
| 在【開始功能表】中之【程式集】或視窗最下方之【工作列】上找到【Outlook Express】,按一下圖示開啟 Outlook Express 應用程式,可看見如圖一。 |
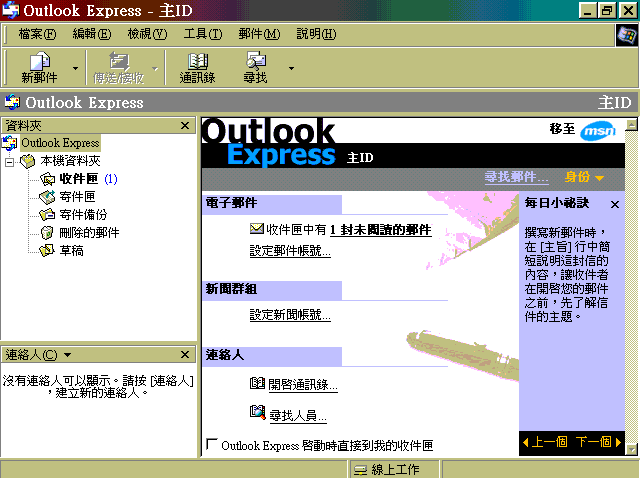
【圖一】
| 選擇功能選單之【工具】--【帳號】,開始設定 Internet 帳號。 |
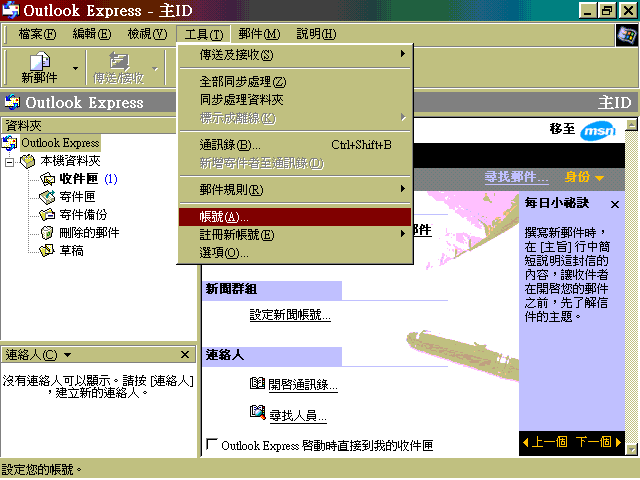
【圖二】
進入 Internet 帳號設定選單,選擇【郵件】標籤,可以看見所使用的電子郵件清單,如圖三所示,目前沒有任何帳號在清單之中,選擇【新增】按鈕來新增一個電子郵件帳號。
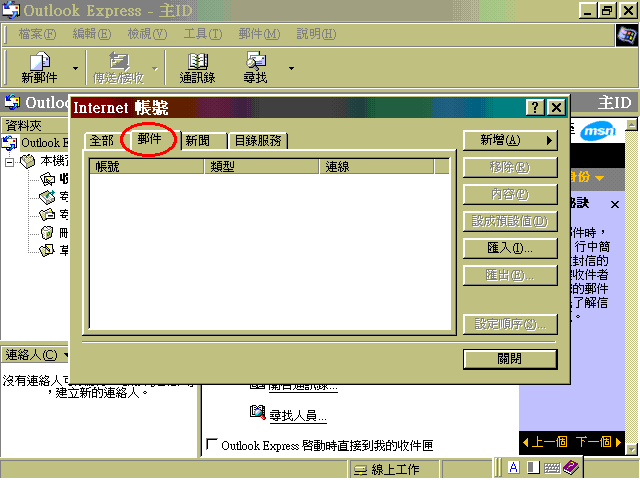
【圖三】
| 延續圖三的動作,選擇【新增】之【郵件】選項。 |
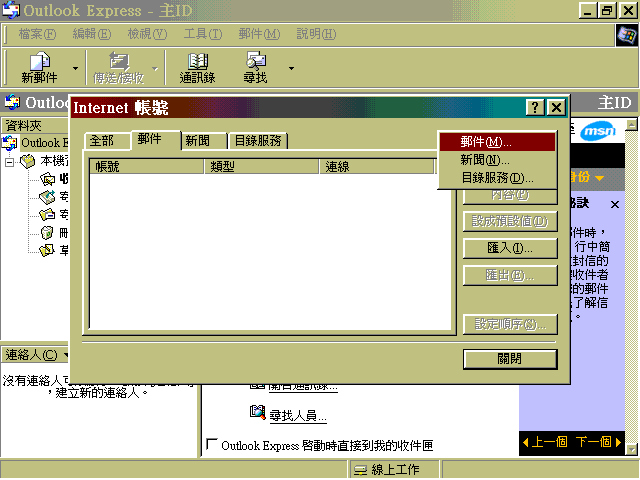
【圖四】
| 輸入所要顯示在信件中的名字,將來在使用 Outlook Express 寄信時,這個名字將會自動被填在寄件人欄位中,收信人可以藉此知道寄信的人是何人。 |
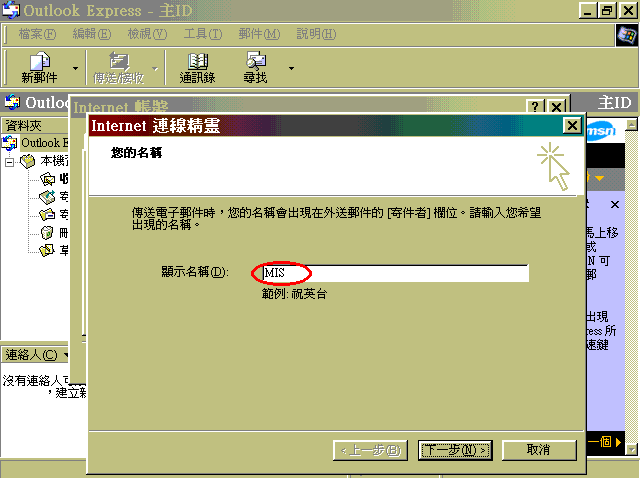
【圖五】
| 填入你的電子郵件帳號,假設你在MIS上的帳號為「mis」,則填入「mis@mis.im.tku.edu.tw」;如果是「imna16a」,則填入「imna16a@mis.im.tku.edu.tw」 |
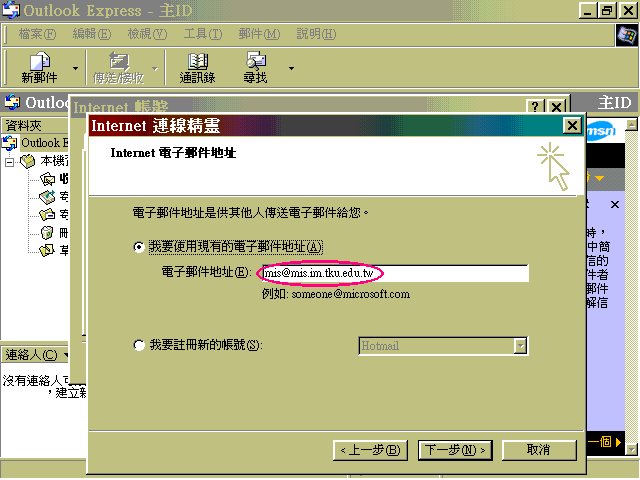
【圖六】
|
接下來,讓我們來設定電子郵件伺服器的名稱。請在【內收郵件(POP3、IMAP、HTTP)伺服器】欄位中填入MIS主機的位址「mis.im.tku.edu.tw」。 特別要注意的一點,外寄郵件伺服器 SMTP 的欄位,如果你是使用學校電腦教室的電腦或淡江的撥接、ADSL、Cable Modem 等線路,請填入「mis.im.tku.edu.tw」;若你是在其他地方使用電腦,或是在家中透過其他ISP(例如 Hinet、Seednet)的撥接線路來連上網際網路,請填上該ISP所提供之外寄郵件(SMTP)伺服器的位址。這個欄位要是填錯了,將只能收信,卻無法寄信喔! |
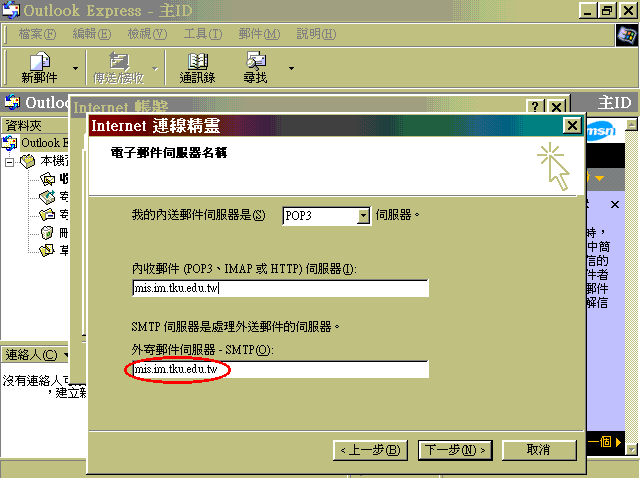
【圖七】
| 繼續讓我們來設定連接MIS主機時所需要的帳號和密碼,帳號必須與圖六中所填的帳號相同,但只需要填入帳號即可,「@」之後的文字不必填入。密碼則是登入MIS主機時所使用的密碼。如果你現在使用的是自己的電腦,哪麼可以選取【記憶密碼】,這樣 Outlook Express 就會記下你的帳號與密碼,以後使用 Outlook Express 來收發信件時,就不會每次都要求你輸入密碼了;當然,如果你現在使用的是別人的電腦(例如電腦教室的電腦),那麼就強烈建議你不要選取,否則就等於給予別人讀取你信件的機會了。 |
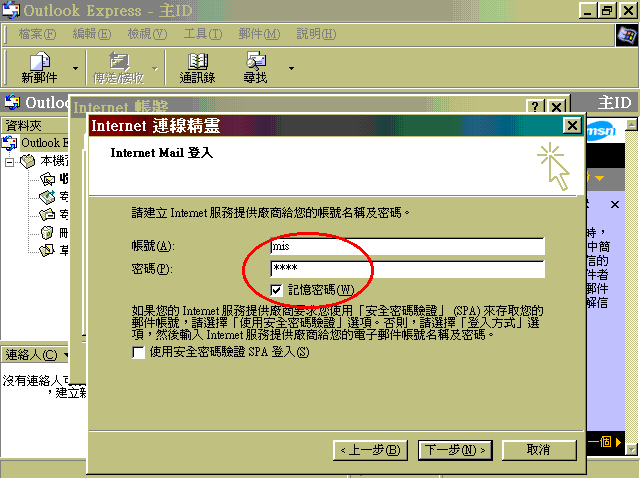
【圖八】
| 經過了一番努力之後,我們完成了信箱的設定了。 |
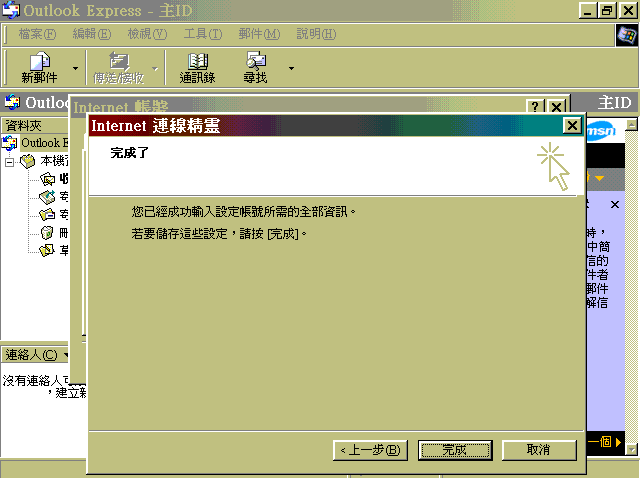
【圖九】
| 點取【完成】的按鈕之後,可以看見電子郵件清單中有一筆剛剛設定的帳號,點選【關閉】,你已經可以透過 Outlook Express 來收發MIS的信件了,但是,在點選關閉之前,還有點話要說。 |
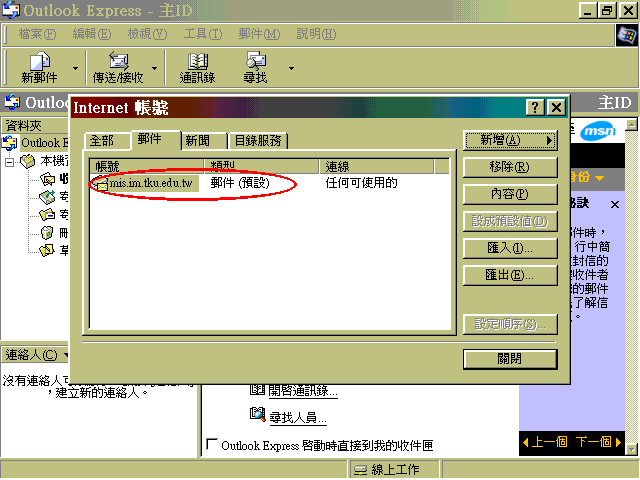
【圖十】
| 點選【內容】按鈕,可以察看帳號之設定內容,並且做進一步的設定。 |
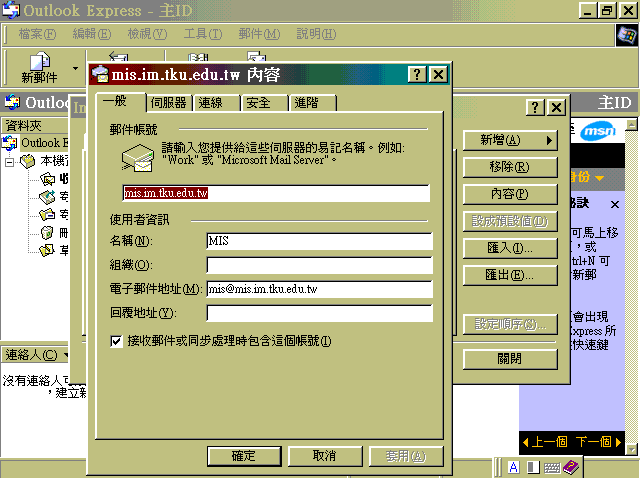
【圖十一】
| 在【進階】標籤中,有一個【在伺服器保留信件備份】的選項,選取這個選項,當你利用 POP3 取回信件之時,會在MIS主機上保留一份相同的信件,否則,信件就會從MIS主機下傳到你現在使用的電腦中,假使你使用的是別人的電腦,那麼信件就會留在別人的電腦裡了!當你在電腦教室裡收發信件時,這是非常有用的。當然,如果你是在家裡使用自己的電腦來收發信件,你可以不必理會這個選項。 |
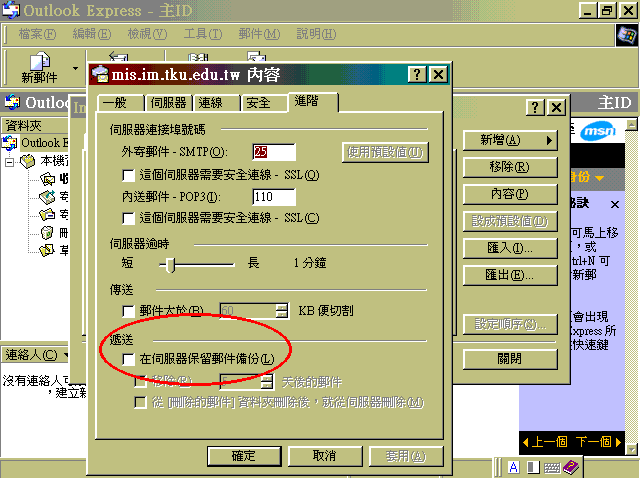
【圖十二】
【回首頁】