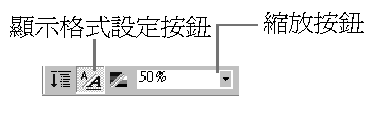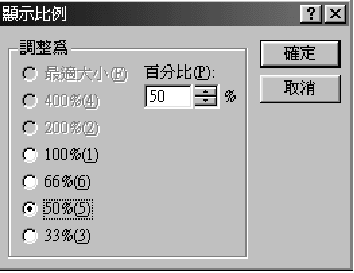在第三章中介紹三種如何建立一份有內容的簡報方法,它們分別是:利用內容大綱精靈、匯入Microsoft Word大綱檔案和自行在空白簡報上輸入簡報的文字。而第二種與第三種建立簡報的方法將是本章的主要說明對象。
從
大綱模式 開始建立簡報能讓您仔細思考簡報的題材和標題,同時可以讓您撰寫簡報內容時更為流暢,也免去您擔心如何製作簡報的窘狀。下列是在大綱模式中工作的特點:
- 在大綱模式中,您只會看到文字,而看不到其它如圖案、表格或其他圖形,甚至是投影片的背景色彩等。這樣的好處是:讓您專心在簡報的文字架構上,而不受投影片的外觀影響而分散您的注意力。
如圖4-1所示,為簡報在
大綱模式 中每張投影片的標題文字與項目文字。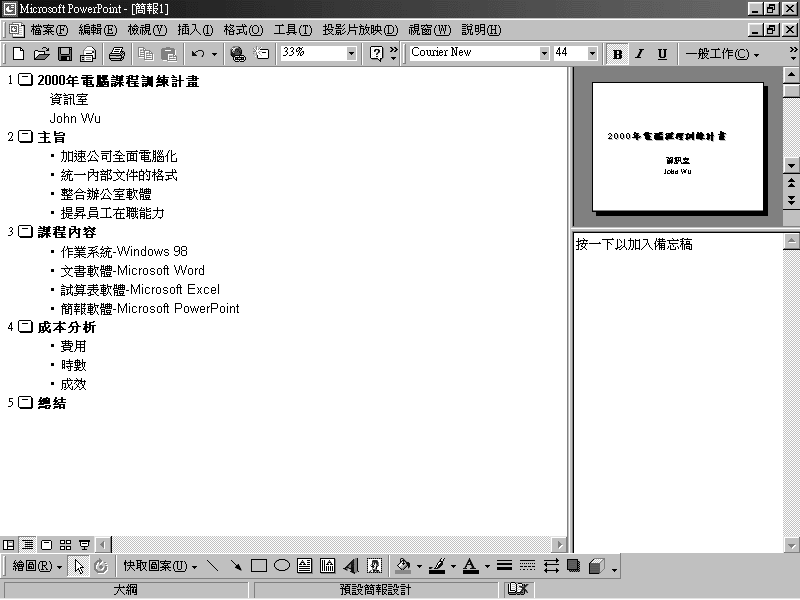
| 圖4-1. 大綱模式 中的簡報大綱內容。 |
如圖4-2所示為標題文字與項目文字在投影片上的位罝。
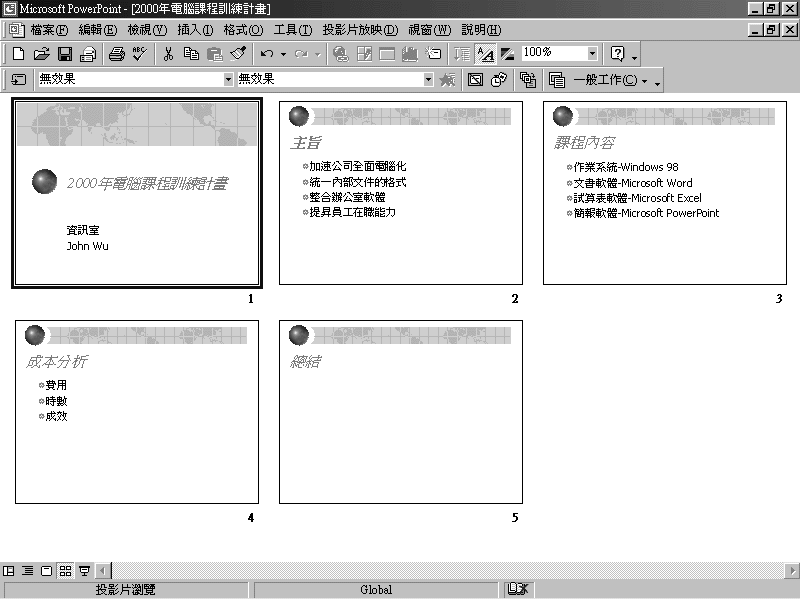
| 圖4-2. 在投影片檢視模式 的投影片。 |
當您開始建立一份新簡報時,PowerPoint會自動以
標準檢視 來顯示您簡報,如圖4-3。這個檢視給您最好的視野,左方是 大綱模式 您可以在此查看或輸入資料,而您只需將游標停在某一行文字上,右方的窗格即顯示該投影片的完整面貌。例如,您在大綱模式中更改文字內容或重排標題文字的位置,右方的投影片檢視將立刻更新其畫面。同樣的,如果您在右方的投影片檢視中更改文字,左方的大綱模式也會隨即顯示最新的內容。所以在標準檢視中,您總是可以看到簡報的概觀,簡報的文字和每張投影片的外觀,當然您也可以在下方的小窗格中輸入該張投影片的備忘文字。然而,如果您覺得在大綱模式中較能專心的製作或組織簡報文字,您可以切換到較大畫面的
大綱模式 。若您現在的重點是放在組織簡報上的文字,您會發現 大綱模式 是個不錯的工作環境,因為它不會顯示一些令您分心的圖案或色彩。當然一旦您已初步完成簡報的骨幹,標題文字和內文文字,您就可以切換到 投影片檢視 加入您所需要的圖形或表格,讓您的簡報更具說服力。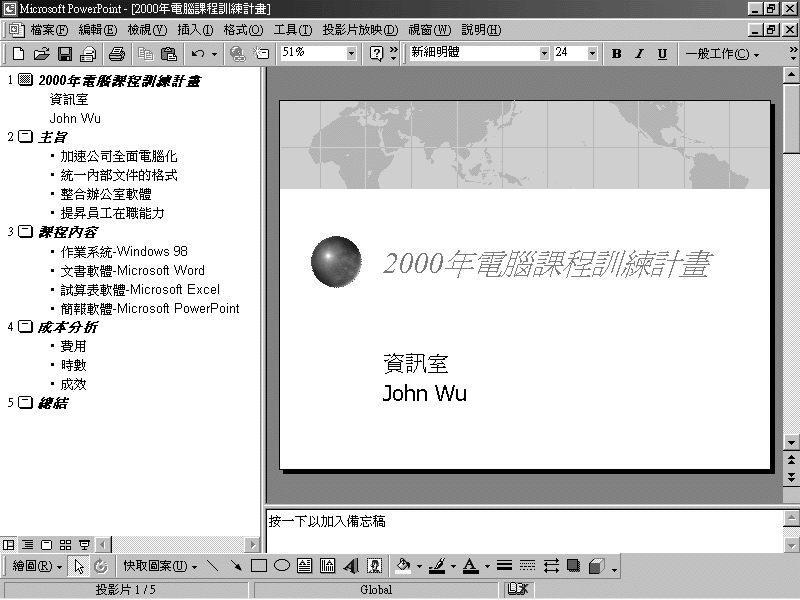
| 圖4-3.在 標準檢視 中的一份新簡報。 |
一旦您開啟一份新簡報或現有的簡報檔案,您可以隨時切換到大綱模式,只需按一下PowerPoint視窗左下角的
大綱模式 按鈕,即可切換到 大綱模式 。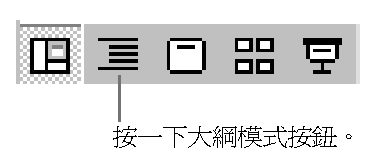
如果您已開始一份新的簡報並切換到
大綱模式 ,這時插入點已停在第一張空白的投影片上,如圖4-4。當您輸入文字時,PowerPoint會將這些文字放在插入點所在的位置上,同時您也會發覺在左方視窗上的 大綱 工具列已被啟動,如圖4-4。| 注意 |
如果在 大綱模式 中沒有顯示 大綱 工具列,而您必須將它顯示出來,請在 檢視 功能表中按一下 工具列 ,再按一下 大綱 工具列。(或將指標移向任一工具列中按一下 滑鼠右鍵 ,然後在快顯功能列中選擇 大綱 工具列。) |
請記得,不論在 大綱模式 或 標準檢視 中的大綱窗格,您都可以做相同的改變,因為這純粹是您個人的工作偏好。 在 如何調整標題文字在簡報上的次序,請參閱 <在大綱模式中組織文字的架構> 。 請依照下列的步驟,輸入您簡報的標題: 如圖4-5所1示已輸入完成的一連串的簡報標題。 在每張投影片中,請用簡單的文句來表達您的意念。使用簡短的文字,如有影響力的文字而且容易朗朗上口的文字。試著應用報章雜誌上的標題文字,而不是寫下完整的句子,例如:「提高26%業績」比「我們的業績要增加到26%」的標題文字來的好。 接下來,請審視這份簡報中的標題文字是否能夠讓您與聽眾溝通無誤。而一些位在標題下方的條列式文字,會是傳達標題最好的幫手。若在其他的標題中可能提到有關數字的資料,則您可以在之後切換到投影片檢視中,再加上統計圖表或表格顯示該數值所代表的意義。同時您也可以加入組織圖和一些圖案。 凡是在 大綱模式 中輸入的標題文字,都將成為您在 投影片檢視 中所看到的標題文字。同樣的,若在標題文字下方再輸入其他段落文字,在 投影片檢視 中它們將成為項目文字。 大綱模式 與 投影片檢視 彼此間的關係是雙向的,所以當您在其中一視窗中修改標題文字或項目文字,另一視窗的文字內容也將隨時更新。而 標準檢視 提供同時可以查看大綱與投影片的功能。 假設您的簡報標題很多,可利用縮放指令調整畫面的顯示比例,以便看到整個簡報內容,例如:在 一般 工具列中按一下 縮放 按鈕,或在 檢視 功能表中按一下 顯示比例 指令,將比例設定為較小的數值,這個視窗內的文字雖然變小,但不也就顯示出更多的文字資料。有關螢幕上的顯示比例 <調整螢幕的顯示比例>。 當輸入一連串的簡報標題後,您將準備再輸入條列式文字,以完整表達這張投影片所要傳達的主題。 請依照下列的步驟,將條列文字增加在標題文字之後: 如圖4-6所示這張投影片具有完整的項目文字。 在第一張投影片(標題投影片)上輸入的項目文字,原則上不會顯示項目符號,因為這文字被定義為副標題文字。但如果您要加上項目符號,請選取這個段落,在 格式 工具列中按一下 項目符號 按鈕。同樣的,如果要移除這個項目符號,只需再選取這個段落,在 格式 工具列中按一下 項目符號 按鈕即可移除。 如果在 項目文字總共有五個層級,如圖4-8。每一層都依據前一層級的段落來調整其縮排位置以區隔每一層,在這五個層級中每個層級都對應到它的上一個層級,例如,第二層的文字在說明第一層主題相關的項目或內容。而各層的位置都位在上一層文字的下方且向右縮排一些距離,同時每一層級的文字都有自己的格式,而您只需在 將項目文字 有關如何調整文字的順序,請參閱 在大綱模式中組織文字的架構 輸入簡報的所有標題文字後,再分別增加項目文字,這是建立簡報大綱的方法,這個方法可以讓您在腦力激盪下立即產生出簡報的主要標題,之後再慢慢列出細項。而另一種方法是,輸入標題文字後,按 ENTER 鍵,再按 TAB 鍵,直接輸入您已經知道或想到的項目文字,若要再輸入下一層的項目文字,按 TAB 鍵(到下一層級)輸入,當輸入完這張投影片的最後一段項目文字,按 ENTER 鍵,再按 SHIFT+TAB 鍵(到上層級),以產生出另一張新投影片並重覆以上的操作,直到完成輸入大綱資料,當然之後您仍可以再組織這份簡報的內容。 您可以利用簡報中的投影片快速的製作出一張 摘要投影片 。在摘要投影片中它收集簡報中投影片的標題文字,並將這些標題文字製作成項目文字。您可以將摘要投影片放在一連串投影片的開頭以建立這份簡報的議程,或做為簡報中某一討論主題的開端,或將這張摘要投影片放在您主要的主題之後。 如何選取投影片,請參閱 在大綱模式中編輯文字 若要建立一張摘要投影片,請依照下列的步驟操作: 當您輸入標題文字與項目文字後,您可以修正文字以改變措辭,或是更正錯誤。在大綱模式中修改文字,首先您必須將 您也可以利用鍵盤上的一個按鍵或組合鍵,來移動插入點。其詳細的對照表,如表4-1所示。 當插入點出現後,輸入的文字將以插入的方式將插入點右方的文字逐一往右。同時,若按鍵盤上的 在 PowerPoint 中,文字的輸入只有插入模式一種,並不像 Word 應用程式還可以切換為取代模式(在此模式下輸入文字,將會把插入點右方原有的文字覆蓋掉)。所以您無法按鍵盤的 INSERT 鍵切換為取代模式。 在PowerPoint中如果您要大篇幅的編輯文字,最快速的方法是選取您要編修的文字,執行編輯功能後,這些被選取的文字會全面性的被改變。 如何選取文字呢,將指標停在欲選取文字的開頭,按一下滑鼠左鍵不放並移動滑鼠(此動作稱為 在英文單字上連按兩下滑鼠左鍵,選取該單字。在任一字串上先連按兩下滑鼠左鍵後不要放開按鍵,直接往右方拖曳即可選取連續的文字。按一下標題文字左方的圖示,即可選取這張投影片的大綱文字;若在 編輯 功能表中按一下 全選 指令,或按一下鍵盤上的 CTRL+A 即可選取整個簡報的大綱文字。 這個自動選取文字的選項,讓您覺得使用滑鼠選取數個文字是件容易的事。有了這個設定,當您在任何一個字上按滑鼠左鍵拖曳這個字串到下個字串時PowerPoint即選取滑鼠所橫跨過的每個字串,並以黑色區塊標示您所選取的文字範圍。如果您要選取一整句的文字範圍,請在句子的開頭字串上連按兩下滑鼠左鍵,而且請不要放開按鍵,然後直接拖曳滑鼠到這個句子的最後一個字上,此時PowerPoint將標示這個句子的第一個和最後一個文字同時包含中間的文字。當然這項 自動選取文字 選項是預先設定好的。 如果您想要控制選取單一字元的操作,可以關閉這項自動選取文字的選項。請在 工具 功能表中按一下 選項 指令,然後再按一下 編輯 標籤,請清除 自動選取所有文字 核取方塊。 如果您還不熟練以滑鼠選取文字,您可能在拖曳選取文字時會不小心選錯範圍,例如,您只想選幾個字,但一拖曳滑鼠卻選取了一列文字,則您不妨使用這個技巧來幫您選取文字。首先,請在要選取的文字開頭上按一下滑鼠左鍵,然後指標指向選取範圍的最後字串上,按住 SHIFT 鍵再按一下,這區間內的文字將以黑色區塊被標示。如果之前清除 自動選取所有文字 的設定,當指標移向選取範圍的最後字串時,可以指定是一個單字或是字母。 您也可以使用鍵盤上的按鍵來選取文字,但必須先按下 SHIFT 鍵不放,再按下 方向鍵 來擴展選取範圍。請參閱 表4-1<如何用鍵盤來移動插入點>。 要練習選取並編輯文字,請試著依照下列的操作說明:請利用 內容大綱精靈 開啟一份新簡報,在簡報類別中請選擇 業務/行銷 ,再從這項類別中挑選 銷售產品及服務 簡報。當這份簡報顯示在畫面時,請切換到 大綱模式。 在之後的章節中您將會進一步修改這份大綱資料,所以您不妨將這份簡報儲存,請在 在大綱模式中,有哪些直接的方法可以將被選取的文字搬移或複製到指定的位置上呢?滑鼠的拖放動作,可完成這樣的編輯功能。 要執行滑鼠的拖放編輯,請依照下列的步驟操作: 您當然也可以用拖放功能來複製選取文字。在選取文字範圍後,按住 除上述所介紹的拖放編輯功能外,您不妨也參考其他的方法: 而 如何使用滑鼠右鍵複製文字呢,請依照下列的步驟操作: 當您在組織簡報的大綱文字時,是否會想到如何將不同的投影片上的部
份資料,一起複製(或搬移)到另一張投影片上呢?現在,您不再需要重複使用 複製 (或 剪下 )與 貼上 指令,您只需將要複製(或搬移)
的資料先執行 複製 (或 剪下 )指令,當您
執行到第二個複製(或剪下)的操作時,畫面上將會顯示 剪貼簿 工
具列,它可以同時記錄下12個被複製(或剪下)的資料,當您已經收集您要複製(或搬移)的
資料後,將插入點
移到要貼上這些資料的位置上,將指標移向這 剪貼簿 工具列中的任何記錄,此時將顯示這個記錄的大概內容,方便您決定現在是否要 貼上 這份資料。所以經由 多重剪貼簿 功能,您可以輕鬆的複製Word和Excel程式上的資料,一次貼上到PowerPoint的簡報上。當您在執行多項複製時,如果畫面上沒有顯示出 剪貼簿 工具列,請將指標移向任一工具列按一下 滑鼠右鍵 ,在快顯功能表中選擇 剪貼簿 即可。如果想要清除剪貼簿內的所有記錄,請在 剪貼簿 工具列按一下 清除剪貼簿 按鈕。 插入點移動到要刪除的文字上,按 退格鍵 是刪除插入點左方的文字,按 DEL 鍵是刪除插入點右方的文字。當然您可以利用選取功能將要刪除的文字選取起來,按 DEL 鍵,或在 編輯 功能表中按一下 清除 指令。 若您發現剛刪除的文字是不小心的或不適合的,請在一般工具列按下 您可以重覆執行復原的操作,以回復到您之前所做的20項操作。(您可以更改復原的次數─最多到150次,在 當您使用復原功能回復之前的操作,若又立刻覺得不妥,請在 一般 工具列按一下 取消復原 按鈕(或在 編輯 功能表中按一下 取消復原 指令)。例如,將文字格式化為粗體字後,按一下 復原 按鈕,即回復到未格式化粗體字時的樣式,此時您若覺得粗體字的設定還不錯,再按一下 取消復原 按鈕,即回復粗體字的格式。 在PowerPoint工作時,您可以重覆上一次所操作的動作,例如:您剛剛將文字格式化粗體字,緊接著另一列文字也想設定相同的格式,此時您只要選取文字,在 在您編輯大綱文字時,您可能會需要尋找或取代某個文字。例如,在大綱文字中想要找出投影片上有公司名稱的文字;或想全面性更換在大綱文字中的銷售名稱等,您可以經由下列的說明,完成尋找或取代的工作。 如何尋找字串,請依照下列的步驟操作: 請注意,在 如何取代字串,請依照下列的步驟操作: 當然,如果您希望一次就能取代完簡報中被指定的字串,您只需按一下 PowerPoint是個會記憶的程式,當您開啟 如果在大綱文字中有英文字串,建議您在正式播放簡報時花點時間執行 您是否注意到,在輸入英文資料時,某些單字的下方出現紅色波浪狀的線段,即表示該單字拼錯了,只需在該單字上按一下滑鼠右鍵,在快顯功能表中挑選正確單字即可。 如何在簡報中執行英文拼字檢查,請依照下列的步驟操作: 最後,當PowerPoint顯示已完成拼字檢查的訊息時,請按一下 在執行拼字檢查時,若您按一下 新增 按鈕將目前這個單字加入到 CUSTOM.DIC 字典內,爾後Microsoft Office系列的軟體在執行此功能時,會認為這個單字是正確的而不會將它以拼錯的單字標示出來。因為它們共用同一套的字典─ CUSTOM.DIC 。 如果您在Microsoft Word中新增另一套補充字典,則同時可以在PowerPoint或其他Office軟體中使用這套字典來檢查英文單字。 如果不小心將錯誤的單字加入到CUSTOM.DIC字典中,該如何移除呢? 當您在繪製統計圖表、組織圖和插入內嵌物件時,PowerPoint是無法執行拼字檢查功能的。 在輸入英文資料時是否注意到,當您輸入teh按一下 空白鍵 即立刻變成the,這就是所謂的 自動校正 功能。如果您經常拼錯某個單字的某個字母,不妨將它加入到 自動校正 的清單中,當您下次再輸入這個拼錯的單字時,按一下 空白鍵 立刻變成正確的拼法。例如,當您輸入 captial 單字時,按一下 空白鍵 或 標點符號 立刻變成 capital 。此外您也可以利用這項功能,將經常輸入的較長文字(例如公司名稱、公司地址...等)加到自動校正內,只需先輸入代碼就能顯示您事先輸入的內容。 如何將字串加入到 所以下回當您輸入monther字串,再按一下 如果您暫不需要這個自動校正的結果,請按組合鍵 CTRL+Z 或按一下 一般 工具列的 復原 按鈕。提醒您, 自動校正 功能在Microsoft Office系列軟體均可使用。 當您要重新組織簡報中的文字時會發現 在您重新組排文字的次序時,您必須先選取資料!您可以選取一個完整的標題(包含這張投影片的標題文字與項目文字),或是數個標題文字,甚至是標題內的數個項目文字。 如何選取一個完整的標題資料,請參閱下列的方式: 無論您利用上述那一種方式選取整個標題資料,其選取結果如下圖所示: 如何選取數個連續的投影片文字資料,請參閱下列的方式: 如何選取投影片內的項目資料,如圖4-12所示。請參閱下列的方式: 在大綱模式中,您可以將選取的標題文字或項目文字往上或往下搬移,使您的簡報在邏輯與順序上更加堅強。例如:將敏感的標題放在簡報的頭幾張,好讓這些內容提早被發表,再將好的訊息放在後面,如此聽眾的情緒將被帶到最高點。 如何調整標題文字的次序,請參閱下列的畫面: 結果將第三張「客戶的需求」投影片整張往上搬移到第二張的位置上,如圖4-13-2所示。 您也可以利用 在 將項目文字往上或往下搬移的方法,請根據以下的步驟操作: 在 按 ALT+SHIFT+向下鍵 ,將選取的標題或項目文字往下移;而按 ALT+SHIFT+向上鍵 ,將選取的標題或項目文字往上移。 現在讓我們試著重新組織簡報的內容。 接下來,試著將項目文字移到另一張投影片上。選取第四張投影片中的第二個項目文字,指標在項目符號上,按一下滑鼠左鍵往上拖曳到標題文字 在本章稍前的單元中,我們曾經討論過如何將文字往右降一個層級,往左提升一個層級。如果您有需要將項目文字變為投影片的標題文字,或是將標題文字改為項目文字,請您利用下列的說明改變標題或項目文字的層級。 如何將項目文字提升一個層級,首先請選取某個項目文字,再參閱下列的說明: 如圖4-14將第三張投影片的第一個項目文字「通訊新紀元」往上提一層,結果如圖4-14-2所示的結果是增加一個投影片的編號和圖示,也就是說「通訊新紀元」成為這張新投影片的標題文字。 如何將標題或項目文字降為下一個層級,首先請選取標題文字或項目文字,再參閱下列的說明: 當您在組織簡報中的標題與項目文字時,您本身可以很清楚的知道在投影片上有那些文字內容。例如,如圖4-15-1左方的大綱資料中,您會發現這份簡報的內容只有兩張投影片,而第二張投影片的項目文字太多,您不妨在「the action」的文字結尾按 當您在大綱模式中工作時,有時您會需要檢視所有的標題文字而想暫時不看項目文字。按一下 如何隱藏項目文字,請依照下列的步驟操作: 當您將標題文字下的項目文字,利用 摺疊 功能將它們隱藏起來時,其實這些項目文字仍然是該投影片的一部份,所以當您搬移字大小標題文字時項目文字也一起被搬移。當項目文字被摺疊起來時,您會覺得更容易重新組織簡報的大綱。 如何展開被摺疊的項目文字,請依照下列的步驟操作: 若要將這份簡報中所有項目文字快速的摺疊起來,請按一下 接下來,請開啟先前所儲存的 或許您想要將這個檔案再儲存起來以備其他章節使用,但原則上這章稍後的單元並不會將這個檔案做太多的改變。 在格式化簡報資料時, 在 想要進一步瞭解如何選取文字,請參閱 選取文字以執行編輯功能 想要進一步瞭解如何格式化文字,請參閱 在 如果您已在其他軟體製作好一份完整的簡報大綱文字,您可以不需要經由PowerPoint冗長的建立簡報的過程,而只要將它 您可以在Microsoft Word產生簡報的大綱文字,然後再將它匯出到PowerPoint。而在Microsoft Word輸入簡報的大綱文字時,您可以充份利用Microsoft Word的同義字功能。 將Microsoft Word檔案匯入到PowerPoint是件非常容易的事,所以如果有人將整個簡報大綱建立在Microsoft Word並交給您來製作簡報,您只要將該Microsoft Word檔案匯入到PowerPoint中,再套上現有的範本格式即可了。 如何將Microsoft Word檔案匯入到PowerPoint,請依照下列的步驟操作: 如圖4-17所顯示的是在Microsoft Word大綱模式中所看到的大綱文字,如圖4-18則是已匯入到PowerPoint的大綱文字。 如果在Microsoft Word的大綱資料中包含太多詳細的資料,當匯入到PowerPoint時您會發現在這張投影片上太擁擠而不是您所希望的效果時,如果Office小幫手的程式已安裝且設定要顯示這個小幫手,您將發現在這張投影片上出現一個黃色燈泡的圖示,請您按一下這個圖示,它會建議您如何來分割這張投影片。 一個最快速的方法可以讓您從Word大綱中建立出一份新的PowerPoint簡報,就是在 檔案總管 視窗(或 我的電腦 )將已儲存好的Word大綱檔案直接 拖曳 到PowerPoint視窗中,這樣一份新的簡報就在PowerPoint中被開啟,其內容與格式如同您在Word所看到的一般。 Microsoft Word提供九層的標題字樣式,而PowerPoint只有五層,所以在Word的大綱文字最多只能使用到第五層的標題字,而其餘的標題文字將一律被轉換到第五層上。 大部份的文書軟體能將大綱文字匯出,而PowerPoint也像其他簡報軟體一樣能匯入其他軟體的大綱文字。例如,在文字軟體中各段落以 縮排 方式區分簡報中的標題文字或項目文字,再將檔案存成 RTF (Rich Text Format)格式;或是將檔案存成 ASCII 格式,但大綱中的文字段落以 TAB 鍵來區分標題文字和項目文字。當PowerPoint 匯入 這些檔案時,就會依據是否有 縮排 或 定位點 來分析那些是標題文字或項目文字。 如何匯入大綱文字,請依照下列的步驟操作: 除了利用將Microsoft Word大綱文字匯出到PowerPoint以建立簡報外,您也可以在現有的簡報中插入其他軟體所製作的大綱檔案,以補充簡報的內容而不需要再輸入相同的文字資料。 如何在現有簡報中插入大綱檔案,請依照下列的步驟操作: 在匯入大綱檔案時,您也可以在 投影片檢視 中執行這項功能,只要切換到之後要插入大綱檔案的投影片,再依照之前所提的步驟2~3操作即可。 不論您是以匯入的方式產生一份新的簡報,或是在現有的簡報中插入大綱檔案,您都可以像在 大綱模式 中自行輸入簡報文字一般修改並編輯它們。 在本章,您學習如何在大綱模式中產生和修改簡報大綱的文字,這是一個能讓您專心從事組織文思架構的最佳工作環境。而在下一章中,您將會學習如何在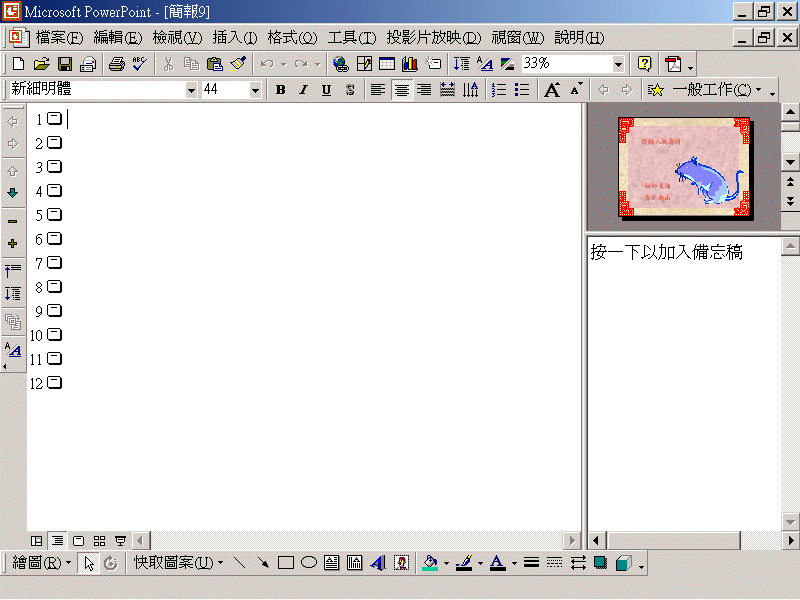
圖4-4.在 大綱模式 中的一份新簡報。 請參閱 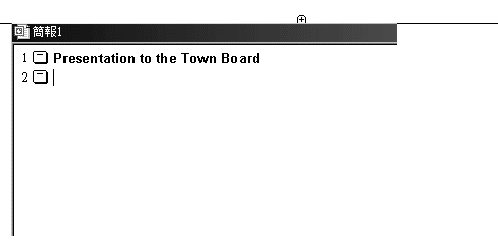
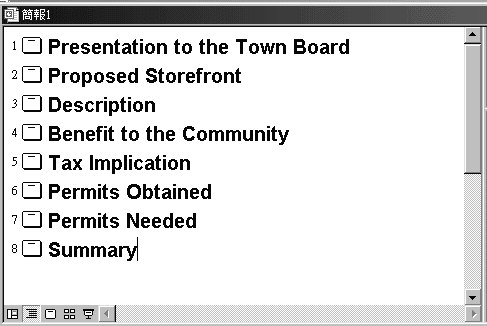
圖4-5.在一份新簡報中一系列的投影片標題。 提示 以精簡的文字讓簡報更有說服力 大綱模式與投影片檢視的關係 提示 如何在螢幕上看到更多的簡報內容 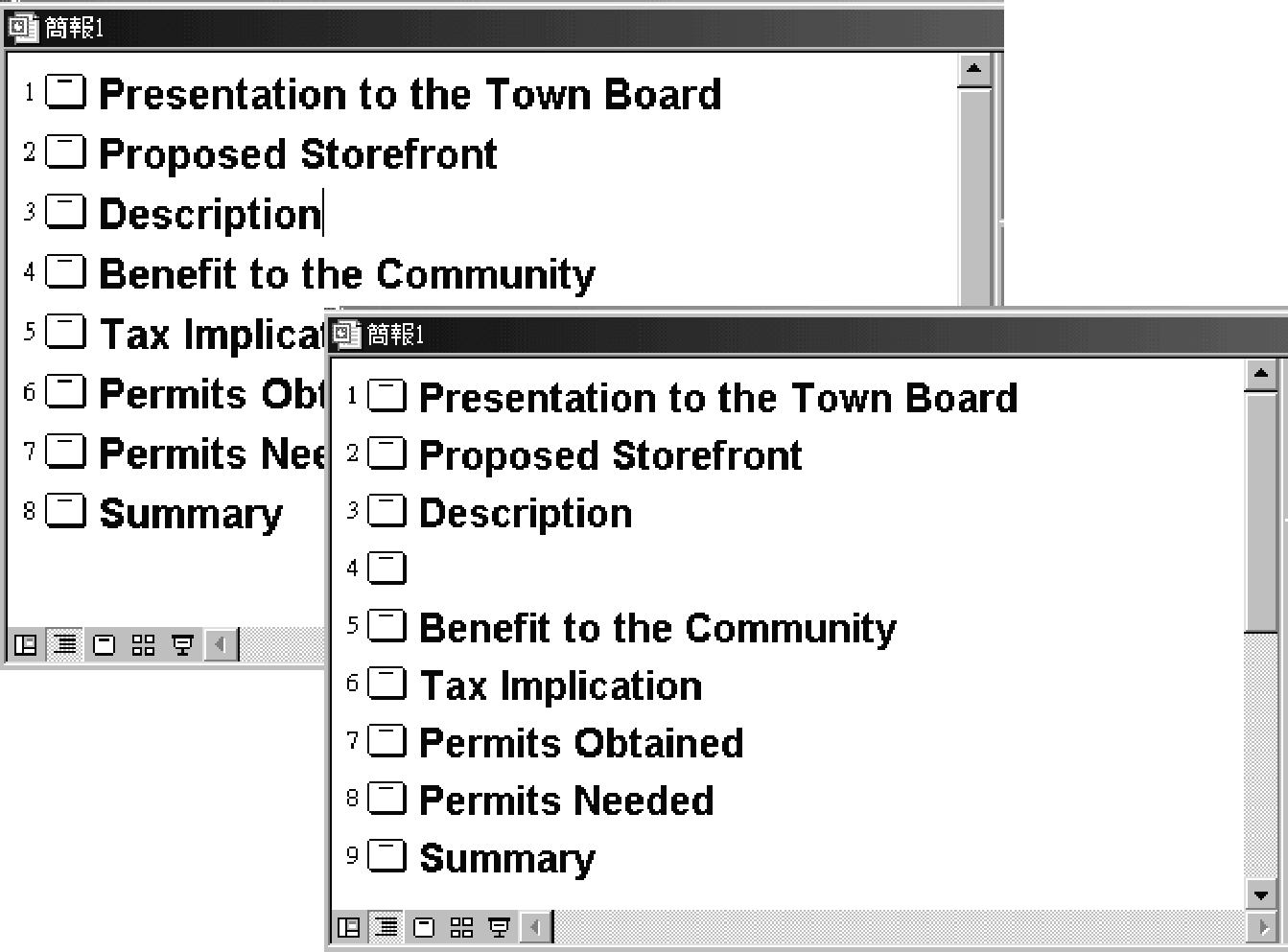

降級按鈕 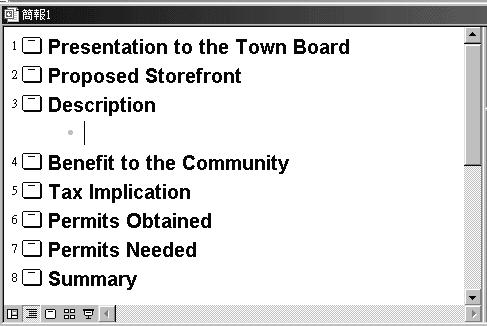

圖4-6.一組完整的項目文字。 注意 
項目符號按鈕 
升級按鈕 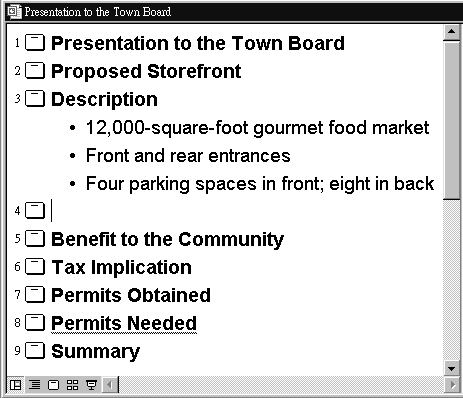
圖4-7.在項目文字結尾,按 ENTER 鍵,再按一下 升級 按鈕,即增加一張新投影片。 請參閱 
圖4-8.有五個層級的項目文字。 提示 連續的建立大綱資料的方法 請參閱 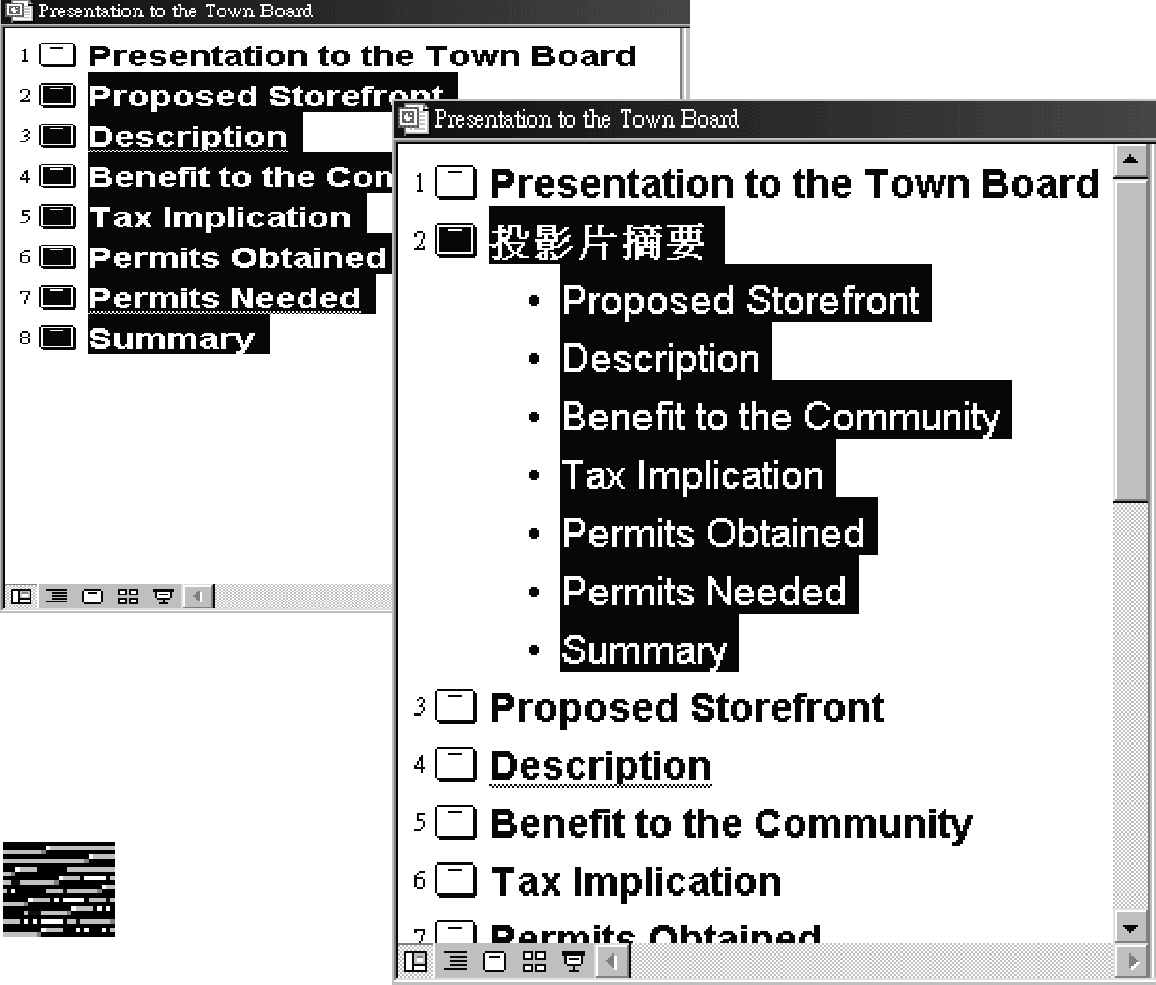
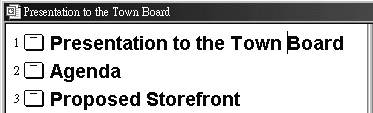
圖4-9.在何處按一下滑鼠左鍵, 插入點 就顯示在那裡。 表4-1如何用鍵盤來移動插入點 按鍵 插入點移動的位置 方向鍵 向左/右移動一個字元;向上/下移動一列 CTRL+向左鍵 移到左方英文單字的第一個字母 CTRL+向右鍵 移到右方英文單字的第一個字母 CTRL+向上鍵 移到目前標題文字的開頭位置(如果插入點已停在標題文字的最前方,將移到上一張投影片標題文字的開頭。) CTRL+向下鍵 移到下一張投影片標題文字的開頭 HOME 移到這一列的開頭 END 移到這一列的結尾 CTRL+HOME 移到第一張投影片上 CTRL+END 移到最後一張投影片上 注意 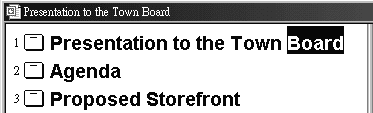
圖4-10.被選取的文字。 提示 用滑鼠選取文字的便利性 表4-2使用滑鼠選取大綱文字一覽表 如何選取 方式 一個英文單字 在該單字上連按兩下滑鼠左鍵兩下 連續的文字 在選取文字的第一個字串上連按兩下滑鼠左鍵後不要放開按鍵,直接往右方拖曳到選取文字範圍的最後字串上。或在選取文字的第一個字串上連按兩下滑鼠左鍵,然後按住 SHIFT 鍵不放,將指標移向選取文字的最後字串上,再按一下滑鼠左鍵。 一個項目文字 按下項目文字左方的項目符號 一張投影片的文字 按下標題文字左方的圖示 整個簡報的文字 在 編輯 功能表中按一下 全選 指令。或按組合鍵 CTRL+A 。 提示 提示
ENTER 鍵。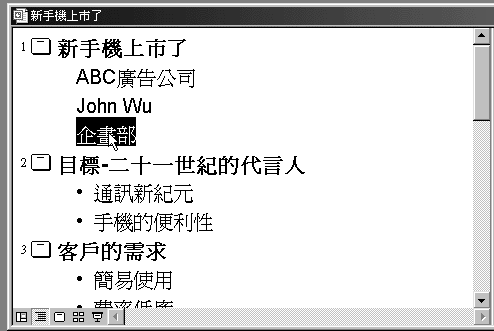
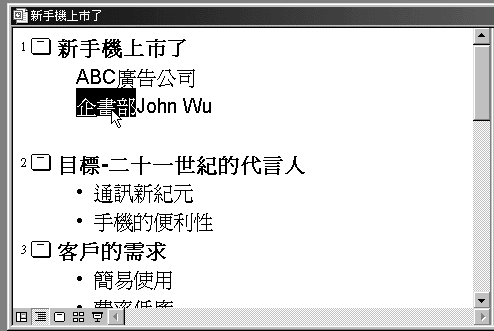
一般 工具列的 剪下 按鈕(或在 編輯 功能表中按一下 剪下 指令,或按組合鍵 CTRL+X ),然後將插入點移到指定的搬移位置,按一下 一般 工具列的 貼上 按鈕(或在 編輯 功能表中按一下 貼上 指令,或按組合鍵 CTRL+V )。
剪下按鈕 
貼上按鈕 
複製按鈕
滑鼠右鍵 。(或按一下滑鼠右鍵不放並拖曳要選取的文字,再放開滑鼠右鍵)。
提示 使用多重剪貼簿 
復原按鈕 
取消復原按鈕
編輯 功能表中按一下 尋找 指令。或按組合鍵 CTRL+F 。PowerPoint會顯示 尋找 對話方塊。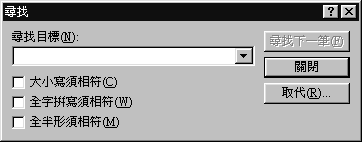
編輯 功能表中按一下 尋找 指令。或按組合鍵 CTRL+H 。(若 尋找 對話視窗已開啟,按一下 取代 按鈕。)PowerPoint會 顯示 尋找對話方塊。

拼字檢查按鈕
一般 工具列按一下 拼字檢查 按鈕,或是在 工具 功能表中按一下 拼字檢查 指令,或是按 F7 。PowerPoint將每個英文單字逐一比對 CUSTOM.DIC 或 自行新增 的字典檔案。當發現有錯字時, 拼字檢查 對話方塊會顯示出來,如下圖所示: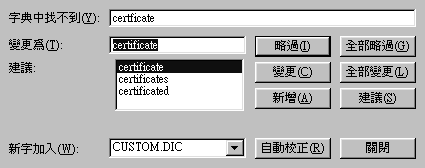
此時這個錯字不僅被標示,也同時被顯示在 字典中找不到 文字方塊中,而字典認為最符合的單字會列在 建議 清單中的第一順位,並以選取狀態顯示在 更改為 文字方塊中。自訂拼字檢查字典 提示 警告
工具 功能表中按一下 自動校正 指令。 自動校正 對話方塊的畫面,如下圖所示: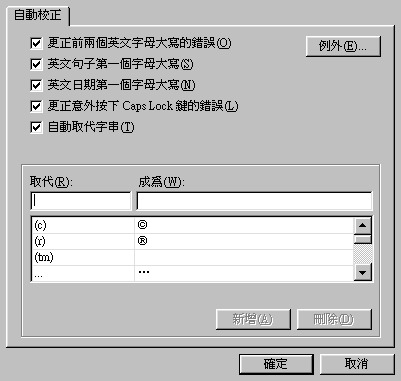
注意 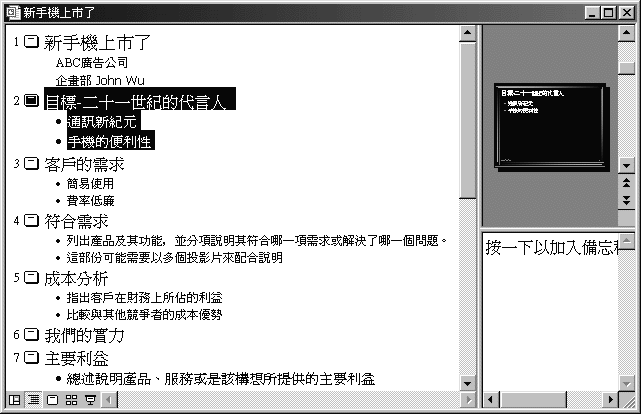
圖4-11.選取整個標題資料。
SHIFT 鍵,再按一下每張標題文字左方的圖示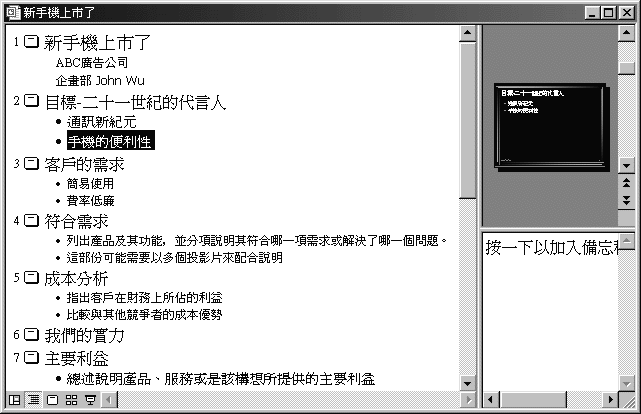
圖4-12.選取一個項目的文字。 圖4-13.在 大綱模式 中利用 拖曳 投影片標題圖示來搬移(或調整)其的位置。 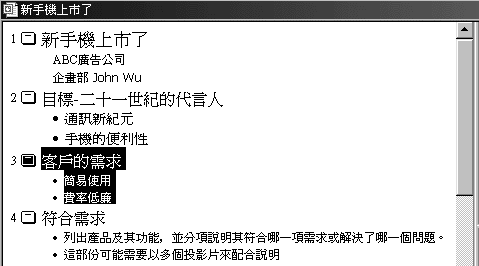
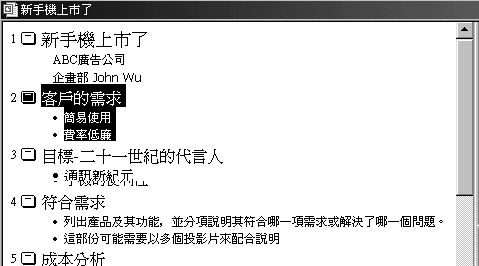

上移按鈕 
下移按鈕 提示 使用組合鍵調整標題或項目文字的次序
開啟 產品銷售或服務 ,並將它存檔為 產品與服務 。)
大綱 工具列的 升級 按鈕。圖4-14.提升一個項目文字為一張新投影片的標題文字。 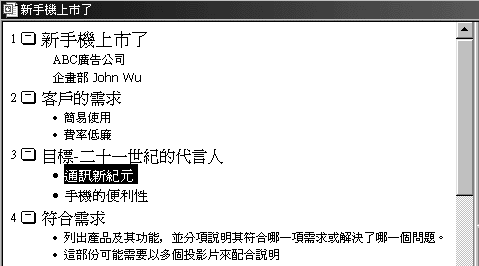
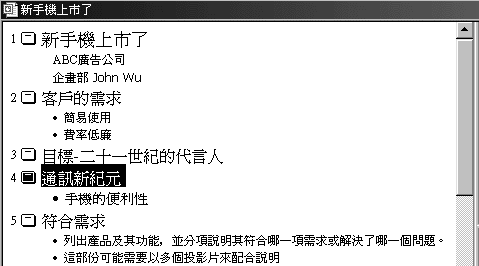
大綱 工具列的 降級 按鈕。圖4-15.太多項目文字的投影片(左圖);分為兩張投影片的效果(右圖)。 
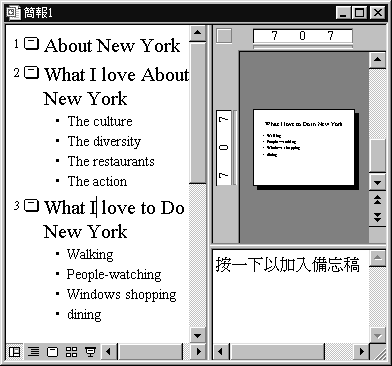

摺疊按鈕 
提示 為什麼要摺疊項目文字
。
展開按鈕 
全部摺疊按鈕 
全部展開按鈕 請參閱 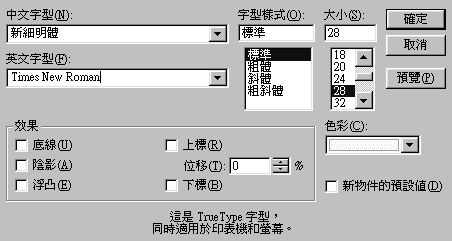
圖4-16.字型對話方塊。 
圖4-17.在Microsoft Word中的大綱文字。 
圖4-18.匯入到Power-Point中的Word大綱文字。 提示 在投影片上重新分配過多的項目文字 提示 複製Word大綱文字到PowerPoint最好的方法 注意
一般 工具列按一下 開啟舊檔 按鈕,或在 檔案 功能表中按一下 開啟舊檔 指令。此時顯示開啟舊檔對話方塊。
大綱模式 中,按一下某一投影片的標題文字,因為這即將插入進來的大綱文字將會被放在這張投影片之下。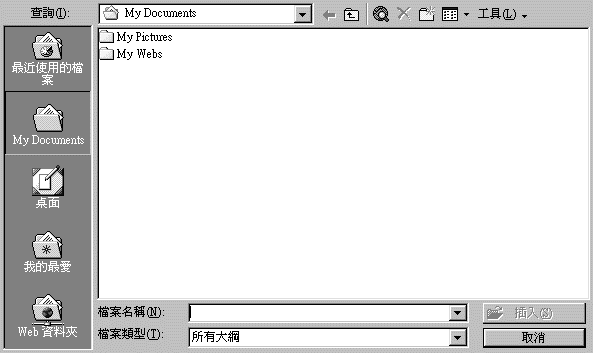
注意
![]()
Copyright1997-2001 SoftChina Corporation. All rights reserved.