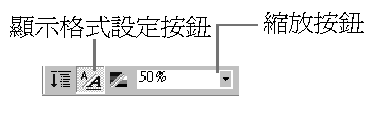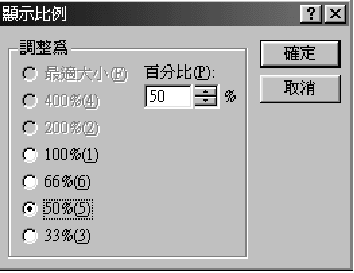當您輸入標題文字與項目文字後,您可以修正文字以改變措辭,或是更正錯誤。在大綱模式中修改文字,首先您必須將
插入點 移到要修改的文字位置上。最直接的方法是在文字上按一下滑鼠左鍵。例如,在「Board」的「B」左方按下滑鼠左鍵,插入點就出現在該處。如圖4-9。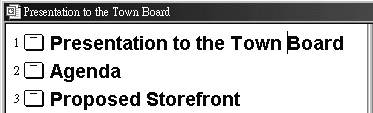
| 圖4-9.在何處按一下滑鼠左鍵, 插入點 就顯示在那裡。 |
您也可以利用鍵盤上的一個按鍵或組合鍵,來移動插入點。其詳細的對照表,如表4-1所示。
| 表4-1如何用鍵盤來移動插入點 |
| 按鍵 | 插入點移動的位置 |
|---|---|
| 方向鍵 | 向左/右移動一個字元;向上/下移動一列 |
| CTRL+向左鍵 | 移到左方英文單字的第一個字母 |
| CTRL+向右鍵 | 移到右方英文單字的第一個字母 |
| CTRL+向上鍵 | 移到目前標題文字的開頭位置(如果插入點已停在標題文字的最前方,將移到上一張投影片標題文字的開頭。) |
| CTRL+向下鍵 | 移到下一張投影片標題文字的開頭 |
| HOME | 移到這一列的開頭 |
| END | 移到這一列的結尾 |
| CTRL+HOME | 移到第一張投影片上 |
| CTRL+END | 移到最後一張投影片上 |
當插入點出現後,輸入的文字將以插入的方式將插入點右方的文字逐一往右。同時,若按鍵盤上的
退格鍵 (即 BACKSPACE 鍵),則會刪除插入點左方的字元,若按鍵盤上的 DEL 鍵,則刪除插入點右方的字元。按 CTRL+ 退格鍵 ,刪除插入點左方的英文單字;按 CTRL+ DEL ,刪除插入點右方的英文單字。| 注意 |
在 PowerPoint 中,文字的輸入只有插入模式一種,並不像 Word 應用程式還可以切換為取代模式(在此模式下輸入文字,將會把插入點右方原有的文字覆蓋掉)。所以您無法按鍵盤的 INSERT 鍵切換為取代模式。 |
在PowerPoint中如果您要大篇幅的編輯文字,最快速的方法是選取您要編修的文字,執行編輯功能後,這些被選取的文字會全面性的被改變。
如何選取文字呢,將指標停在欲選取文字的開頭,按一下滑鼠左鍵不放並移動滑鼠(此動作稱為
拖曳 )直到選取文字的結尾。PowerPoint將以反白區塊來標示被選取的文字。如圖4-10所示。如果想選取一列上以的文字,按一下滑鼠左鍵並拖曳滑鼠到下一列。在 大綱模式 中,指標在標題文字,按一下滑鼠左鍵往下拖曳滑鼠,該標題文字也將全部被選取。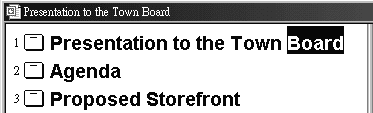
| 圖4-10.被選取的文字。 |
| 提示 |
| 用滑鼠選取文字的便利性 在英文單字上連按兩下滑鼠左鍵,選取該單字。在任一字串上先連按兩下滑鼠左鍵後不要放開按鍵,直接往右方拖曳即可選取連續的文字。按一下標題文字左方的圖示,即可選取這張投影片的大綱文字;若在 編輯 功能表中按一下 全選 指令,或按一下鍵盤上的 CTRL+A 即可選取整個簡報的大綱文字。 |
| 表4-2使用滑鼠選取大綱文字一覽表 |
| 如何選取 | 方式 |
|---|---|
| 一個英文單字 | 在該單字上連按兩下滑鼠左鍵兩下 |
| 連續的文字 | 在選取文字的第一個字串上連按兩下滑鼠左鍵後不要放開按鍵,直接往右方拖曳到選取文字範圍的最後字串上。或在選取文字的第一個字串上連按兩下滑鼠左鍵,然後按住 SHIFT 鍵不放,將指標移向選取文字的最後字串上,再按一下滑鼠左鍵。 |
| 一個項目文字 | 按下項目文字左方的項目符號 |
| 一張投影片的文字 | 按下標題文字左方的圖示 |
| 整個簡報的文字 | 在 編輯 功能表中按一下 全選 指令。或按組合鍵 CTRL+A 。 |
這個自動選取文字的選項,讓您覺得使用滑鼠選取數個文字是件容易的事。有了這個設定,當您在任何一個字上按滑鼠左鍵拖曳這個字串到下個字串時PowerPoint即選取滑鼠所橫跨過的每個字串,並以黑色區塊標示您所選取的文字範圍。如果您要選取一整句的文字範圍,請在句子的開頭字串上連按兩下滑鼠左鍵,而且請不要放開按鍵,然後直接拖曳滑鼠到這個句子的最後一個字上,此時PowerPoint將標示這個句子的第一個和最後一個文字同時包含中間的文字。當然這項 自動選取文字 選項是預先設定好的。 如果您想要控制選取單一字元的操作,可以關閉這項自動選取文字的選項。請在 工具 功能表中按一下 選項 指令,然後再按一下 編輯 標籤,請清除 自動選取所有文字 核取方塊。 如果您還不熟練以滑鼠選取文字,您可能在拖曳選取文字時會不小心選錯範圍,例如,您只想選幾個字,但一拖曳滑鼠卻選取了一列文字,則您不妨使用這個技巧來幫您選取文字。首先,請在要選取的文字開頭上按一下滑鼠左鍵,然後指標指向選取範圍的最後字串上,按住 SHIFT 鍵再按一下,這區間內的文字將以黑色區塊被標示。如果之前清除 自動選取所有文字 的設定,當指標移向選取範圍的最後字串時,可以指定是一個單字或是字母。 您也可以使用鍵盤上的按鍵來選取文字,但必須先按下 SHIFT 鍵不放,再按下 方向鍵 來擴展選取範圍。請參閱 表4-1<如何用鍵盤來移動插入點>。 要練習選取並編輯文字,請試著依照下列的操作說明:請利用 內容大綱精靈 開啟一份新簡報,在簡報類別中請選擇 業務/行銷 ,再從這項類別中挑選 銷售產品及服務 簡報。當這份簡報顯示在畫面時,請切換到 大綱模式。 在之後的章節中您將會進一步修改這份大綱資料,所以您不妨將這份簡報儲存,請在 在大綱模式中,有哪些直接的方法可以將被選取的文字搬移或複製到指定的位置上呢?滑鼠的拖放動作,可完成這樣的編輯功能。 要執行滑鼠的拖放編輯,請依照下列的步驟操作: 您當然也可以用拖放功能來複製選取文字。在選取文字範圍後,按住 除上述所介紹的拖放編輯功能外,您不妨也參考其他的方法: 而 如何使用滑鼠右鍵複製文字呢,請依照下列的步驟操作: 當您在組織簡報的大綱文字時,是否會想到如何將不同的投影片上的部
份資料,一起複製(或搬移)到另一張投影片上呢?現在,您不再需要重複使用 複製 (或 剪下 )與 貼上 指令,您只需將要複製(或搬移)
的資料先執行 複製 (或 剪下 )指令,當您
執行到第二個複製(或剪下)的操作時,畫面上將會顯示 剪貼簿 工
具列,它可以同時記錄下12個被複製(或剪下)的資料,當您已經收集您要複製(或搬移)的
資料後,將插入點
移到要貼上這些資料的位置上,將指標移向這 剪貼簿 工具列中的任何記錄,此時將顯示這個記錄的大概內容,方便您決定現在是否要 貼上 這份資料。所以經由 多重剪貼簿 功能,您可以輕鬆的複製Word和Excel程式上的資料,一次貼上到PowerPoint的簡報上。當您在執行多項複製時,如果畫面上沒有顯示出 剪貼簿 工具列,請將指標移向任一工具列按一下 滑鼠右鍵 ,在快顯功能表中選擇 剪貼簿 即可。如果想要清除剪貼簿內的所有記錄,請在 剪貼簿 工具列按一下 清除剪貼簿 按鈕。 插入點移動到要刪除的文字上,按 退格鍵 是刪除插入點左方的文字,按 DEL 鍵是刪除插入點右方的文字。當然您可以利用選取功能將要刪除的文字選取起來,按 DEL 鍵,或在 編輯 功能表中按一下 清除 指令。 若您發現剛刪除的文字是不小心的或不適合的,請在一般工具列按下 您可以重覆執行復原的操作,以回復到您之前所做的20項操作。(您可以更改復原的次數─最多到150次,在 當您使用復原功能回復之前的操作,若又立刻覺得不妥,請在 一般 工具列按一下 取消復原 按鈕(或在 編輯 功能表中按一下 取消復原 指令)。例如,將文字格式化為粗體字後,按一下 復原 按鈕,即回復到未格式化粗體字時的樣式,此時您若覺得粗體字的設定還不錯,再按一下 取消復原 按鈕,即回復粗體字的格式。 在PowerPoint工作時,您可以重覆上一次所操作的動作,例如:您剛剛將文字格式化粗體字,緊接著另一列文字也想設定相同的格式,此時您只要選取文字,在提示 提示
ENTER 鍵。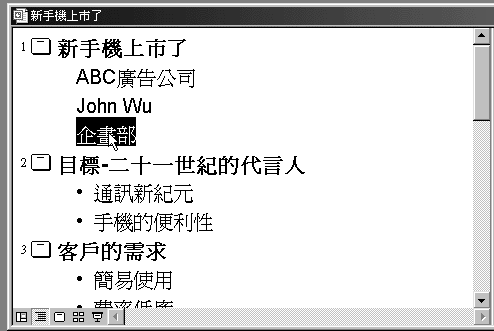
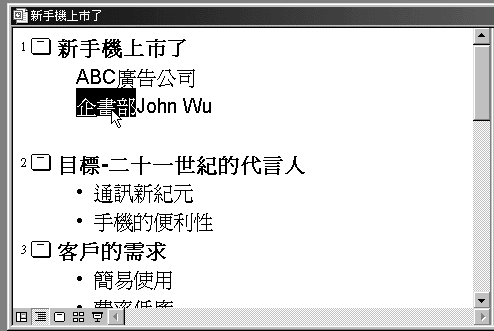
一般 工具列的 剪下 按鈕(或在 編輯 功能表中按一下 剪下 指令,或按組合鍵 CTRL+X ),然後將插入點移到指定的搬移位置,按一下 一般 工具列的 貼上 按鈕(或在 編輯 功能表中按一下 貼上 指令,或按組合鍵 CTRL+V )。
剪下按鈕 
貼上按鈕 
複製按鈕
滑鼠右鍵 。(或按一下滑鼠右鍵不放並拖曳要選取的文字,再放開滑鼠右鍵)。
提示 使用多重剪貼簿 
復原按鈕 
取消復原按鈕
![]()
Copyright1997-2001 SoftChina Corporation. All rights reserved.