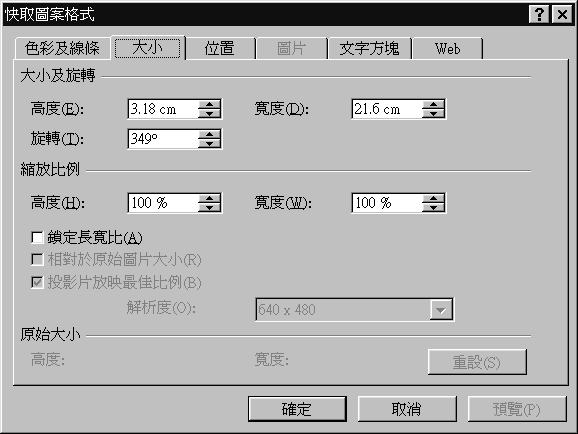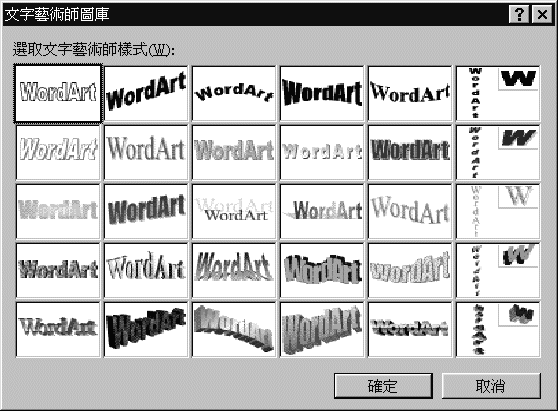在
在本章中,您將學習如何在
投影片模式 中產生文字投影片。當您完成後,就如同在 大綱模式 輸入文字一般,然後再切換到 投影片檢視 。而在本章中我們仍暫不討論如何在投影片中加入統計圖表、表格或自行繪製的圖案,因為在後續的章節中將會為您詳細的介紹。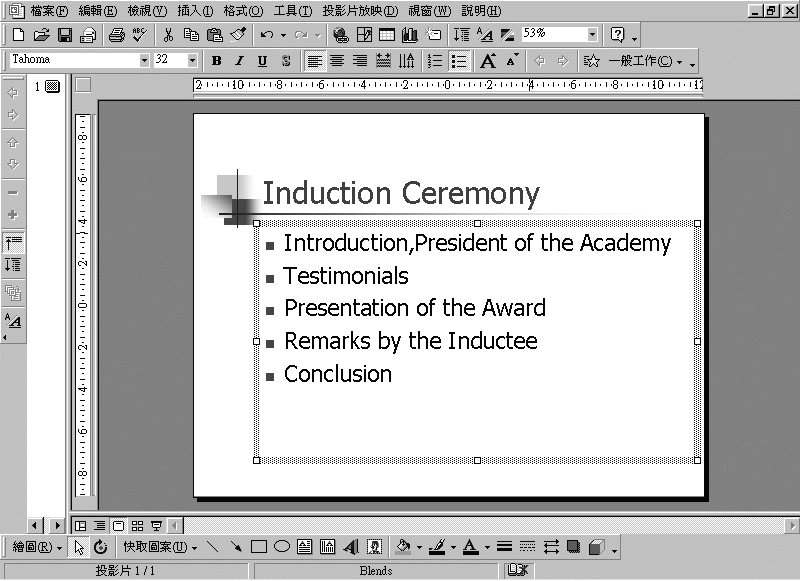
| 圖5-1. 投影片檢視 中的一張投影片。 |
如果您不是利用
內容大綱精靈 產生一份新的簡報資料,而是在開啟新簡報時選用 簡報設計範本 一系列被設計好的背景、文字色彩和圖案的簡報範本(但沒有簡報文字),或是選用 空白簡報 。此時PowerPoint認為您要建立一份完整的簡報,所以在 新投影片 對話方塊中您會發現 標題投影片 的版面配置已被選取,請按一下 確定 開啟這份簡報的第一張空白投影片。並請完成這張標題投影片的製作。| 注意 |
在新增投影片時可以自由選取所需要的投影片版面配置,但事後覺得這張投影片的版面配置不適用,例如:想要一張有 組織圖 或 圖表 版面配置,您只需在 格式 工具列中按一下 一般工作 按鈕,再按一下 投影片版面配置 ,即可重新選取所要的投影片版面配置。想要進一步瞭解選取投影片版面配置,請參閱 <新增一張投影片> 。 |
每當您建立一份新的簡報,PowerPoint都會在 標準檢視 顯示這份簡報資料,在這模式中您可以看到整份簡報的概觀:在左方窗格的 大綱模式 輸入簡報大綱文字,在右方窗格可以看到一張完整的投影片,而下方窗格可以新增或檢閱備忘稿的文字。 但如果您只想針對單獨投影片中的配置區,而暫不擔心整個簡報的組織,您可以切換到 要從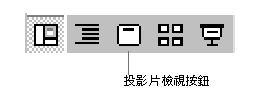
當建立一份新簡報時(不是使用 內容大綱精靈 ), 標題投影片 就是第一張新的投影片,如圖5-2所示。您會發現有兩個 配置區 的物件(由虛線框起來的區域)。所有投影片中的配置區都有文字提示您─ 按一下加入標題、連按兩下加入圖表 。例如,在下列新投影片中,提示您如何加入標題和副標題文字。 如何在標題投影片中輸入簡報資料,請依照下列的步驟操作: 當您新增投影片時可以直接輸入標題的文字,而不需要按一下 標題 配置區再輸入。因為在每張新影片上一開始輸入的文字會自動的放在 標題 配置區。 在文字配置區上的文字格式(字型、大小、色彩等等)已經在 標題母片 和 投影片母片 設計完成,但您還是可以修改某張投影片上的文字格式。如果您想要更換整個簡報的文字格式,您必須要切換到 標題母片 和 投影片母片 上修改。想要進一步瞭解這方面的資訊,請參閱原文 <編輯標題母片和投影片母片>。 接下來,讓我們試著開啟一份新的簡報檔案並在標題投影片上輸入資料。請在 檔案 功能表中按一下 開新檔案 指令,在 建立新簡報 對話方塊中按一下 簡報設計範本 標籤,然後連按兩下 Blends 範本檔案。在 新投影片 對話方塊中 選擇標題投影片 ,再按一下 確定 。之後,按一下 按一下加入標題配置區 ,輸入『Person to Person』,再按一下 按一下加入副標題 配置區,或按組合鍵 CTRL+ENTER ,輸入『Our New Care-Giving Partnership』。最後,請在配置區外按一下滑鼠左鍵以結束輸入的文字。如圖5-4所示。 當您在配置區輸入文字後,按組合鍵 CTRL+ENTER ,會將插入點移到下一個文字配置區,但如果之後沒有其他的文字配置區在這投影片上,再按 CTRL+ENTER ,PowerPoint會自動幫您新增一張版面配置相同的新投影片,而且插入點就停在 按一下加入標題配置區 。 當您完成第一張標題投影片的文字輸入後,接下來應該準備想再新增一張投影片,而當您新增投影片時PowerPoint列出24種符合您需要的投影片版面配置,請從中選取。大多數的版面配置都包含配置區,如 如何新增一張投影片,請依照下列的步驟操作: 在本章的其他單元中,其重點為如何在文字投影片上輸入文字。所以當您完成這張投影片的文字輸入後,請重複之前的操作新增投影片。此時如果您想看看前面幾張投影片的內容,請按 如果您新增的投影片是有項目文字的,如 如何在 如果您不希望在文字的前方有個項目符號,您可以隨時在 格式 工具列中按一下 項目符號 關閉這項設定。想要進一步瞭解項目符號的設定,請參閱 <加入或移除項目符號> 。 現在讓我們試著新增一張 項目清單 投影片,然後再輸入文字,其結果如圖5-5。還記得在本章的開始,我們在 簡報設計範本 的新檔案中選取 Blends 簡報範本,而且也在第一張投影片上輸入資料。接下來,在 一般 工具列中按一下 新投影片 按鈕,在 新投影片 對話方塊中 項目清單 版面配置(第一列的左邊第二個)上連按兩下左鍵。在 標題 配置區輸入『Activities』,然後按一下 按一下加入文字 配置區,或按組合鍵 CTRL+ENTER ,輸入「Home visits」按 ENTER 鍵到下一個項目(段落),輸入『Hospital bedside visits』按 ENTER 鍵,輸入最後一項文字『County Community Center work』,不要按 ENTER 鍵,只要在配置區外按一下滑鼠左鍵就可以結束文字的輸入。 投影片檢視 想要進一步瞭解如何改變項目文字的層次,請參閱 改變標題或項目文字的層級 當您在 投影片檢視 建立簡報的文字時,您仍可以使用在 大綱模式 中所學習到的編輯技巧。實際上,您在投影片檢視中的文字配置區中所輸入的任何文字,在您切換到大綱模式時都能看得到。 在 按一下滑鼠左鍵或利用鍵盤將插入點移到您要插入文字的位置上,而當您按 想要進一步瞭解如何編輯文字,請參閱 <在大綱模式中編輯文字>。 在 投影片檢視 中選取文字的方法與 大綱模式 相同,將指標停在要選取文字的開頭,按一下左鍵並拖曳滑鼠到選取文字的結尾,再放開滑鼠左鍵即可。(請記得只要您的簡報是英文資料,請事先確定是否選取 自動選取所有文字 功能,因為在選取文字時才能選到一個完整的英文單字。)同樣的,您也可以如在 大綱模式 中利用鍵盤來選取文字,首先將插入點停在要選取文字的開頭,按住 SHIFT 鍵,再按適當的方向鍵(例如 向右鍵 或 向下鍵 鍵等),直到選取文字的結尾。 想要進一步瞭解如何選取文字,請參閱 <選取文字以執行編輯功能> 。 如何選取整個文字物件呢(即文字配置區)?指標先在文字物件內按一下滑鼠左鍵,當物件出現框線時,在邊框上再按一下滑鼠左鍵,即可選取整個文字物件。如圖5-6,左方的畫面與右方的有何不同。 當您在投影片上選取文字,您可以利用在 大綱模式 中所學到的方法─工具按鈕、指令或組合鍵,將它們做複製、搬移或刪除。當然您也可以使用滑鼠的拖放功能,將選取文字搬移或複製到同一個文字物件或另一個文字物件內。 另外,調整項目文字的位置也和在 如果 大綱 工具列沒有顯示,請在 檢視 功能表中按一下 工具列 ,再按一下 大綱 ,或指標移向任何一工具列按一下滑鼠右鍵,在快顯功能表中選擇 大綱 。 想要進一步瞭解如何編輯母片,請參閱 在簡報中,所有投影片的文字配置區格式都已在 投影片母片 中設計完成,它是依不同的簡報類型所設計的。一旦在 投影片母片 中改變格式,則所有投影片的文字格式也都將被更新。而在這個單元中,我們將指導您如何忽略母片上的文字格式,自行在某張投影片上格式化文字。 設定文字的 在投影片中,您可以針對部份的文字或文字物件中所有的文字來設定格式。而在投影片中選取文字的方法和選取文字以執行編輯功能一樣。例如, 然而在選取整個文字物件的文字時,或許需要一些技巧來幫您更快速選到 您也可以在文字物件的邊框上按一下滑鼠左鍵,以取代按 F2 來選取文字物件。 在投影片中您可以使用特殊的字型效果,例如字型、字型樣式、大小或色彩...等強調某些字元、單字或句子。甚至還能將文字套上陰影、浮凸等效果。而這些文字格式,都在 字型 指令中。 如何在字型對話方塊中改變文字格式,請依照下列的步驟操作: 在投影片中將文字設定成不同的字型,和在文件上以不同字型來區分重點一樣的重要,但建議您在每張投影片上使用2種不同的字型就可以了,不要設定太多不同的字型在一張投影片上。再提醒您,如果投影片的背景是暗色的,請將文字設為較亮的色彩,讓簡報看起來明亮易讀。 若想要在先前所建立的簡報中試著格式化一些在項目文字方塊內的文字,例如,選取「County Community Center work」這列要格式化的文字,然後指標停在選取文字上按一下 滑鼠右鍵 ,在快顯功能表中選擇 字型 ,此時顯示 字型 對話方塊,在 字型樣式 清單中選擇粗斜體,再按一下 確定 。 在 當您選取文字後準備執行格式化操作,您也可以在 在 在PowerPoint中您可以將目前文字的字型全部更換為另一種您認為較適合的字型。例如,將 Times New Roman 字型替換為 Arial 字型。在 格式 功能表中按一下 取代字型 指令,在 取代 文字方塊中選取您要換掉的字型如 新細明體 ,在 成為 文字方塊中選擇要換成的字型- 標楷體 ,按一下 取代 按鈕後,這份簡報中所有的 新細明體 舊字型將全部換成被指定的 標楷體 新字型。 您可以針對一個文字物件來完成格式的設定,而不是格式化單一的字元或字串。這些格式的樣式有:移動段落縮排、改變對齊方向和調整行距。 提醒您,一個文字物件包含所有文字的配置區。例如, 尺規位於工具列的下方。它主要的功能是調整段落的起始位置,在尺規內有個相對應的標誌,分別是上方的 如果沒有看見尺規,請依照下列的步驟操作以顯示尺規: 如果在文字物件中,某個項目文字有數個層級的文字,則每個層級都會有自己的縮排標誌。( 首行縮排 和 左邊縮排 )。值得一提的是,調整縮排只要將插入點停在某一列上即可,但絕對不能選取文字物件,因為此時在尺規上看不到縮排標誌。 如何調整項目符號與文字的間距,請依照下列的步驟操作: 請確定拖曳的 左邊縮排 是長的像 正三角形 的標誌,因為在 左邊縮排 正下方還有一個 矩形 標誌,如果拖曳它,則連同首行縮排也會跟著一起移動。 現在請試著將 首行縮排 (長的像 倒三角形 )往左或往右拖曳,這個動作會改變段落中第一列的開始位置。您是否發現項目符號也跟著移動,這是因為項目符號剛好位在第一列上。接下來如圖5-8-1至5-8-3,當項目文字中有數個層級時您會在尺規上發現相對應的縮排。如果文字物件內的段落沒有項目符號,當您拖曳 首行縮排 往左移動時,會出現一種段落首列往左凸出的效果。如圖5-9所示。 文字物件中的段落 文字物件中段落 段落的向左、置中、向右 行距 如何在一個文字物件內增加行距,請依照下列的步驟操作: 在 項目符號 如圖5-10中第一個段落的項目符號已被移除。 如果想要移除文字物件中所有段落的項目符號,首先請將插入點移在到該文字物件內,按 而另一種加入或移除項目符號的方法是:在 當您移除項目符號時,該段落的第一列文字將往左移,而形成段落首行往左凸出的縮排效果,如圖5-10中的第一個段落。如何在沒有項目符號的段落上移除段落首行往左凸出的縮排效果,請依照下列的步驟操作: 現在您是否注意到第一個段落的位置就像靠左 您可以在任何一張投影片上,使用TrueType字型做為項目符號,也可以修改其色彩及大小。例如 如何選擇特別的項目符號,請依照下列的步驟操作: 如圖5-11所示的投影片,其中項目符號是不是比之前預設的項目符號來得有趣而適合主題呢! 您可以選擇符號字型當成項目符號,也可以將圖片定為項目符號。在 項目符號及編號方式 對話方塊中,按一下 圖片 ,如圖5-12 圖片式的項目符號對話 方塊將顯示一系列可以做為項目符號的圖片。 PowerPoint 2000在項目文字中提供了編號功能,您可以將 編號 樣式取代項目符號。請選取要加上編號樣式的文字範圍,然後在 格式 工具列按一下 編號按鈕 即可。 若您想更改編號的樣式、大小及色彩,請在 想要進一步瞭解表格的使用,請參閱 在投影片中若希望一個文字配置區內輸入兩欄(或以上)的文字,您有兩種方法:一是在PowerPoint中建立一個表格,這是最容易且簡單的方法;另一種方法是利用 在一張空白無項目文字的配置區上按 若要移動定位點的位置,只需將指標移向尺規上某個定位點按一下滑鼠左鍵往左或右拖曳即可。若往下拖曳再放開滑鼠左鍵,該個定位點則將被移除。 在英文字簡報中您可以將英文的大小寫自動轉換,而不需要重新輸入。請先選取文字範圍,在 格式 功能表中按一下 大小寫轉換 指令,將顯示如圖5-13的對話方塊。請在它所提供的選項中試著去選取它們,看看有何不同的結果。您也可以在選取文字後,直接按 SHIFT+F3 ,改變英文的大寫、小寫或字首大寫。 當選取文字被設定格式後,您可以將這個格式設定稱為 如何將已設定好的格式套用到其他文字上,請依照下列的步驟操作: 在 一般 工具列中連按兩下 複製格式 按鈕,即可重覆的將選取範圍的文字(或物件)格式,套用在其他的文字(或物件上),直到您再按一下 複製格式 按鈕,或按 Esc 鍵。 將文字輸入在文字配置區時,此為文字物件目前所在的位置。而當您在文字配置區內輸入所需的文字後,或許您想在投影片上留下一些空間加入圖表或圖片好讓這張投影片看起來更生動有趣,則您會想要搬移或放大縮小這個文字物件,以空出空間來放置其他的物件。 如何搬移或放大縮小文字物件,首先您必須利用下列的方法選取該物件: 選取文字物件後,請利用下列的說明搬移或放大縮小該物件: 當您在改變文字物件的大小時,其文字長度也會自動調整以適合物件的寬度,如圖5-15。如果物件的寬度無法容納一列文字的長度,則該列後方的文字將會自動移到下一列(但仍屬同一段落),同樣的,如果物件變寬,則下一列的文字也會自動往上移,以便文字物件能完整包含到所有的文字。PowerPoint預設將文字自動換行的功能啟動,所以一旦您改變物件的大小,其內部的文字也隨之調整。但如果想要更精確的在投影片中控制列的高度,您可以關閉文字自動換行的功能。 您可以在 如何關閉文字自動換行的設定,請依照下列的步驟操作: 當關閉文字自動換行的功能時,若段落的文字很長,卻沒有適時的按 之前,我們曾經提及在 想要進一步瞭解如何加入圖形方塊並修改其方塊的邊界,請參閱 特殊的文字物件格式。 在文字配置區輸入文字時,若文字不夠多您就會發現在配置區的下方仍留下一片空白區,如圖5-17(左圖),投影片下方的配置區內其文字與下方邊界仍有一段的距離;請在 當 最後建議您,如果開啟 請利用下列3種方法旋轉文字物件內的文字: 若想自由旋轉文字方塊的同時,獲得一些更精確的角度,您不妨使用這個方法:按一下 自由旋轉 按鈕後指標移向文字物件上的任一個 旋轉控點 ,然後按一下滑鼠左鍵以360度的角度來拖曳物件,則同時就可以決定您所需要的角度。 您可以為文字物件加上邊框樣式、色彩、陰影、填滿色彩、旋轉、調整大小和比例...等多項格式設定。實際上,您可以用已習慣的指令改變圖形物件的外觀。而您將在第十二章 您可以更精確的改變文字物件的大小和位置。當您選取文字物件後,請在該物件上按一下 您還可以將文字物件指定在投影片中的某個位置上。例如,在 如果您的這份簡報完全由文字所組成,而不需要再加入其他的圖形物件,請參閱到第十章
圖5-2.新簡報的第一張投影片- 標題投影片 。
標題 配置區

圖5-3.輸入完成後的標題投影片。 提示 注意 提示 使用組合鍵讓工作便利 
圖5-4.標題投影片的範例。
一般 工具列中按一下 新投影片 按鈕;或在 格式 工具列中按一下 一般工作 ,再按一下 新投影片 ;或在 插入 功能表中按一下 新投影片 指令。將顯示 新投影片 對話方塊,如下圖所示: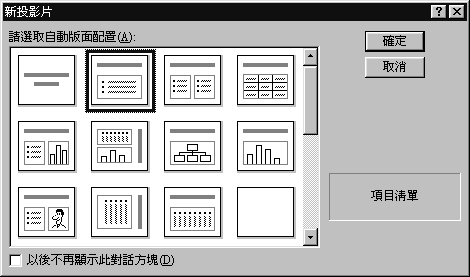
您可以使用右方的垂直捲軸檢視其他的版面配置,而在右下方的窗格中將顯示出您所選取的版面配置。
按一下加入標題 配置區)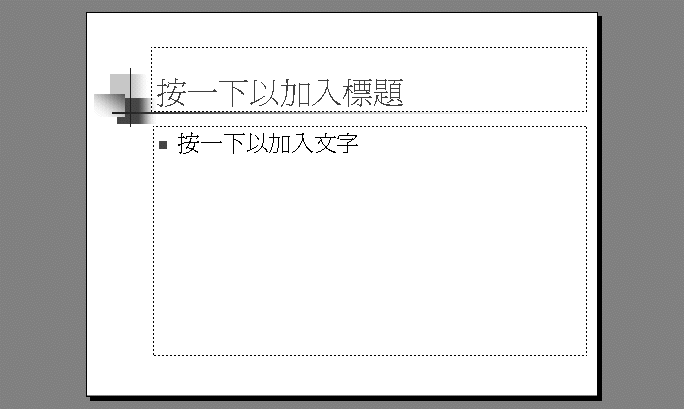
注意 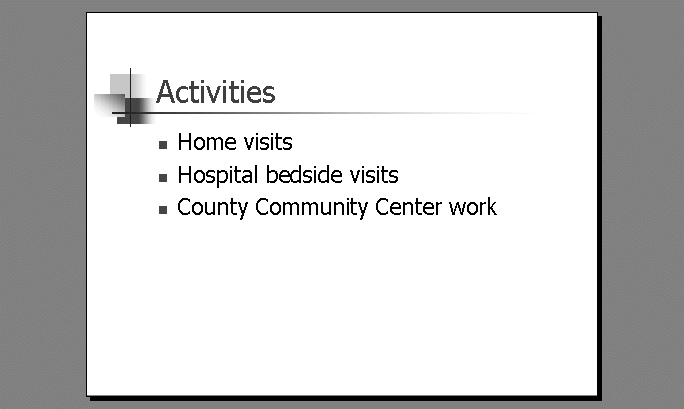
圖5-5. 項目文字 投影片範例。 請參閱
投影片檢視 中插入點停在某項目文字上按組合鍵 CTRL+向上鍵 或 CTRL+向下鍵 ,分別將插入點移到上一個項目文字(段落)或下一個項目文字。而相同的於 大綱模式 的操作是將插入點移到上一張或下一張投影片的主題文字上。請參閱 請參閱 圖5-6.選取數個項目文字(左圖);選取一個文字物件(右圖)。 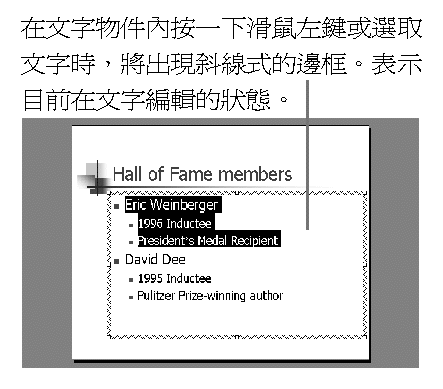
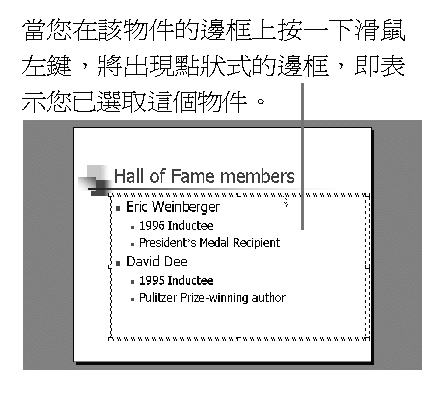
注意 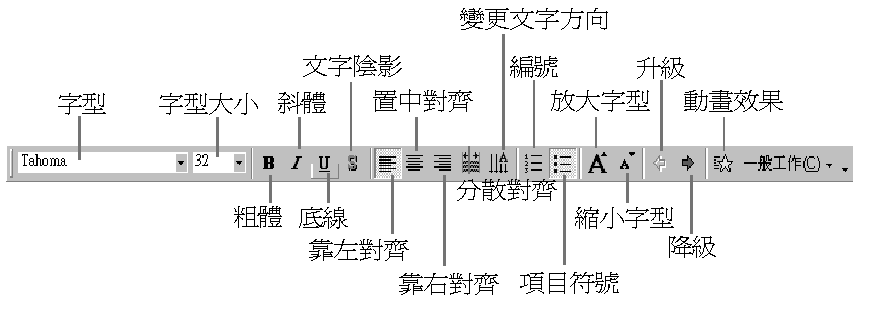
圖5-7.在文字物件中選取所有文字(左圖);被選取的文字物件。 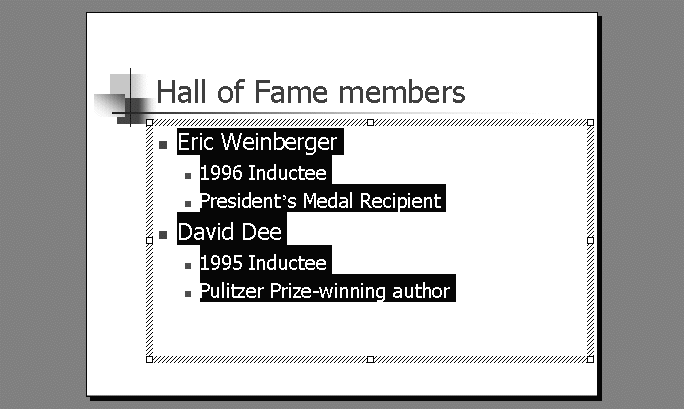
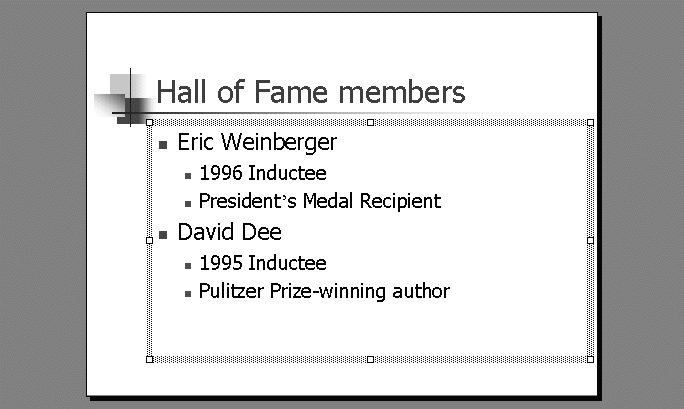
注意 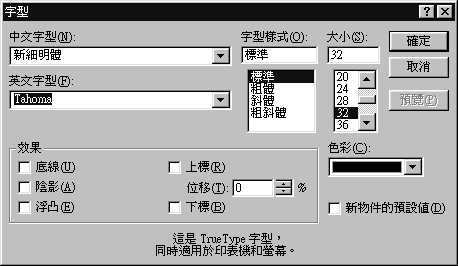
提示 保持簡報的清晰 表5-1文字格式化的快速鍵一覽表 文字格式 快速鍵 改變文字的字型 CTRL+SHIFT+F 改變文字的大小 CTRL+SHIFT+P 放大文字 CTRL+SHIFT+> 縮小文字 CTRL+SHIFT+< 粗體字 CTRL+B 底線 CTRL+U或CTRL+SHIFT+U 斜體字 CTRL+I或CTRL+SHIFT+I 下標字 CTRL+= 上標字 CTRL+SHIFT+= Plain text CTRL+SHIFT+Z 還原文字的格式 CTRL+SHIFT+Z 提示 替換字型 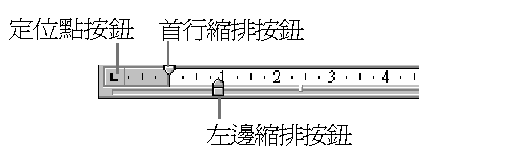
檢視 功能表中按一下 尺規 指令。注意 注意 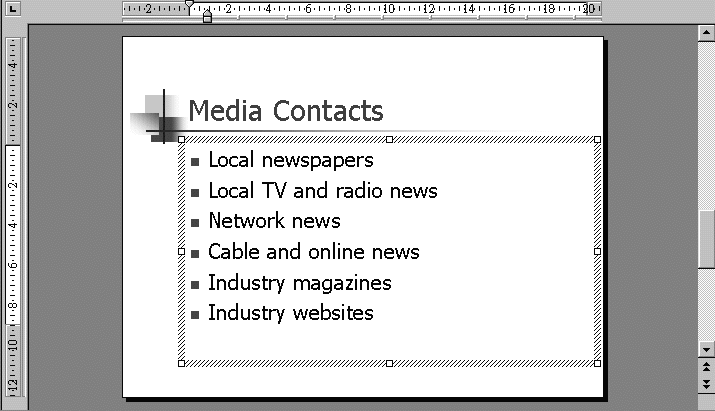
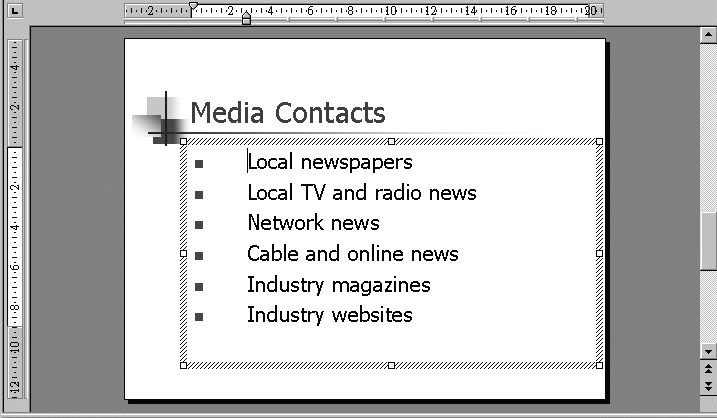
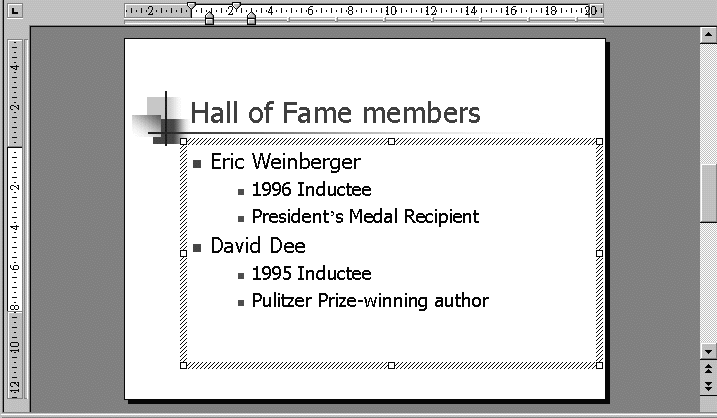
圖5-8.請注意這三張投影片,其文字位置已相對應到尺規上的縮排設定。 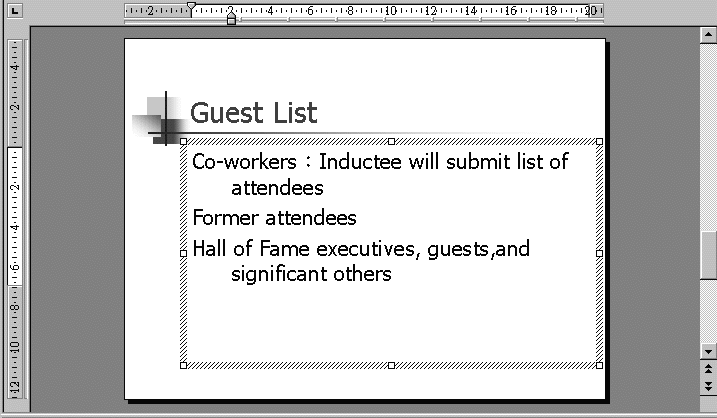
圖5-9.段落首列往左凸出的縮排設定。 表5-2對齊選項 按鈕 選項 快速鍵 效果 
靠左 對齊 CTRL+L 將插入點所在的段落(或選取的文字)移到該物件範圍的最左邊的位置 
置中 CTRL+E 將插入點所在的段落(或選取的文字)移到該物件範圍(或該列)的中間位置 
靠右 對齊 CTRL+R 將插入點所在的段落(或選取的文字)移到該物件範圍(或該列)的最右邊的位置 
左右 對齊 CTRL+J 將插入點所在的段落(或選取的文字)向左右兩邊靠齊,所以字與字的間距將會加寬 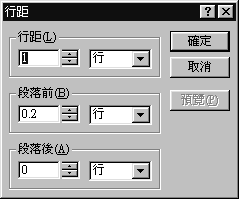

項目符號 按鈕 圖5-10.移除第一個段落的項目符號。 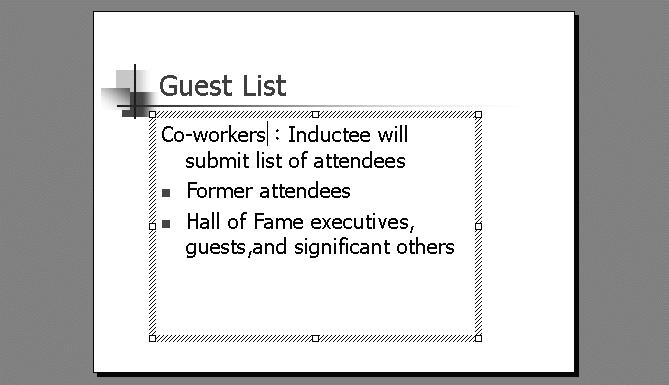
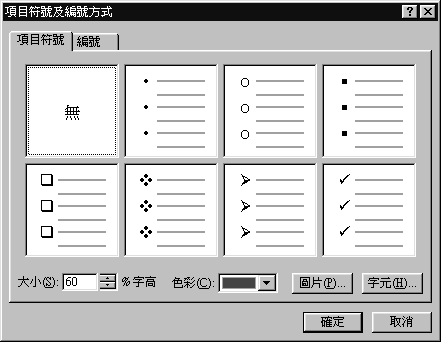
檢視 功能表中按一下 尺規 指令,或按一下 滑鼠右鍵 。)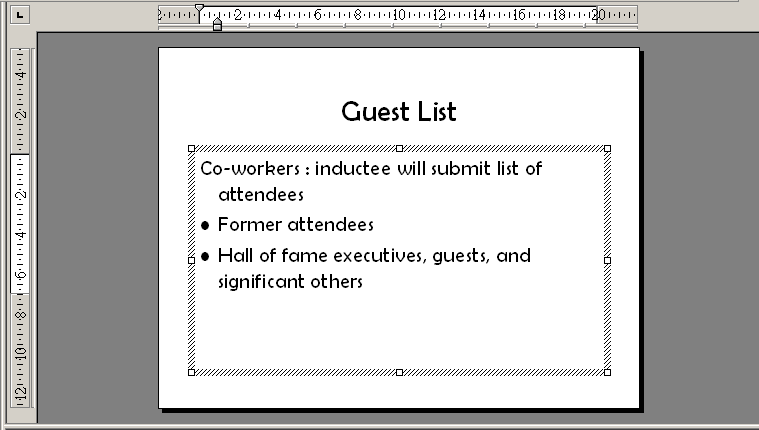
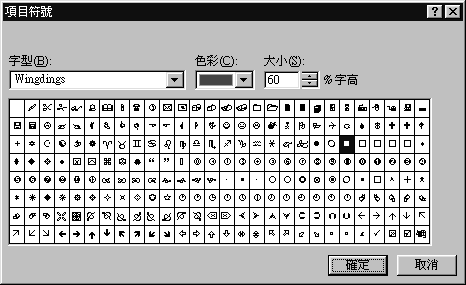
若要改變項目符號的大小,請按一下 大小 選項旁的 增減鈕 ,以放大或縮小與內文文字的比例。而您也可以在 項目符號及編號方式 對話方塊中修改這些改變。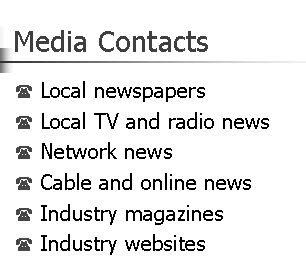
圖5-11.將可愛的字元當成項目符號來使用。 提示 將圖片指定為項目符號 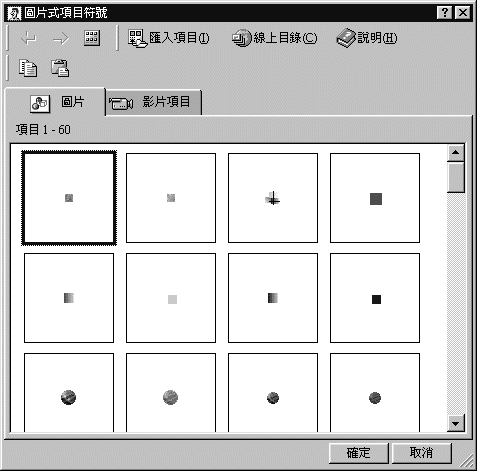
圖5-12.圖片式的項目符號對話方塊。 建立編號清單 
表5-3定位點的樣式及說明 定位點按鈕 定位點的停駐點 說明 
靠左定位點 文字靠左對 對齊 ,文字從靠左定位點往右延伸 
置中定位點 文字 對齊 置中定位點的中央 
靠右定位點 文字靠右 對齊 ,文字從靠右定位點往左延伸 
小數點 對齊 定位點 以小數點為基準點, 對齊 小數點定位點
項目清單 投影片,並取消項目符號。(文字物件中的每個段落都用相同的定位點,也就是說您不能單獨在某段落上設定定位點!)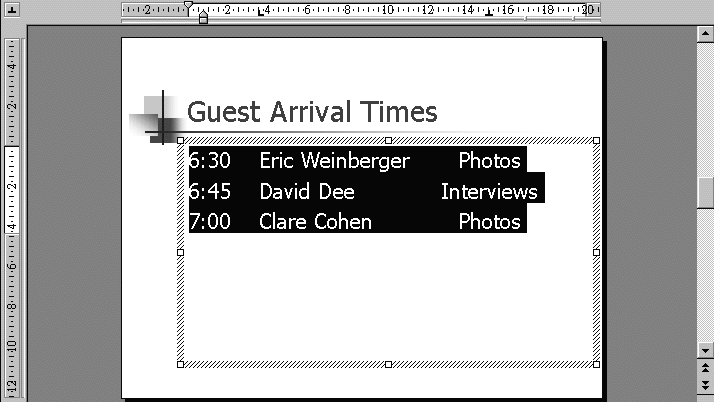
注意 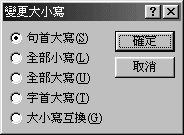
圖5-13. 變更大小 寫對話方塊。 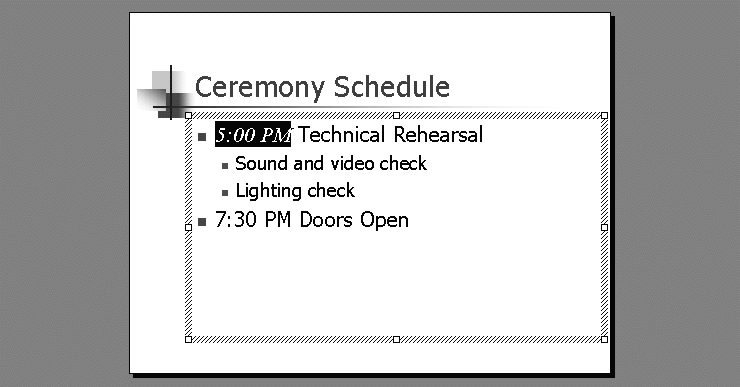

複製格式按鈕 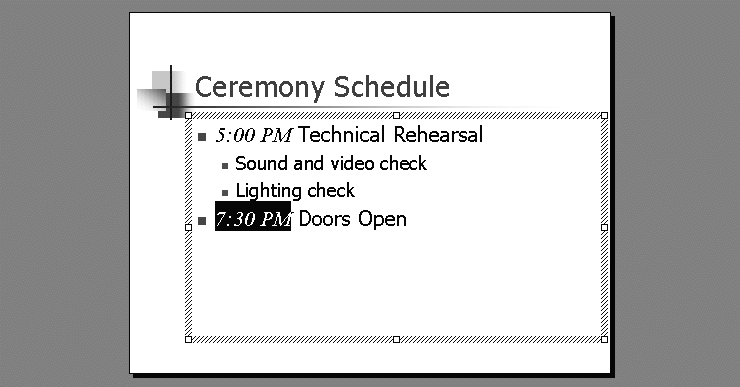
當您放開滑鼠左鍵時,被拖曳的文字已套上先前選取文字的格式。
提示 如何一次複製格式到數個不連續的文字上
邊框)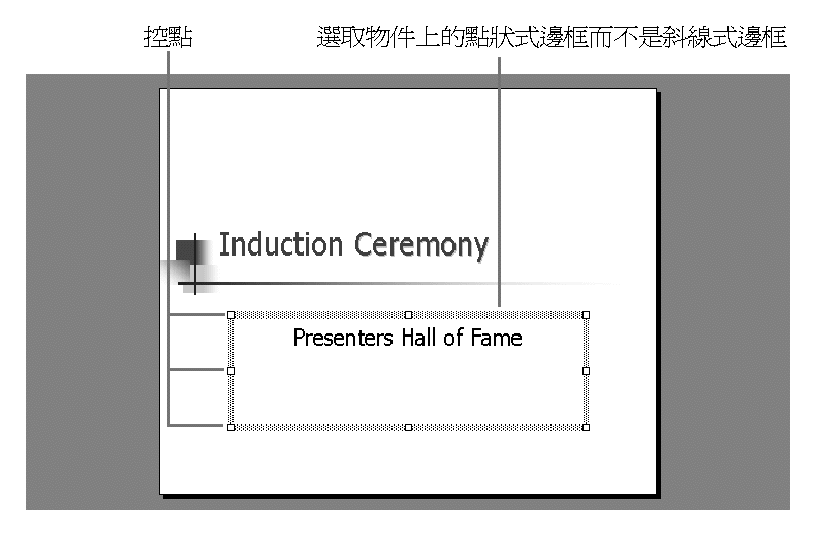
圖5-14在選取物件上看到的 點壯士 邊框和8個控點 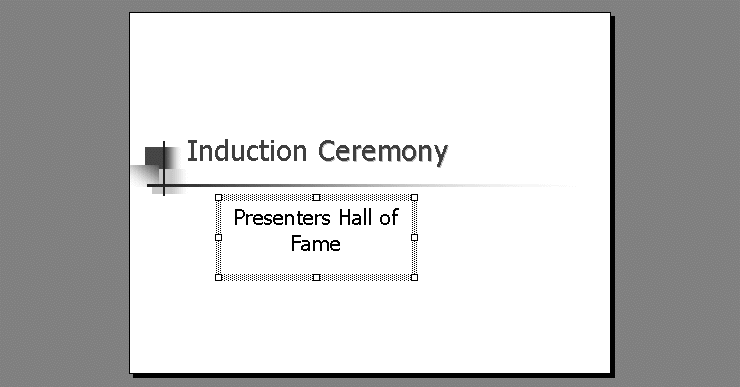
圖5-15. 文字自動換行 功能,允許文字上移或下移以適合物件的大小。 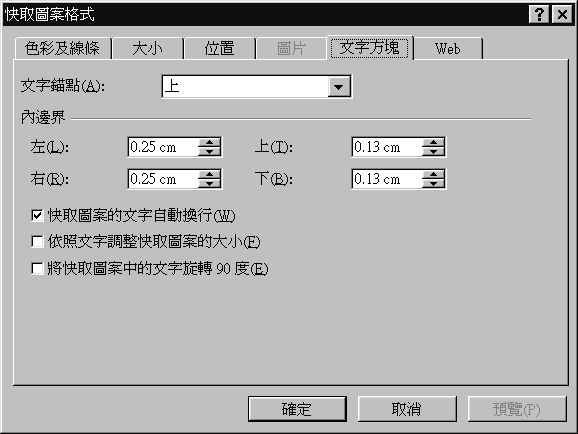
請參閱 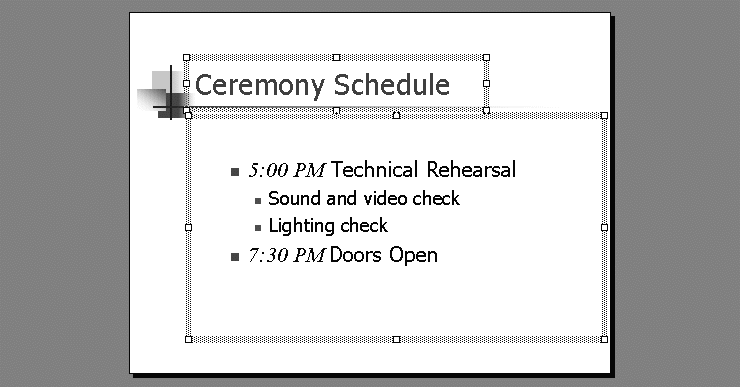
圖5-16.在投影片下方的文字物件,其內邊界太寬了。 圖5-17.左圖的文字方塊大小並不會因方塊內的文字多少而自動調整其大小;右圖的文字方塊,因為設定這項功能,所以能自動依據方塊內的文字多寡而調整其方塊大小。 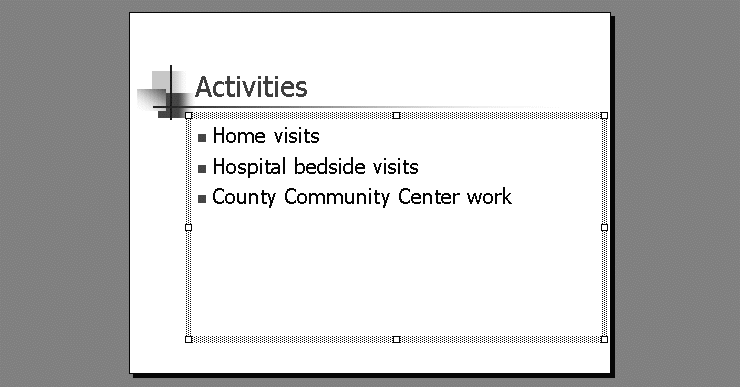
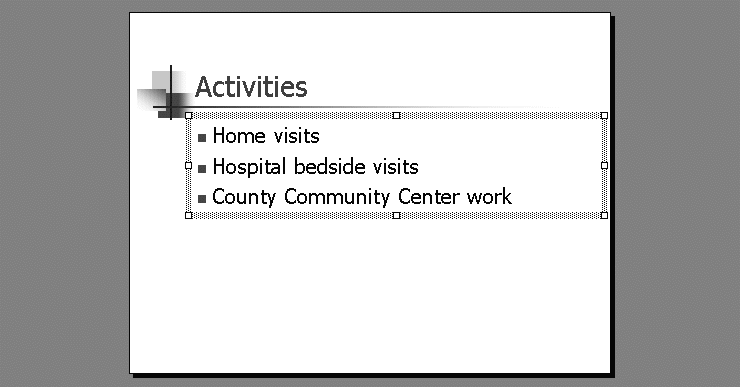
格式 功能表中按一下 快取圖案 ,再按一下 文字方塊 標籤,選取將 快取圖案中的文字旋轉90度 核取方塊。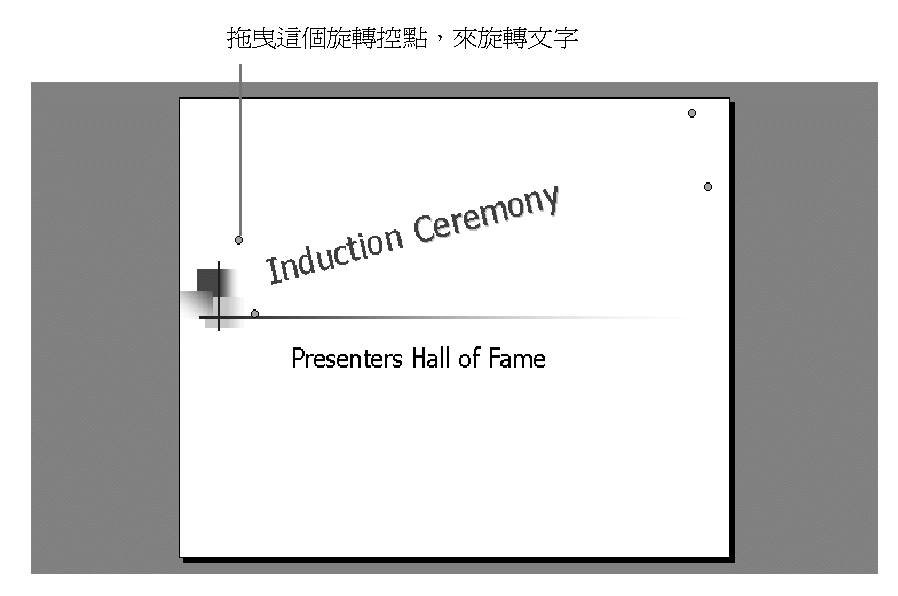
圖5-18.旋轉文字。 提示 以精確的角度來旋轉物件