如果您已在Microsoft Excel的工作表輸入統計圖表所需要的資料,您或許希望在PowerPoint中也能建立相同的圖表,而不需再次輸入相同的資料。如您所願,您可以很輕鬆的將Excel的工作表資料轉換到PowerPoint上,實際上如果您需要,甚至可以將Excel工作表資料
連結 到PowerPoint上,一旦來源資料(指Excel工作表資料)更改,在PowerPoint上的資料也將隨時更新。當然您也可以將繪製在Excel的圖表以拖放方式搬移(或複製)到PowerPoint視窗上。將Excel資料匯入PowerPoint的圖表上,請在圖表視窗上,
編輯 功能表中按一下 匯入 檔案指令,然後選取要匯入的Excel檔案,再輸入其資料範圍的位置(例如,sheet1工作表或範圍b2:e5)。為了練習上述內容,現在請先在Excel程式中輸入如下圖所示的工作表資料,並存檔在
My Documents 資料夾內,並將檔案命名 expenses 。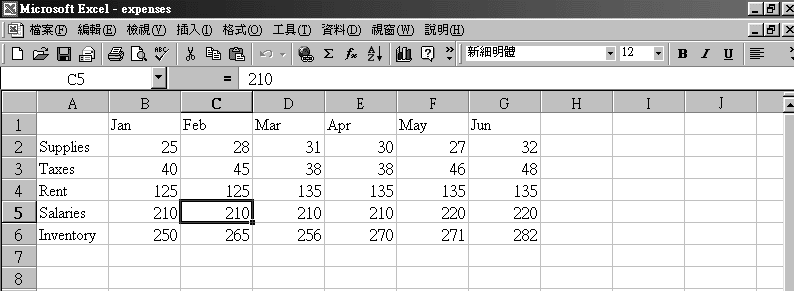
而如何將它匯入PowerPoint的圖表,其操作步驟如下:
- 請先確定在PowerPoint中已開啟
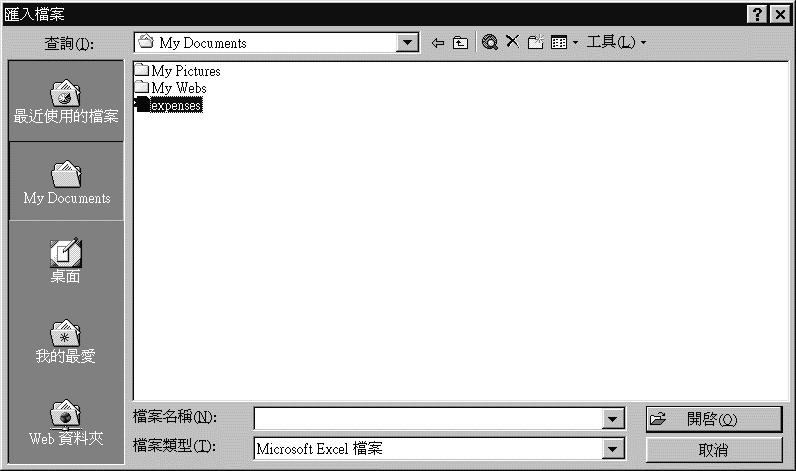
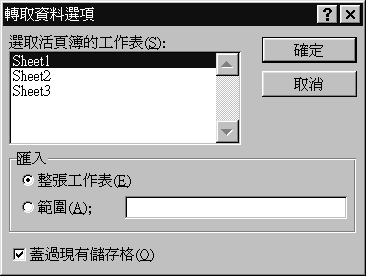
請清除 蓋過現有儲存格 核取方塊,匯入的資料將不會覆蓋工作表;若選取這個核取方塊,則匯入的資料會取代工作表原有的資料。
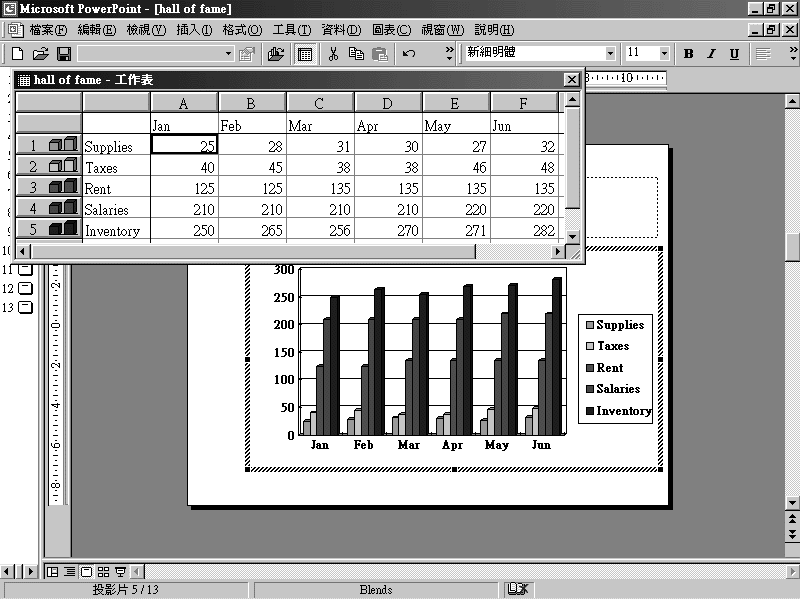
| 提示 |
| 將數個Excel工作表資料合併到工作表上 您可以利用 匯入資料 的指令,將數個Excel工作表的資料合併到PowerPoint圖表中的同一張工作表。匯入第一張工作表後,在圖表的工作表再選取另一個儲存格(請確認這個儲存格位置與之前匯入的資料具有延續性),再匯入第二張工作表,以此類推。同時要注意在 選取資料選項 對話方塊中,務必清除 蓋過現有儲存格 核取方塊,以避免之後匯入的資料覆蓋之前的資料。 |
| 注意 |
在圖表視窗中,當您只想單純的複製Excel工作表上的資料,可以使用 匯入檔案 指令;然而,如果想要建立一份PowerPoint與Excel有連結的資料,您必須使用不同的處理過程,這個部份將在下一節中討論。 |
在Excel與Microsoft Graph(即PowerPoint的圖表程式)中建立一份相同資料的連結,這將允許您在Excel修改數字資料時,立即自動的更新在PowerPoint上的資料。
請先在Excel中將資料複製,再切換到PowerPoint中的圖表視窗,然後在 編輯 功能表中按一下 貼上連結 指令,則被貼在工作表上的資料將與Excel的原始資料自動建立連結。 要如何建立工作表資料的連結,請依照下列的步驟操作: 當您在Excel與PowerPoint間建立資料的連結,這個連結功能將自動的執行更新動作,除非您在PowerPoint中設定 在PowerPoint的工作表中雖然您也可以編輯資料,但修改PowerPoint的工作表內容,在Excel中將回復成Excel修改過的結果。因為這是單向的連結,也就是說,當您更改資料來源(在此指的是Excel)的內容時,貼上連結的目的資料(在此指的是PowerPoint)才會被更新;反之,更改目的資料則不會影響到來源資料。 在圖表視窗的
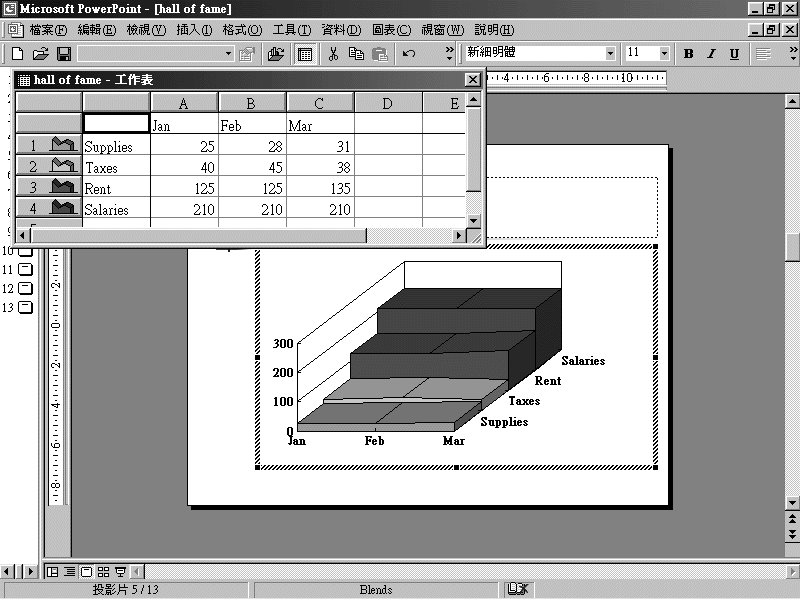

圖6-18. 連結 對話方塊。
![]()
Copyright1997-2001 SoftChina Corporation. All rights reserved.

