格式化區域圖、橫條、直條圖及折線圖
在第六章中建立一個基本的統計圖表,您學習如何在圖表類型和副圖表類型中選取您想要的圖表。每一項副圖表類型中都有自己與眾不同的圖表;而且數列資料的圖形也被安排好傳達不同的組別或項目資料。因此在副圖表類型選取另一種圖表是最快速改變圖表外觀的方法。
如何再選取副圖表類型呢?在圖表視窗中按一下
圖表 功能表的 圖表類型 ,選擇 圖表類型 ,然後在右方的 副圖表類型 中選取。| 注意 |
如果您選取的是 平面的堆疊橫條圖 或 平面的堆疊直條圖 的圖表,您可以為各組的數列資料圖形加上連接線,以連接每一組數列資料的圖形。指標停在某一數列資料上連按兩下滑鼠左鍵,在 數列資料格式 對話方塊中按一下 選項 標籤,然後選取 數列線 核取方塊。其結果如下圖所示:
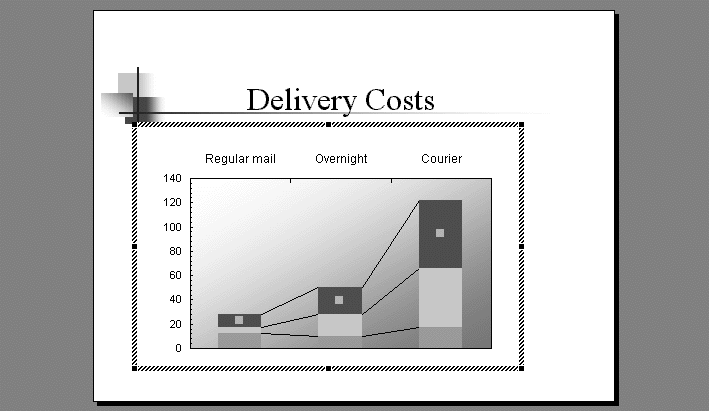 |
建立組合圖表
在PowerPoint中您可以組合不同的平面圖在一個圖表上,例如選取某一重要的數列資料圖形將它改變為另一種圖表與即有的圖表結合在一起。如圖7-29所顯示的組合圖為例:原本是個平面直條圖,要比較的兩組資料分別是 銷售量 與 銷售單價 ,但這兩組的數值落差太大,在同一圖表內無法表達您想要比較的差異性,則您只需將 銷售單價 的數列資料圖形改為 折線圖 ,再顯示它的數值軸座標,即可看出它與銷售量的波動改變。請先選取想改變圖形的某一數列資料圖形,在按一下
圖表 功能表的 圖表類型 ,然後選擇不同的 圖表類型 ,然後在右方的 副圖表類型中 選取 平面圖表 ,但請確認在這個對話方塊的左下方,是否選取 套用到選定範圍 核取方塊。之後,如果要還原與其他的圖形相同的類型,請將指標移向 圖表區 按一下滑鼠右鍵,在快顯功能表中選擇 圖表類型 指令,再選取相同的圖表類型即可回復。一旦成為組合圖表,您可以加入
次要 的 類別座標軸 或 數值座標軸 ,讓觀眾能正確且方便的對照另一個圖表的資訊。 次要的 座標軸放在主要座標軸的正對面的方向,而且次要的數值座標軸將會依照圖表的資料顯示刻度。結果是在同一個圖表內會顯示兩種不同的圖表類型而且分別有其對應的數值座標軸。如圖7-29所示,您可以想像在還沒顯示次要的數值座標軸之前, 銷售量 與 銷售單價 的數值雖同時顯示在主要的數值座標軸上,但由於差距太大,您根本無法看出銷售單價的數值;但顯示 次要的數值座標軸 之後,您就能很清楚的知道各旬的銷售單價。
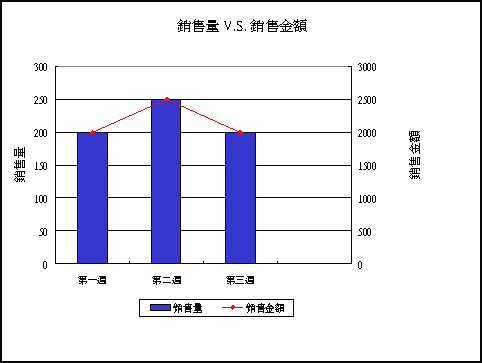
| 圖7-29.一個比較銷售量(直條圖)與銷售金額(折線圖)的組合圖。 |
請按一下
圖表 功能表的 圖表選項 ,再按一下 座標軸 標籤,然後在 副座標軸 選項中選取 類別X軸 或 數值Y軸 核取方塊。如圖7-30所示的 圖表選項 對話方塊的 座標軸 標籤。如果要指定組合圖圖中某一數列資料的圖形為副座標軸,請選取該數列資料,在
圖表 功能表中按一下 圖表選項 ,然後按一下 座標軸 標籤,選取 主座標軸 或 副座標軸 核取方塊。如圖7-30。
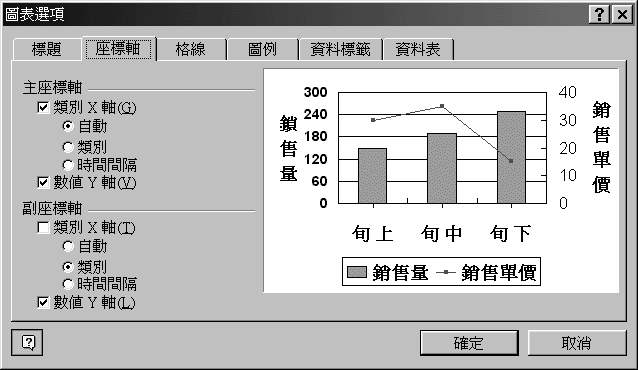
| 圖7-30. 圖表選項 對話方塊中的 座標軸 標籤。 |
調整區域圖、橫條圖、直條圖與折線圖內數列資料圖形間的距離
您可以調整圖表中數列資料圖形的間距,如平面或立體圖形中區域圖、橫條圖、直條圖與立體折線圖的
類別間距 ;而在立體圖形中還可以設定 數列間距 。在平面的橫條圖、直條圖中可以設定 重疊比例 。上述這些設定請根據立體橫條圖並依照下列的步驟操作:- 指標在數列資料的圖形上連按兩下滑鼠左鍵,開啟
資料數列格式 對話方塊。再按一下 選項 標籤。如下圖所示:
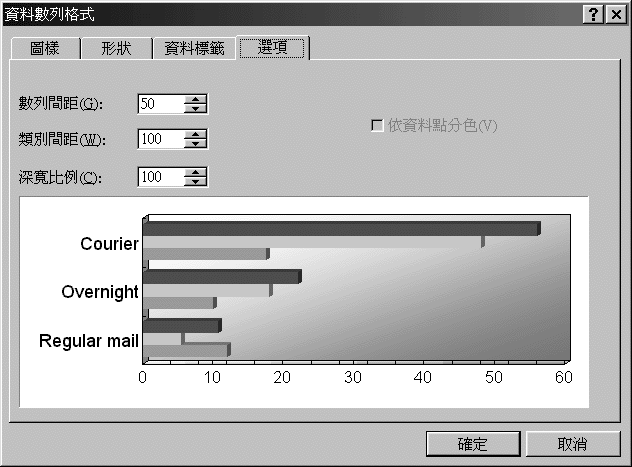
資料數列格式 中的項目- 類別間距、數列間距、重疊比例 和 深寬比例 ,是根據不同圖表類型而有所不同。橫條圖與直條圖的預設圖形是一條一條的由類別座標軸沿伸出來。只要改變
類別間距 的百分比數值(從0到500百分比),就可加寬或緊縮每組條形圖間(或是三面立體圖上一條一條圖形間)的距離。若設定為0,將形成像階梯式的圖表(即無間距);而預設值150,其彼此的間距約1.5倍寬度。因此如果加大 類別間距 的百分比,其橫條或直條的寬度將會便窄。如果想要分離三面立體(即有3個座標軸的圖形)的區域、橫條、直條或折線圖在
數列Y軸 上的圖形距離,請在 選項 標籤中改變 數列間距 的百分比。其實這個 數列間距 與 類別間距 是相同的,只是以另一個座標座的方向來改變數列圖形的間距。而 深寬比例 是指類別X座標軸與數值Z軸的長寬比例。在平面圖形的
選項 標籤中有個 重疊比例 選項,預設值是0表示各圖形肩並肩的同時顯示而無任何重疊的部份;但若設定為100,則每組圖形將分別的重疊在一起,如圖7-31所示的平面直條圖就是設定 重疊比例 為50, 類別間距 為100的格式化結果。
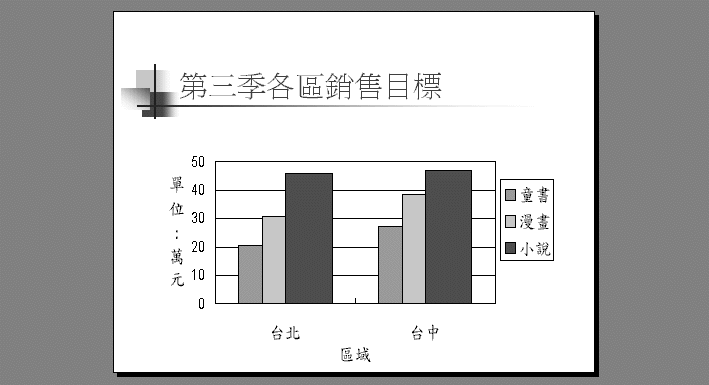
| 圖7-31.一個設定 重疊比例 為50, 類別間距 為100的平面直條圖。 |
| 提示 |
| 如何將每組條形圖分隔開來? 想要將平面的橫條圖或直條圖上的每組條形圖分隔開,請在 重疊比例 輸入 負 的百分比,例如:輸入50,您會看到每組條形圖依其寬度的二分之一的距離分隔開來。 |
為區域圖或折線圖加上鉛垂線
鉛垂線 是一條將各項資料點以垂直線繪製在平面或立體區域圖及折線圖上。這些線段將從類別座標軸沿伸到每項資料點上。如圖7-32所顯示的一個標示鉛垂線的立體區域圖。
如何加上鉛垂線呢?請將指標停在任一數列資料圖形上連按兩下滑鼠左鍵,開啟 資料數列格式 對話方塊,然後按一下 選項 標籤,選取 線條延伸至類別軸 核取方塊。
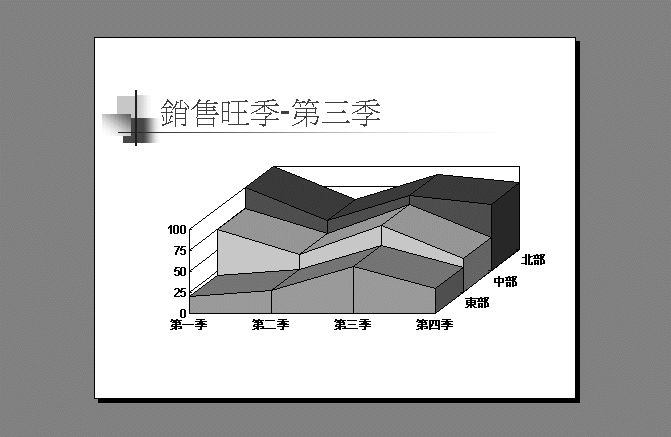
為平面折線圖加上高低點連線
如果您想在圖表上標示各項資料點的最高及最低範圍,例如:每天溫度最高到最低的變化或是不同班級的分數最高到最低的比較...等案例,您都可以使用這樣的設定。如圖7-33所示的折線圖就是表達幾些天來的溫度變化。
您可以建立一個以標記代替資料點間的連結線段。請依照下列的步驟操作:
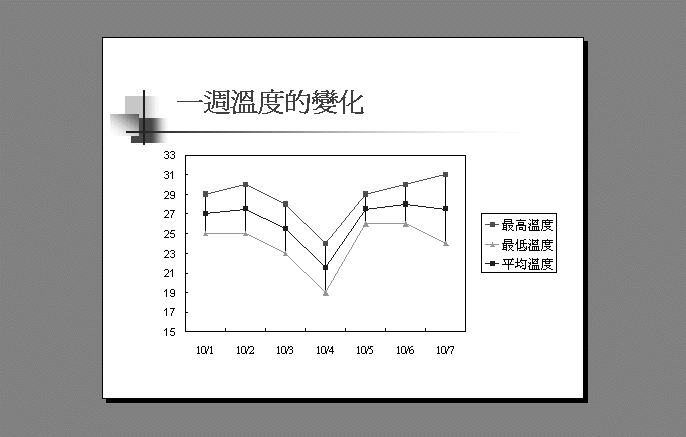
| 圖7-33.加上 高低點連線 以顯示溫度的變化圖。 |
- 指標停在
最高溫度 數列資料上連按兩下滑鼠左鍵,開啟 資料數列格式 對話方塊。再按一下 選項 標籤。選取 高低點連線 核取方塊。再按一下 圖樣 標籤。在 線條 選項中,選取 無 。(此設定將只會顯示該組的各資料點標記,而不顯示線段。)請再將 最低溫度 數列資料的線條格式,選取 無 ,其結果會與圖7-34相似。如圖7-34所示,以平均溫度來觀察每天溫度的變化波動。
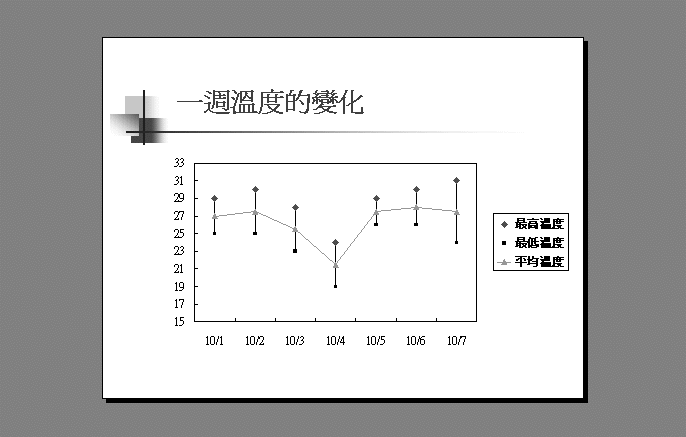
| 圖7-34.一個有 高低點連線 並以標記代替線條的平面折線圖。 |
如果想要改變
鉛垂線 或 高低點連線 的樣式、色彩、粗細等格式,您需在某一線段上(高低點連線或鉛垂線)連按兩下滑鼠左鍵,然後按一下 圖樣 標籤改變 折線圖 的設定。加上趨勢線以顯示預測的結果
當您建立的是區域圖、橫條圖、直條圖或XY軸散佈圖時,您可以為它們加上自動的回歸線─以一條根據現有數列資料的一般趨勢,所繪製接近未來數值的預測趨勢線。這條回歸線我們稱之為
趨勢線 ,而它會重疊在數列資料的圖形上。預設的趨勢線是一條
線性 ─以一條直的線段繪製在最接近該組數列資料圖形的位置上,您可以再從其它5個不同的數學回歸公式中選取其中的一項。當然您可以格式化這條趨勢線:
改變預測趨勢的時段
顯示趨勢線名稱、圖表上是否顯示 R-squared值 或 公式
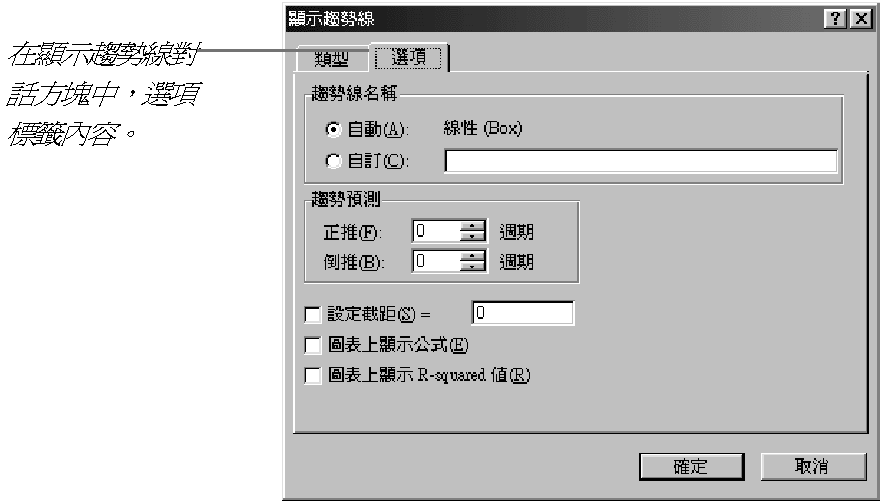
| 注意 |
假如您不甚瞭解 截距 或 R-squared 值等專有名詞,您或許只想在圖表上加上一條簡單的線性趨勢線,就留下高階的數學運算給那些統計學家吧! |
如圖7-35所示為一個標準的線性趨勢線。
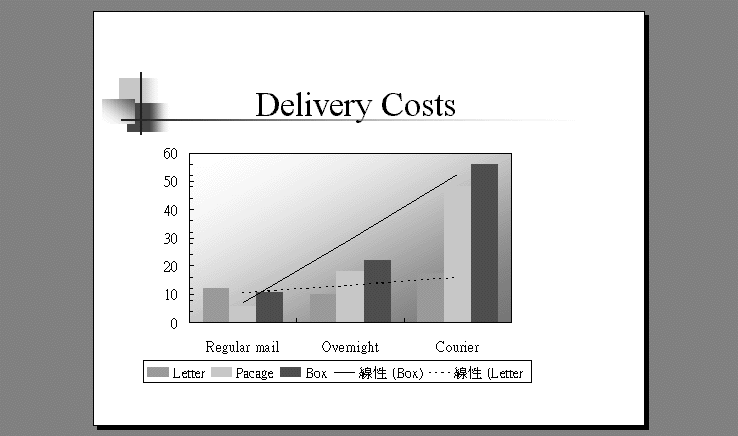
如何在圖表上加上趨勢線,在圖表視窗的
圖表 功能表中按一下加上 趨勢線 指令;或是將指標移向某一數列資料上按一下 滑鼠右鍵 ,在快顯功能表中選擇 加上趨勢線 。在 類型 標籤,如圖7-36所示,選擇一種 趨勢預測/迴歸分析 ,然後在 根據數列 清單中選取欲加上趨勢線的組別名稱。若要快速移除趨勢線,請選取該趨勢線,然後按
DELETE 鍵;或是指標移向該趨勢線按一下滑鼠右鍵,在快顯功能表中選擇 清除 。指標移向趨勢線連按兩下滑鼠左鍵,開啟
趨勢線格式 對話方塊,然後按一下 選項 標籤。您可以為趨勢線加上名稱取代原先在圖例中的文字,或是在 趨勢預測 的 正推 或 倒推 文字方塊中輸入往後與往前多少時間,以預測出其趨勢。假設回歸線是您每天工作所需要的素材,您可以在 設定截距 文字方塊中輸入要改變的截距數字,並選取 圖表上顯示公式 及 圖表上顯示R-squared值 核取方塊,指定在趨勢線的後方要顯示的公式。
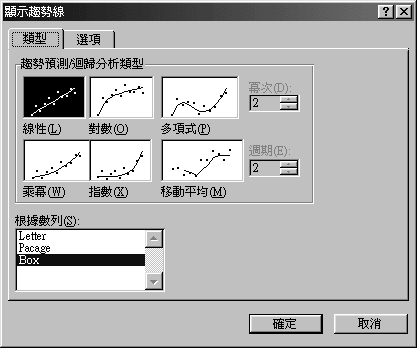
| 圖7-36. 顯示趨勢線 對話方塊中 類型 標籤的內容。 |
如果想要改變趨勢線的格式,只要在
趨勢線格式 對話方塊中按一下 圖樣 標籤,即可進行格式的設定。加上誤差線
在圖表上的誤差線允許您將資料的些微誤差,繪製成
誤差線 。而您也可以輸入 誤差量 為:
百分比
標準差
標準差的數字是根據繪製數值的平均值計算。
您可以加上正差或負差。在平面的曲域圖、橫條圖、直條圖及折線圖中只有針對Y軸座標有
Y誤差值 。但XY軸散佈圖有 X誤差值 和 Y誤差值 。如圖7-37所示,是直條圖上的 Y誤差值 。在某一數列資料上連按兩下滑鼠左鍵,開啟
資料數列格式 對話方塊,再按一下 X誤差值 或 Y誤差值 標籤,然後在該組數列的各資料點上加上誤差值的圖示,如圖7-38所示,是已加上誤差值的結果。
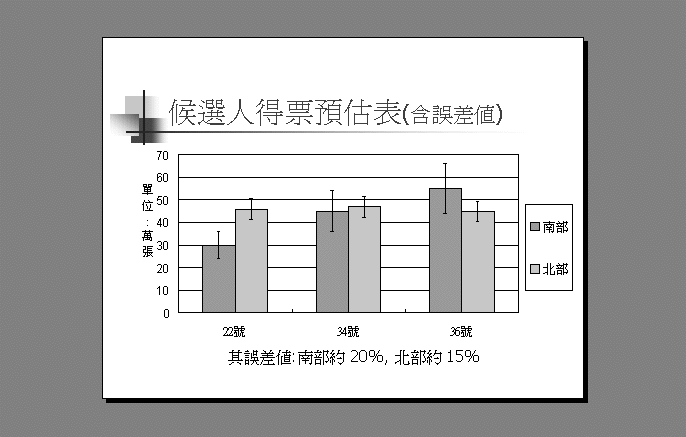
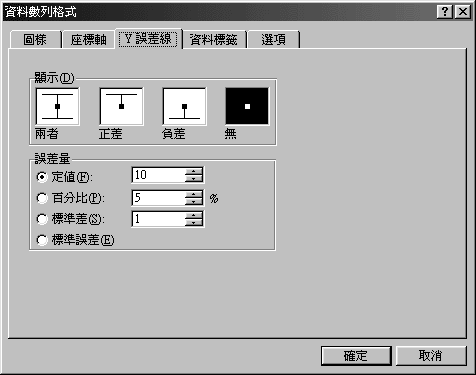
| 圖7-38. 資料數列格式 對話方塊中的 Y誤差值 標籤。 |
在
Y誤差值 標籤中您可以選擇 兩者、正值、負值 或 無 等四種不同的顯示誤差值。而在 誤差量 選項中您可以設定誤差值的計算量。如果是XY軸散佈圖,在 資料數列格式 對話方塊中也包含 X誤差值 和 Y誤差值 標籤,其設定方式是相同的。指標在誤差值上連按兩下滑鼠左鍵,開啟
誤差線格式 對話方塊,按一下 圖樣 標籤,其中您可以改變線條的樣式、色彩及粗細,而在右方的 標記 選項中可以指定誤差值的標記樣式:T字型標記或是一條從資料點延伸的直線。單一數列資料圖表的色彩多樣性
如果您的圖表只顯示一組數列資料的圖形,則您可以改變每個資料點圖形的色彩讓每個資料點不都是相同的色彩。您可以要在數列資料上連按兩下滑鼠左鍵,開啟
資料數列格式 對話方塊,再按一下 選項 標籤,選取 依資料點分色 核取方塊,即自動將各資料點以不同色彩顯示。但在平面或立體的區域圖及立體曲面圖上是不提供這項功能的。| 注意 |
有關這個 依資料點分色 核取方塊,在圓形圖及環圈圖上已是預設值,所以每個扇形區與每圈的圖形上都已經分色好了。

Copyright1997-2001 SoftChina Corporation. All rights reserved.
|
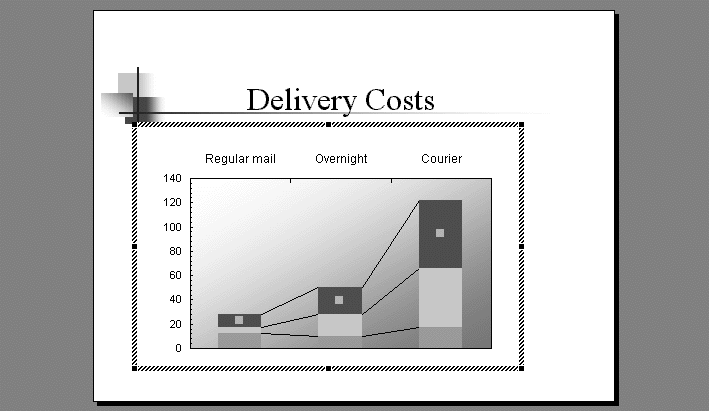
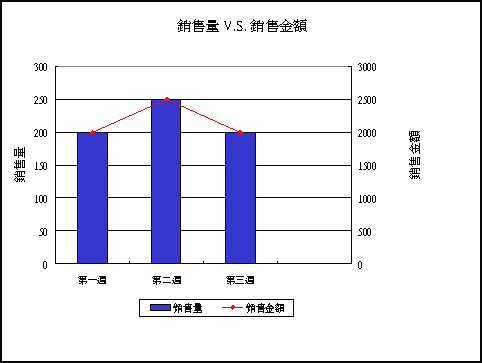
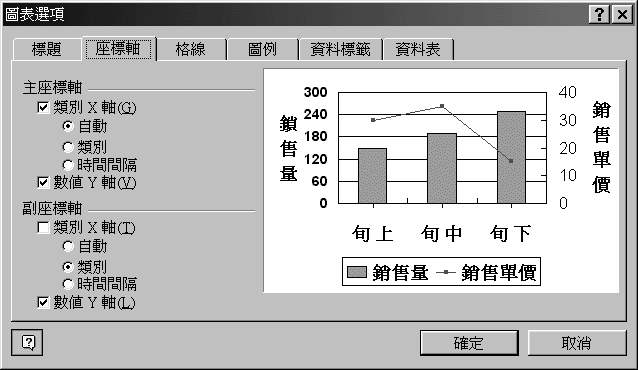
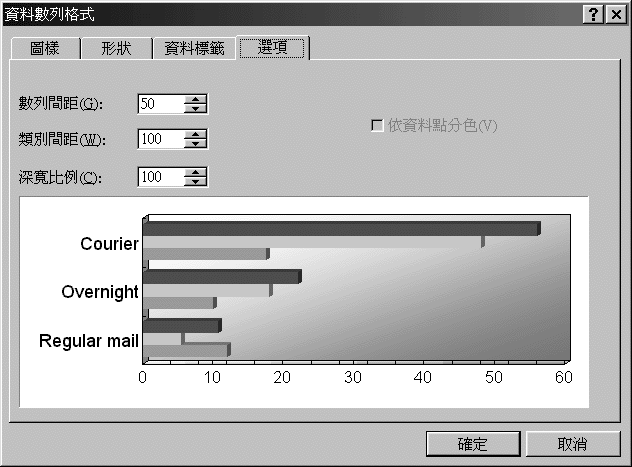
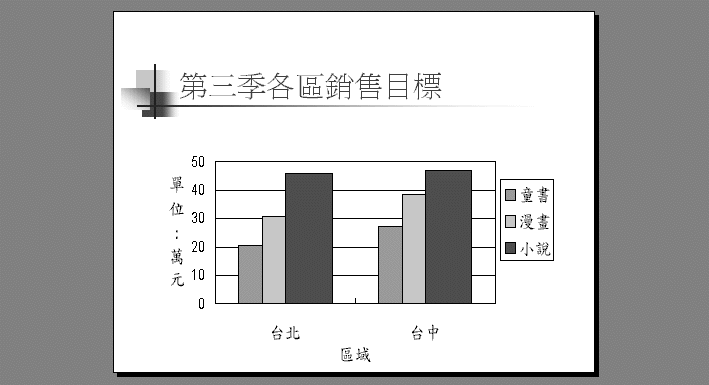
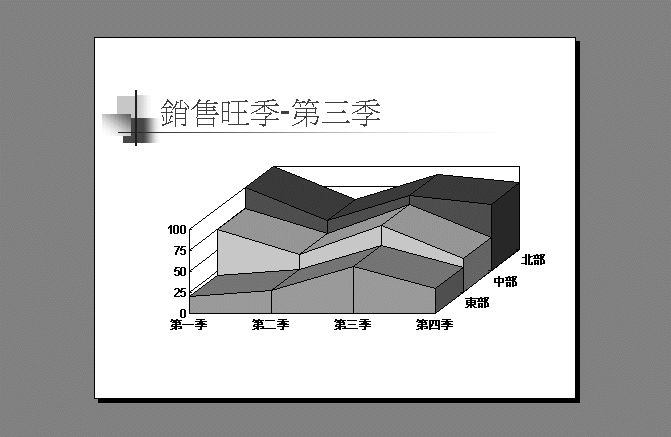
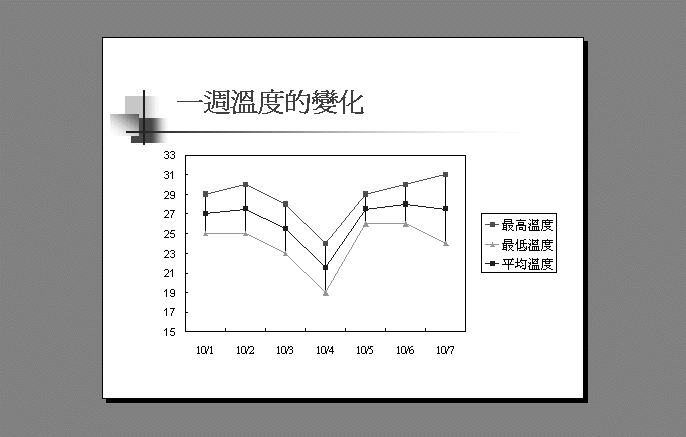
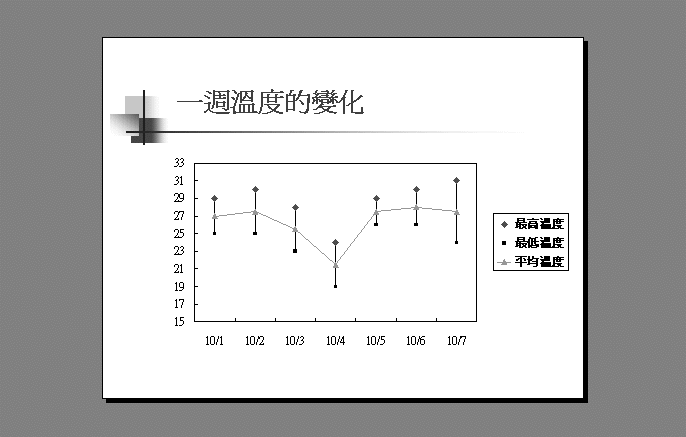
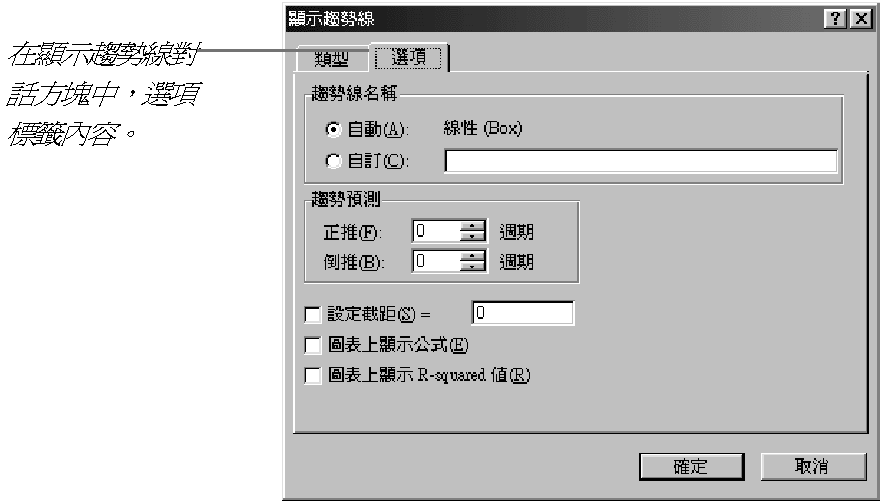
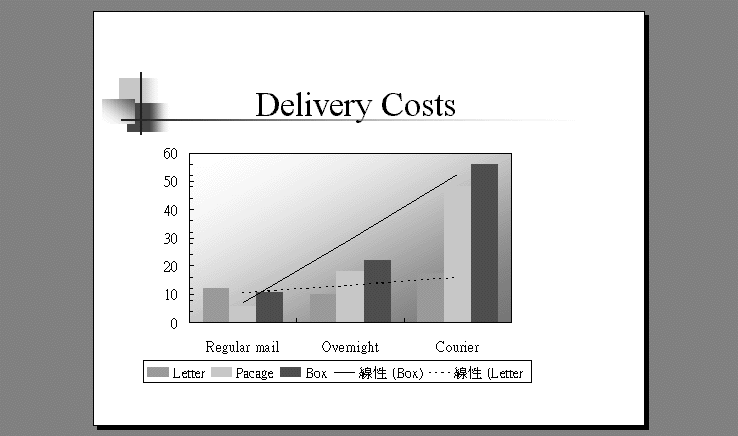
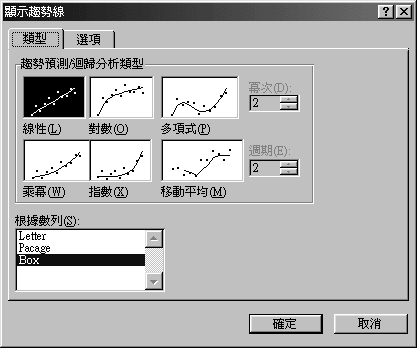
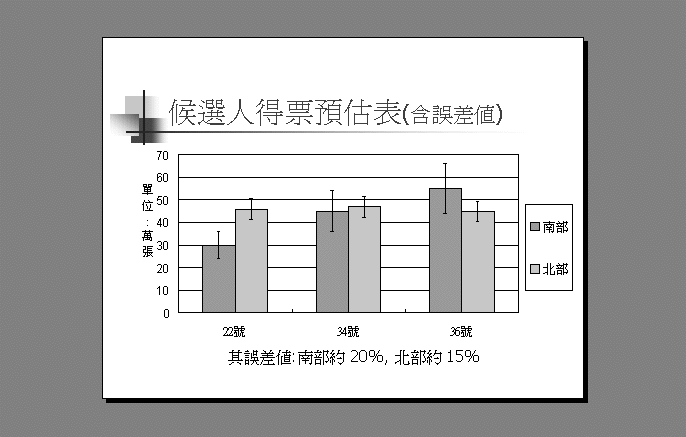
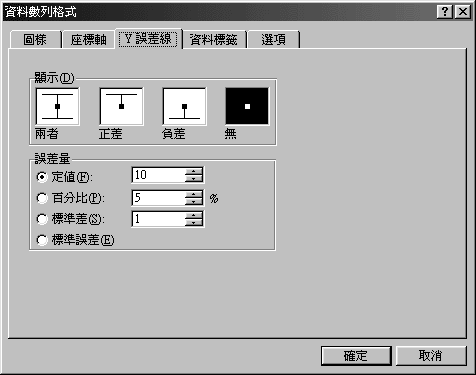
![]()

