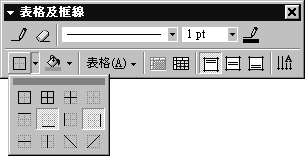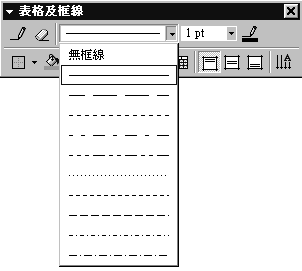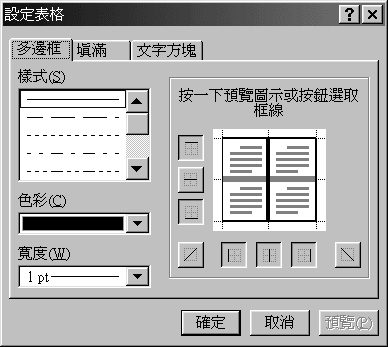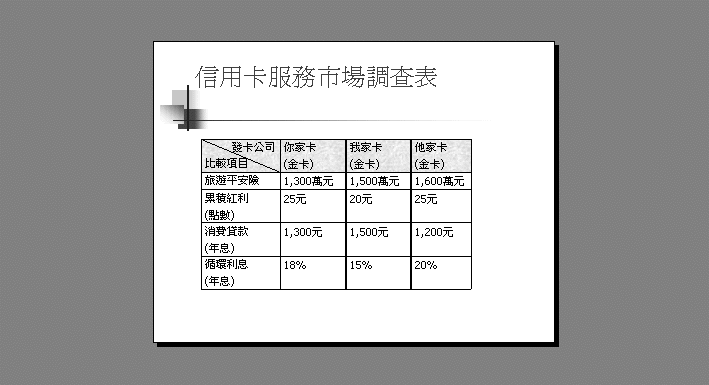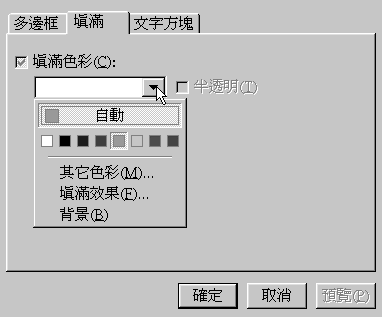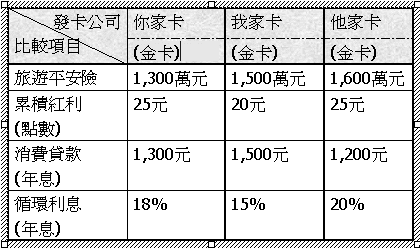格式化表格
當您針對表格做任何結構上的更改或是調整表格的大小後,現在應該需花點心思在表格的外觀上了。PowerPoint在表格的格式預設值上,套用現行簡報的範本格式,譬如,表格上的文字字型、色彩及大小。當然您可以將PowerPoint格式化文字的所有技巧應用在表格上。請先選取要格式化的文字,然後按一下
格式 工具列的格式按鈕,或在 格式 功能表或快顯功能表中選擇格式指令。然而,除了格式化文字外,也可以改變表格的框線線條、儲存格的填滿色彩等格式。接下來的單元中將繼續討論表格的格式設定。
加上框線及填滿色彩
PowerPoint在建立表格時,其根據現行簡報的範本,規畫整個表格的框線樣式。而您可以根據自己的要求改變儲存格、整欄或整列的框線以區它們意義上的不同;同樣,您也可以為它們加上填滿色彩來突顯表格中的某個部份。
在表格中要加入或改變填滿色彩或框線樣式,您可以使用 表格及框線 工具列。如您所知的,當您選取表格時, 表格及框線 工具列將自動顯示;但若該工具列沒有顯示,您只需在 一般 工具列中按一下 表格及框線 按鈕即可。改變表格的框線樣式
在表格中您可以指定不同的框線樣式。您有下列的選擇:
框線樣式。例如,實線框、虛線框、點線框...等。
框線粗細。您可從1/4到6點數等選取框線的寬度。
框線色彩。
如何指定表格的框線樣式呢?請依照下列的步驟操作:
- 請選取欲改變框線樣式的範圍,如整個表格,或數個儲存格,或整欄整列;如果只針對一格儲存格改變格式,您可以不選取,只要將插入點停在該儲存格內即可。
在 表格及框線 工具列中按一下 外框線 旁的下拉式按鈕,此時會顯示所有加上框線的位置,而較為灰色的框線按鈕,表示目前選取範圍內的儲存格該方向已加上框線。
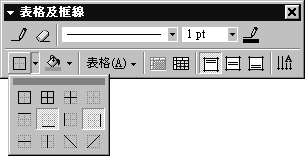 請選取要加(或隱藏)框線的位置,此時表格中被選取的儲存格便顯示指定的邊框。如果要改變框線的 樣式 ,請先選取儲存格的範圍,然後在 表格及框線 工具列中按一下 框線樣式 旁的下拉式按鈕,此時顯示框線樣式的清單。
請選取要加(或隱藏)框線的位置,此時表格中被選取的儲存格便顯示指定的邊框。如果要改變框線的 樣式 ,請先選取儲存格的範圍,然後在 表格及框線 工具列中按一下 框線樣式 旁的下拉式按鈕,此時顯示框線樣式的清單。
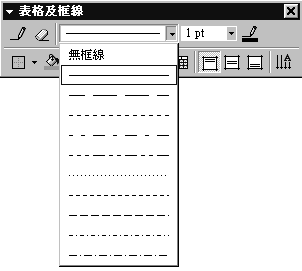 請選取一種框線樣式,如果被選取的部份沒有立刻被更換,請再按一下 外框線 旁的下拉式按鈕,再選取要加上框線的邊框方向。例如,要將選取的儲存格的右邊框線改為虛線,當在 框線樣式 中按一下 虛線 後,再按一下 外框線 旁的下拉式按鈕,按一下 右方有框線 按鈕。如果要改變選取範圍的 框線粗細 及 框線色彩 ,其操作方式與前述相同,您只要記得先選取範圍,選擇某種框線粗細或色彩後,然後在 外框線 的下拉式清單中選取邊框的方向。每當您完成某一項框線的樣式設定後,指標樣式將改為 筆 的形狀,請在 表格及框線 工具列中按一下 手繪表格 按鈕,以解除手繪表格的功能,以免您不小心拖曳滑鼠而產生 分割 儲存格的效果。而這項功能我們將在後續的單元中討論。
請選取一種框線樣式,如果被選取的部份沒有立刻被更換,請再按一下 外框線 旁的下拉式按鈕,再選取要加上框線的邊框方向。例如,要將選取的儲存格的右邊框線改為虛線,當在 框線樣式 中按一下 虛線 後,再按一下 外框線 旁的下拉式按鈕,按一下 右方有框線 按鈕。如果要改變選取範圍的 框線粗細 及 框線色彩 ,其操作方式與前述相同,您只要記得先選取範圍,選擇某種框線粗細或色彩後,然後在 外框線 的下拉式清單中選取邊框的方向。每當您完成某一項框線的樣式設定後,指標樣式將改為 筆 的形狀,請在 表格及框線 工具列中按一下 手繪表格 按鈕,以解除手繪表格的功能,以免您不小心拖曳滑鼠而產生 分割 儲存格的效果。而這項功能我們將在後續的單元中討論。要改變表格中被選取部份的框線樣式,還有另一種操作方式:在
表格及框線 工具列中按一下 表格 按鈕,再按一下 框線及填滿 指令開啟 設定表格 對話方塊,然後按一下 多邊框 標籤。如圖9-10所顯示。
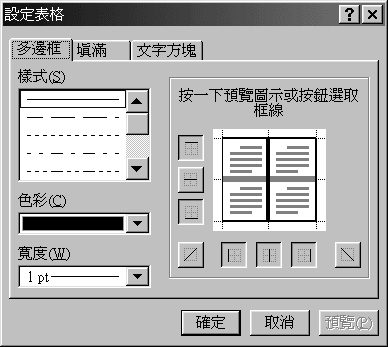
| 圖9-10. 設定表格 對話方塊中的 多邊框 標籤。 |
選取一種框線樣式、色彩及粗細,然後在右方的圖解窗格中指定要改變那一邊的框線樣式。如果要移除(即隱藏)指定的某一邊框線,請仍在右方的圖解窗格按一下指定的某邊框線。
加入填滿色彩以製作出表格特效
您可以在表格中具體的指出不同的色彩,以填入到儲存格、整欄或整列的範圍內。在
填滿色彩 指令中您可以有下列的選擇:
漸層
材質
圖樣
圖片
如何指定您要的填滿色彩,請依照下列的步驟操作:

- 選取要填入色彩的儲存格、整欄或整列。
在 表格及框線 工具列中按一下 填滿色彩 按鈕旁的下拉式按鈕,則顏色色盤會顯示在畫面上供您挑選取。如果您需要的顏色想和現行簡報的範本一致,請在目前色盤顯示的顏色中選取一種;但若要選擇不同的色彩效果,請按一下 其他填滿色彩 指令。
如果您想要使用漸層、材質、圖樣或圖片的填滿效果,請按一下 填滿效果 指令開啟 填滿效果 對話方塊。
 請指定您需要的填滿色彩或效果,這會套用在表格中您選取的部份。如圖9-11所示,為色彩套用在整列的標題儲存格上。
請指定您需要的填滿色彩或效果,這會套用在表格中您選取的部份。如圖9-11所示,為色彩套用在整列的標題儲存格上。
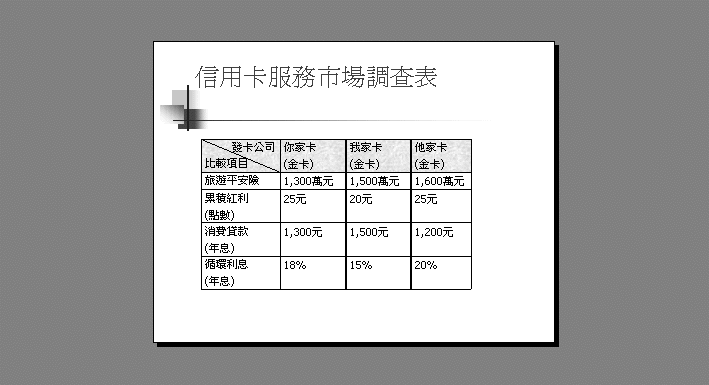
您也可以使用
設定表格 對話方塊套用填滿色彩及效果。請先選取欲填入色彩的表格範圍,在 表格及框線工 具列中按一下 表格 按鈕,再按一下 框線及填滿 指令,然後在 設定表格 對話方塊中按一下 填滿 標籤,如圖9-12所示。
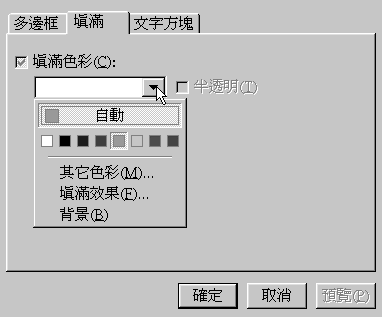
| 圖9-12. 設定表格 對話方塊中的 填滿 標籤。 |
請按一下
填滿色彩 旁的下拉式按鈕,然後選取您所需要的色彩、填滿效果或背景。在表格中畫線
使用
表格及框線 工具列的 手繪表格 按鈕,可以在表格繪製一條新的線段(這將會產生分割儲存格的效果),如果在現有的框線上繪製,則將改變該框線的樣式。

而使用
表格及框線 工具列的 橡皮擦 按鈕,可以移除表格上現有的框線,產生合併儲存格的結果。

在表格中如何使用
手繪表格 按鈕繪製表格線,請依照下列的步驟操作:- 為了說明這項操作,請切換到
信用卡服務市場調查表 的投影片上,並將插入點停在表格內。然後在 表格及框線 工具列中按一下 手繪表格 按鈕。如果有需要可以按一下 框線樣式 按鈕或 框線色彩 按鈕,以改變框線的格式。此時指標已改為 筆 樣式。請將指標移到 你家卡 儲存格上,並從你家卡與金卡間,拖曳滑鼠往右直到 他家卡 儲存格上。放開滑鼠左鍵,您是不是已繪製一條橫越3格儲存格的水平線,同時也將它們分割為上下2格。而這個框線樣式正是您先前所指定的格式。如下圖所示。
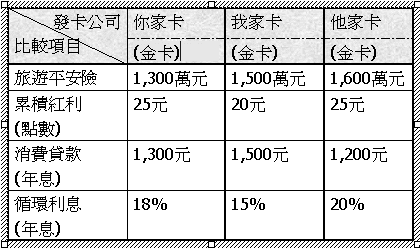 所以您是否已知道該如何在儲存格內繪製出一條對角線呢!當您繪製完成後,請在 表格及框線 工具列中按一下 手繪表格 按鈕,解除手繪表格的功能。
所以您是否已知道該如何在儲存格內繪製出一條對角線呢!當您繪製完成後,請在 表格及框線 工具列中按一下 手繪表格 按鈕,解除手繪表格的功能。在表格中如何使用
橡皮擦 按鈕,請依照下列的步驟操作:- 請將
信用卡服務市場調查表 的投影片保留在畫面上,然後在 表格及框線 工具列中按一下 橡皮擦 按鈕。此時指標已改為 橡皮擦 樣式。請將指標移到 你家卡 儲存格上,並從你家卡與金卡間,拖曳滑鼠往右直到 他家卡 儲存格上。放開滑鼠左鍵,您是不是發現框線不見了,這就是移除,同時也將上下2格合併為一個儲存格。在您要移除的框線上按一下滑鼠左鍵,即移除該框線,不論是由 手繪表格 繪製的框線或是原來的表格線。完成後,請在 表格及框線 工具列中按一下 橡皮擦 按鈕,解除橡皮擦的功能。改變文字在表格中的位置
在表格中除了對文字進行格式設定外,您仍然可以指定文字在表格中的特殊位置。
- 在儲存格內縮排文字。將插入點移到欲設定文字縮排的儲存格(或選取數個儲存格、某整欄整列),拖曳尺規的縮排按鈕。想要進一步瞭解如何調整文字的縮排,請參閱
<改變縮排、對齊和行距>。
在儲存格中設定 定位點 位置。將插入點移到欲設定位點的儲存格上,在尺規最左方的 定位點 按鈕上按一下滑鼠左鍵,切換不同的對齊定位點,直到所需要的對齊定位點顯示,然後將指標移到尺規在適合的位置上按一下滑鼠左鍵設定定位點的位置,然後 CTRL+TAB 即可將插入點移到定位點的位置上,輸入文字。想要進一步瞭解如何設定定位點,請參閱原文 <設定或移除定位點>。
改變儲存格內文字的對齊。您可以將儲存格內的文字以水平或垂直方向對齊。例如,請選取要設定為水平對齊的儲存格範圍,在 格式 工具列中按一下 靠左、置中 或 靠右 按鈕;同樣地請選取要設定為垂直對齊的儲存格範圍,在 表格及框線 工具列中按一下 靠上對齊、垂直置中 或 靠下對齊按鈕。
 設定文字與儲存格間的距離。選取儲存格後,在 表格及框線 工具列中按一下 表格 ,再按一下 框線及填滿 ,然後再按一下 文字方塊 標籤。請分別在 內邊界 選項中輸入上、下、左與右的距離數值。
設定文字與儲存格間的距離。選取儲存格後,在 表格及框線 工具列中按一下 表格 ,再按一下 框線及填滿 ,然後再按一下 文字方塊 標籤。請分別在 內邊界 選項中輸入上、下、左與右的距離數值。
 設定儲存格內文字的旋轉角度。請先選取儲存格,在 表格及框線 工具列中按一下 表格 ,再按一下 框線及填滿 ,然後再按一下 文字方塊 標籤,選取 旋轉儲存格的文字90度 核取方塊。
設定儲存格內文字的旋轉角度。請先選取儲存格,在 表格及框線 工具列中按一下 表格 ,再按一下 框線及填滿 ,然後再按一下 文字方塊 標籤,選取 旋轉儲存格的文字90度 核取方塊。

現在您已學會如何新增一張有表格的投影片,及如何在現有的投影片上加入表格。所以到目前為止,您已知道許多如何堆砌一個簡報的基本架構。在第三單元的章節中,您將會學習如何改變整體的簡報外觀及如何增強溝通的能力。

Copyright1997-2001 SoftChina Corporation. All rights reserved.