如您所見,PowerPoint提供一個經驗豐富的體系,在建立一份完整且有價值的簡報時,它們共用相同的設計規格。本章會將焦點放在簡報設計過程中的背景和其主要的控制項目:範本、色彩配置和標題母片及投影片母片。利用這些控制項目可以改變整份簡報,例如:重新設計背景或套用不同的顏色組合在所有的投影片上。而下列的各項控制元件,將會影響您簡報的外觀,因為它們控制並管理簡報範本的外觀。請參閱它們的說明:
- 範本,包含一個色彩配置、一張標題母片及投影片母片和一系列的版面配置,它們負責安排各物件在投影片上的位置。
多麼有威力的軟體─但也可能令人疑惑的─有關這些控制項目在某些方面它們是重覆的。例如:當您切換到標題母片或投影片母片時,您可以改變原有色彩配置中的背景色彩,如此也會影響到投影片原有的背景色彩。做些更有趣的事吧,您可以直接更換背景色彩而不需要改變色彩配置。為了幫助您瞭解這些控制項是如何的相互影響,本章將開始對於有關控制項的討論,如何在一份簡報上產生最重要的影響,然後再繼續討論如何只影響某幾張投影片的單方面控制。
當您要全面性的改變一份簡報的外觀,套用一個不同的設計範本,這是一個最簡單的步驟。若取用已設計好的範本,是將整份簡報的外觀都全部更換。如圖11-1所示的上圖是一個基本的簡報,而下圖是經由在
格式 功能表中按一下 套用簡報設計範本 ,選擇 Cactus 設計範本所套上的結果。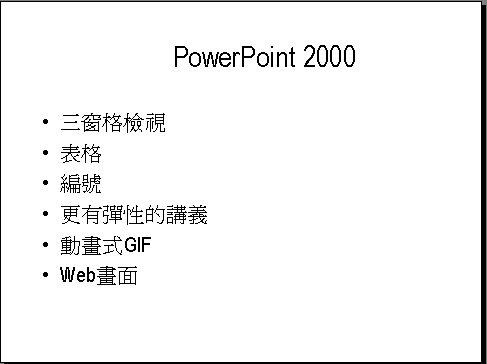
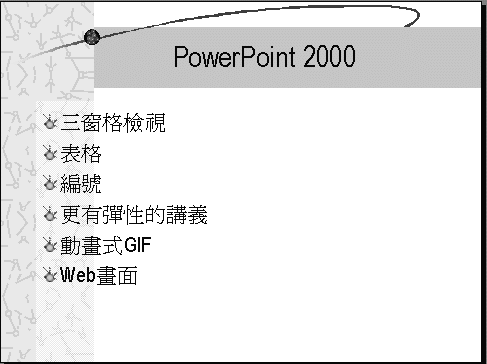
| 圖11-1.上圖,一張標準簡報的投影片;下圖,套上 Cactus 設計範本的投影片。 |
範本很有用而且含概所有的主要控制項目。之後,您仍可以變更下列的控制項目,再設計符合您需要的範本:
- 改變色彩配置,以管理並控制簡報上的色彩套用。
PowerPoint所提供的範本都是專業設計師所建立的。正因為如此,這些範本應可以製作優美且吸引人的簡報。所以當您套用一個設計範本後您或許不再需要做任何進一步的修改。
| 改變設計的其它的方法 經由 套用簡報設計範本 ,可以讓您的簡報有全新的外貌。在簡報中所有的投影片都有相同的新背景和全新的色彩配置,甚至是新的文字字型。但您仍可以單獨控制每個設計的部份而不需要完全套用新的範本。您也可以只改變被選取的投影片外觀,而讓其他投影片仍遵照範本的設計。下列是您可以做的改變,卻不需要去改變範本的方法: |
假設某人建立了一份特別的簡報設計,而將這份簡報儲存為 範本檔案 ,您即可以取用這份簡報範本。當您在簡報上套用這份自行設計的範本,即您也得到相同且特別的簡報設計。有時侯,在一個組織中某位熟悉PowerPoint的使用者,他可能設計一份適用的簡報範本,您可以取用它使您的簡報更符合公司的形像。實際上,公司內部的設計大師如果已經改變預設範本中典型的設計,如此,您所建立簡報即可以自動套用這些被認可的簡報設計。 若要找出目前套用在簡報上的範本名稱,請查看PowerPoint視窗狀態列中間的位置,其顯示的名稱就是這份簡報範本的檔案名稱。您可以直接在這範本名稱上連按兩下滑鼠左鍵,開啟 套用簡報設計範本 對話方塊,以選取其他不同的範本檔案。 當您利用 內容大綱精靈 建立一份新的簡報時,一個設計範本將伴隨著這份簡報。若您是在 檔案 功能表中按一下 開新檔案 以開始建立一份新簡報時,請在 建立新簡報 對話方塊中按一下 簡報設計範本 標籤,然後選取一個範本檔。 如何在現有的簡報上改換為其他的範本檔?請依照下列的步驟操作: 如果您之前未曾套用過範本,您可以建立一份新簡報來做一些練習。(您可以經由 找出一個特定的範本,在 套用簡報設計範本 對話方塊,在工具列中按一下 工具 按鈕,再按一下 尋找 指令,然後在 定義其他準則 選項中指定您要尋找的條件為何,最後按一下 立即尋找 。 為將來的簡報建立一個自訂的外觀,您可以製作一份自己的範本,並以該簡報的色彩配置和標題母片及投影片母片所做的修改為基礎。(在本章稍後的單元中,您將學習如何改變色彩配置及如何在標題母片和投影片母片上做修改。利用您現有的簡報範本以塑造另一份簡報範本並不是個壞想法。當您套用範本時,色彩配置、背景項目和文字的格式,都將與您已使用在簡報上的相同。 如何建立一個範本,請依照下列的步驟操作: 所有即有的文字、美工圖案及連結都將一起被儲存為範本,除非您將它們移除。 您套用的每個範本都包含一個色彩配置,它提供一組八種協調的預設色彩,讓簡報上許多部份以不同顏色表示。簡報上最獨特的設計元件是背景,所以色彩配置上的第一個顏色就是背景色彩。而實際上其他的七種顏色是配合背景色彩的,而這些色彩被套用在文字、圖表和其他物件上並與背景的色彩相對。每當選取一個允許您改變這個物件的色彩指令時,例如: 在色彩配置中改變顏色足以戲劇性的轉換這個物件的外貌。當修改過色彩配置後,您可將被修正的顏色套用到整份簡報上。如果您套用色彩配置到整份簡報的所有投影片,這新的顏色會套用在簡報中的每個物件,但當某些物件事先已被指定為特別的色彩則例外。例如,您為特定的字串,如標題文字指定一個特別的色彩,當您改換色彩配置時,它的顏色則不會被變更。 和往常一樣,您可以儲存已修改色彩配置的簡報方便以後套用。例如,當您已經仔細比對出貴單位的標準色彩後,您可以在範本中儲存該色彩配置,然後公佈這份範本給您的同事使用。經由這種方式,可以讓擁有代表公司統一外觀的每份簡報,對內或對外互相傳遞著。此外,如果您已在某份簡報上修改色彩配置,您可以直接複製這個色彩配置到另一份簡報上。 想要進一步瞭解如何轉換色彩配置,請參閱 <在投影片間複製色彩配置>。 您不能單獨儲存色彩配置,因為它是範本中的一部份。要儲存修正過的色彩配置,您必須將這個範本另存一個新檔名,或是存回原來的範本檔案以取代原來的色彩配置。 PowerPoint也允許您使用不同的色彩配置在備忘稿或講義,但要在投影片母片上才能修正色彩配置。而備忘稿和講義的修正色彩配置,並不會影響所有的色彩配置套用到簡報上。 想要進一步瞭解如何在備忘稿及講義中設計格式或輸入資料,請參閱 <列印講義及備忘稿> 。 改變一份簡報的色彩配置,最簡單的方法是選擇一個PowerPoint標準的色彩配置,而這些都是由專業的藝術家所建立的。 如何選擇一個事先定義好的色彩配置?請依照下列的步驟操作: 在簡報中,如果您之前已套用色彩到一個特殊的物件上,而這個物件將不會受到新的色彩配置的影響。 如果您建立一個自訂的色彩配置,您可以將它新增到 標準色彩配置 上的清單中。只要您在 色彩配置 對話方塊中按一下 自訂 標籤,然後更改任一項的色彩,再按一下 新增為標準配置 按鈕即可。現在您自訂的色彩配置已顯示在 標準 標籤中,隨時供您選用。 偶爾,標準的色彩配置項目並不完全符合您的簡報設計。您或許想要將某些色彩改為更亮或有漸層的效果...等,或是您想要選擇一組完全不相同的色彩。若是如此,您可以建立一個自訂的色彩配置,請先套用一個範本,而這範本的色彩配置可能有一個或數個與您想自訂的相似。 如何建立一個自訂的色彩配置,請依據下列的步驟操作: 當您建立一個自訂的色彩配置後,可以將它儲存在 如何將自訂的色彩配置加入到標準的清單中?請依照下列的步驟操作: 您可以將加入到標準色彩配置的自訂項目移除,在 色彩配置對話 方塊中按一下您要刪除的 自訂色彩配置 ,按一下刪除色彩配置即可。 雖然PowerPoint提供許多顏色讓我們選取,但它並不是根據一般符合系統所提供的顏色,如Pantone或Trumatch的系統。例如:為了要找出符合公司標誌的主要顏色,您可能需要經過反覆試驗選取顏色且將它列印,經過檢查輸出的結果後,再從PowerPoint上調整其色彩。這個過程的確會耗費許多時間,因為大部份的輸出設備所列印的顏色都會比螢幕上所看到的太深或太淡,而它的精確度卻是根據硬體本身對色彩的支援,即使螢幕上的亮度也無法影響色彩的改變。當您找到適合的顏色時,請記下它的 HSL 與 RGB 數值,如此您才能在稍後的設定中,正確的選取所要的顏色。 和 標題母片與投影片母片給予一份簡報整體的外觀,和背景與文字設計的一致性。它們可以避免每張投影片單調的格式設計。在本單元中,我們將討論如何開啟(切換)標題母片與投影片母片,及如何自行修改它們的背景色彩與漸層效果,標題與文字,和背景的圖案。 需要切換到 這時畫面上(如圖11-3)所示的就是 如何切換到 這時畫面上(如圖11-4)所示的就是 其實您可以從任何一張投影片切換到 標題母片 或 投影片母片 。請在 檢視 功能表中按一下 母片 指令,再選擇 標題母片 或 投影片母片 。而您也可以利用功能表的指令相互切換母片,而不需要再回到投影片上。如果是以 空白簡報 所建立的一份簡報,它原本就沒有套用任何設計範本,此時 標題母片 是不能選用的。但如果您需要 標題母片 ,請在 投影片母片 中在 插入 功能表中按一下 新標題母片 指令。 如您所見的,這張 標題母片 或 投影片母片 暫時接管這個視窗。而一個新的 母片 工具列也將顯示,它包含兩個按鈕分別是 投影片縮圖 ─以較小的視窗顯示目前的投影片,和 關閉 按鈕─即關閉母片回到投影片上。如果在母片的視窗中沒有顯示母片工具列,請在 檢視 功能表中按一下 工具列 ,再選取 母片 即可,或將指標移向工具列按一下滑鼠右鍵,在快顯功能表中選擇 母片 。 要回到一般的投影片上,請按一下母片工具列上的 當您開啟一份 空白簡報 其預設值只提供 投影片母片 ,如果需要 標題母片 請切換到 投影片母片 ,在 插入 功能表中按一下 新標題母片 指令即可。當您分別為 投影片母片 及 標題母片 設計出富有創意且適合的投影片格式,建議您將它另存新檔案為 簡報範本 的檔案類型,以方便您往後再選取或套用它的格式到其他現有的簡報上。 雖然色彩配置為簡報準備背景色彩,在母片上改變投影片背景時,就可以修改其背景色彩。在母片上修改背景色彩與在色彩配置中修改背景顏色是相似的。您當然也可以在母片的背景上做其他的改變。例如,將背景色彩設定為漸亮或漸暗的漸層效果,也可以套用材質、圖樣或圖片到背景上。 如何填滿母片的背景效果,請依照下列的步驟操作: 這裡有許多方法可以改變背景的外觀,如漸層、材質、圖樣,甚至您可以插入一張圖片做出 在 背景 對話方塊中按一下 預覽 可檢視新的背景。當您按一下 預覽 後,您可以拖曳 背景 對話方塊的視窗到另一邊,以便讓您看清楚新的背景。如果不滿意背景效果,請在 背景 對話方塊上再選擇其他不同的色彩。 如果在一份簡報中,您有一張或數張投影片不需要母片上的背景圖形,您可以選取這些投影片後,在 背景 對話方塊中選取 忽略母片上的背景圖形 核取方塊,並按一下 套用 按鈕,被選取的投影片其背景將不顯示在母片上的圖形。 您可以改變母片上的背景色彩,而不需要切換到標題母片或投影片母片上,請在 格式 功能表中按一下 背景 ,然後指出您要的特別色彩、材質、圖樣,或圖片以做為投影片的背景,最後按一下 全部套用 ,即可將您指定的背景色彩套用到所有的投影片上。同時,標題母片或投影片母片也立即更新成新的背景色彩。 在標題母片和投影片母片上,您可以選取單色、雙色或預設的色彩改變其色彩的濃淡度。如何在背景上套用漸層效果,請依照下列的步驟操作: 然而另一種改變標題母片或投影片母片上的背景色彩,是選用 如何將材質套用在背景中,請依照下列的步驟操作: 如圖11-5所示的投影片其背景就是 與 如何將圖樣套用在背景中,請依照下列的步驟操作: 想要進一步瞭解如何插入圖片,請參閱 <在投影片上加入照片及多媒體藝廊>。 您可以插入一張圖片在背景上,無論是在標題母片上或投影片母片上。 如何在背景上插入一張圖片,請依照下列的步驟操作: 一張明亮且輪廓清晰的圖片,放在標題投影片上會是最好的圖片效果,如圖11-6所示的背景圖片,由於這張投影片的文字都集中在中央位置,所以文字不會與圖片重疊,建議您選擇背景的圖片時,簡單的圖片會比複雜的圖片效果好。一張柔和的標題投影片背景常會帶來意想不到的視覺效果。 當您為母片上的背景色彩設計完成後,現在就可以轉換注意力到簡報文字的格式。 如您所見,在圖11-7所示 如圖11-8所示的 投影片上標題、副標題及物件內文字的最原始色彩,是根據 想要進一步瞭解如何格式化文字,請參閱第109頁的 <在投影片檢視格式化文字> 。 想要進一步瞭解如何格式化項目符號的樣式,請參閱 <更換不同的項目符號或色彩及大小> 。 雖然您可以改變每一層項目文字的格式,但請試著不要與第一層的格式相差太遠,否則當您結束這五層的格式設定時將會有點混亂。所以考慮每一層都使用相同的字型,而以不同的字型大小區分它們的層級。 您可以建立一個自己設計的背景或修改現有的背景,在標題母片或投影片母片的背景上,使用PowerPoint繪圖工具列繪製圖形。專業的美術家可以利用簡單的繪圖工具製作令人驚奇的背景設計,就像在PowerPoint中所提供的設計範本一樣。但如果您沒有這方面的美術技巧,您或許願意繪製幾個簡單的幾何圖形在背景上。使用 快取圖案 工具,您可以繪製一條或兩條直線,或是一長方型的圖案,這會讓您的投影片背景看起來很不錯。 您可以在已套用範本的母片上,稍微修改背景的物件,而不需要全部自行構思背景的設計。如搬移背景上已有的物件位置,或再複製現有的物件,如此一來您不也就設計出一個獨一無二的背景。如圖11-10所示的就是在 在標題母片或投影片母片的任何圖形物件都已經被群組成一個物件。如果您想要改變某個單一的物件,請先選取這個「群組」物件,然後在 繪圖 工具列中按一下 繪圖 按鈕,選擇 取消群組 指令。有關如何群組與取消群組物件,請參閱 <群組數個物件> 。 在標題母片或投影片母片的背景上,您還可以加上文字註解方塊、美工圖案和掃描成點陣圖的照片,而這些物件也會顯示在每一張投影片上。而您將在第十二章和十三章學習如何將這些物件加到投影片(或母片背景)。 想進一步瞭解如何使用PowerPoint繪圖工具,請參閱原文第354頁的 <繪製及格式化基本圖案> 。 在PowerPoint中想將這三項特定的文字- 日期及時間、投影片編號 及 頁首或頁尾 ,加入到每張投影片背景中是很容易的。而這三項特定的文字會在 投影片檢視、播放 投影片和 列印 投影片、講義或備忘稿時顯示。若要在簡報中加入 頁首及頁尾 只要在 檢視 功能表中按一下 頁首及頁尾 指令,開啟 頁首及頁尾 對話方塊,同時 投影片 標籤已被選取,如圖11-11。 若要加上日期及時間,請選取 想在每張投影片上要顯示出它的編號,請選取 當滿意您在 如果您希望在列印講義或備忘稿時也顯示頁首或頁尾的資訊,請在 最後,當您已完成頁首及頁尾的設定後,您還是可將 您可以在標題母片或投影片母片上改變頁首及頁尾。如此,您就不能在標題母片或投影片母片上只改變某一張投影片的頁首及頁尾。任何您對頁首及頁尾所做的改變都將套用在這份簡報中的所有投影片上。 您或許使用日期以追蹤簡報的製作時間(例如,當簡報還在草擬的階段時),一旦完成並準備播放或列印時,您可以將日期及時間移除。請在 檢視 功能表中按一下 頁首及頁尾 指令,在 投影片標籤 中清除 頁尾 核取方塊即可。 之前我們討論如何在 在投影片的編號上,您不一定要從1開始編號,要修改它的啟始值,請在 在本章中,您學習的改變有全面性的也有局部性的。也就是說,這樣的改變會影響到整份簡報或部份的投影片。這些控制項目允許您管理這份簡報的整體呈現。同時您也學習如何自行設計簡報的外觀。而在下一章,您將學習如何使用PowerPoint的繪圖工具在投影片上新增或修改圖形物件,及如何將現有的照片及美工圖案加入到您的簡報中。提示 查看目前簡報範本的名稱
格式 工具列中按一下 一般工作 按鈕,再按一下 套用簡報設計範本 指令。或在 格式 功能表中按一下 套用簡報設計範本 指令。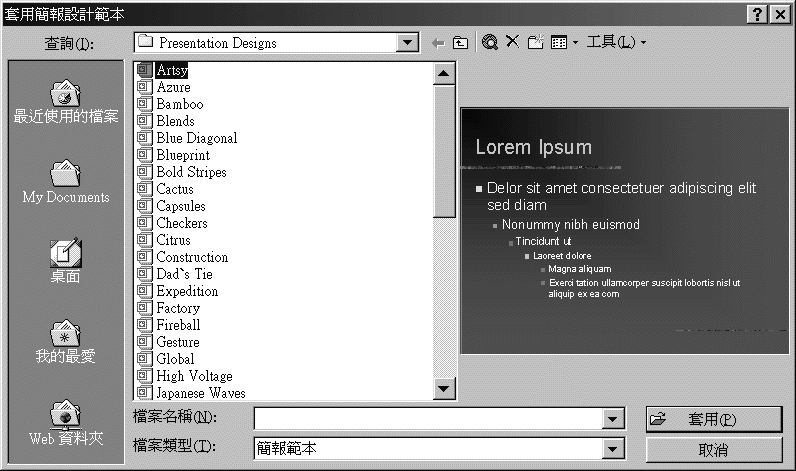
這新的範本將重新格式化這份簡報中所有投影片。提示 尋找一個指定的範本 注意 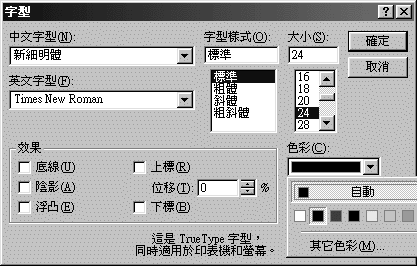
圖11-2. 字型 對話方塊中的預設色彩配置。 請參閱 注意 請參閱
指令。
注意 提示 將自訂的色彩配置加到清單上 


您可以使用上方的兩種色塊以自訂您想要的顏色。如在左方的色塊中,按一下任一區的顏色或拖曳十字符號選取色彩,一旦在左方色塊中選取某種顏色,您還可以拖曳右方長條形的三角形符號調整顏色的明亮度,此時請注意右下方 新設定 的色彩變化。同時您會注意到下方幾個選項中的數值跟著顏色及深淺的不同而改變其色彩的計算數值。 表11-1色彩配置中的顏色方塊 顏色方塊 說明 背景 此顏色將套用在投影片的背景。背景色彩還可以經由 背景 的設定配出許多組不同的漸層效果。而在被選取的投影片上,它們的背景色彩可以被您所指定的背景色彩所取代。 文字及線條 此顏色將套用在項目文字,和利用 文字 工具繪製在投影片上的文字方塊。同樣此色彩也被應用在利用 繪圖 工具所繪製的線段、箭號和 快取圖案 所有物件的外框線。 陰影 此顏色將套用在利用 陰影 指令所指定的陰影。 標題文字 此顏色將套用在標題及副標題文字上。 填滿 此顏色將填滿實心的圖案上。如利用 繪圖 或 快取圖案 工具所繪製的實心圖案。同樣此個顏色也將填滿圖表中第一組的數列資料的圖形。 強調文字 此顏色通常是圖形、組織圖或其他新增元件的第二種色彩。 強調文字及超連結 此顏色通常是圖形、組織圖或其他新增元件的第三種色彩。同時是文字設定為超連結後的色彩。(在播放投影片時按下這個超連結的文字,可以跳到指定的投影片,或開啟另一份簡報、某個網站。) 強調文字及閱讀過的文字 顏色通常是圖形、組織圖或其他新增元件的第四種色彩。同時是文字設定為超連結並已經執行連結後的色彩。
編輯方塊中顯示的數值分別是 色調、彩度、亮度 (稱之為HSL), 紅、綠、藍 (稱之為RGB)等。您可以設定 HSL 和 RGB 的數值指定精確的色彩。例如,您可以在一個色彩配置上記下喜歡的色彩數值,然後在另一個色彩配置中輸入色彩的數值則可複製相同的色彩。(您可以在 HSL 或 RGB 選項中輸入數值,但這兩者並不一定要同時設定。)
格式 功能表或快顯功能表中按一下 投影片色彩配置 指令,在 色彩配置 對話方塊中按一下 自訂 標籤,此時 自訂色彩配置 的內容即顯示在畫面上。注意 PowerPoint的色彩系統
標題 配置的投影片。而如何判斷這張是否為 標題 投影片呢?在 格式 功能表中按一下 一般工作 按鈕,再按一下 投影片版面配置 指令,在 版面配置 對話方塊中將標示目前這張投影片屬於那一種版面配置的投影片。請按一下 取消 按鈕回到投影片上。如果目前的投影片不是 標題 投影片,請切換到 標題 投影片,或在 投影片版面配置 對話方塊中選擇 標題投影片 。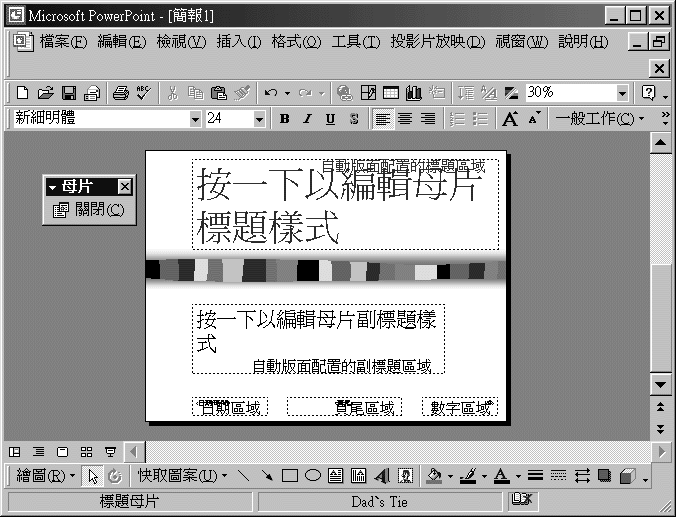
圖11-3.標題母片。
標題 配置的投影片。而如何判斷這張不是 標題 投影片呢?在 格式 功能表中按一下 一般工作 按鈕,再按一下 投影片版面配置 指令,在 版面配置 對話方塊中將標示目前這張投影片屬於那一種版面配置的投影片。請按一下 取消 按鈕回到投影片上。如果目前的投影片是 標題 投影片,請切換到其他的投影片。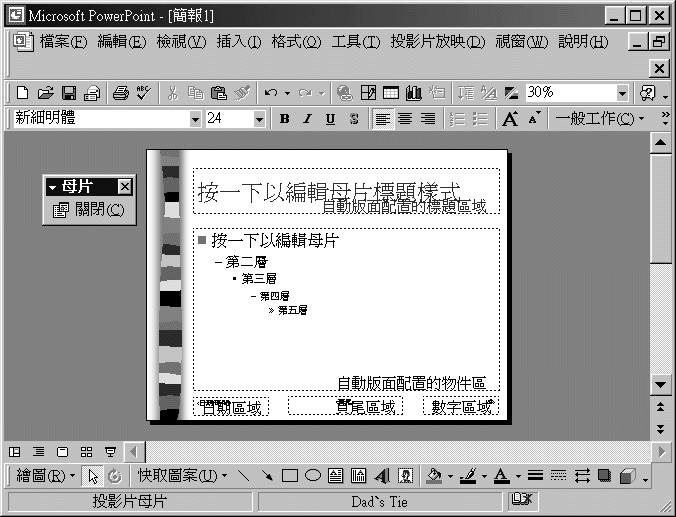
圖11-4.投影片母片。 注意 提示 如何自訂母片的格式,並將其儲存為範本簡報?
母片 投影片的畫面上。
提示 預覽新的背景 提示 忽略母片上的背景圖形
母片 投影片已顯示在畫面上。
選擇一個完全不同的背景色彩,請在 色彩 選項中按一下 單色、雙色 或 預設 旁的下拉式按鈕,即可在顏色的清單中選取所需要的色彩。在 單色、雙色 的選項中您可以選擇 其他色彩 ,在 標準 或 自訂標籤 中再選取其他的色彩,同時您還可以使用 捲軸 調整色彩的暗度或亮度。
在 填滿效果 對話方塊右下方的 網底樣式 選項中,您還可以改變其顏色深淺的變化方向,請在 網底樣式 中選取所提供的傾斜效果,例如,選取 垂直 項目,您將會建立一個背景色彩垂直顯示的效果。
母片 已顯示在畫面上。

圖11-5. 水滴 材質的投影片背景。
母片 已顯示在畫面上。
圖樣 是由前景色彩與背景色彩和固定的圖案所構成的,而它們的顏色都可以在 前景 與 背景 選項中做改換。您可以選一個不同的圖案再改變它們的前景與背景色彩,以組合成您所要的圖樣。請參閱 
圖11-6.一張適合的照片有提高簡報的效果。 
圖11-7.一張標準的標題母片。 
圖11-8.一張標準的投影片母片。
格式 工具列的格式按鈕,或 格式 功能表或快顯功能表中的指令。例如,格式化標題文字的字型及色彩,請選取標題文字並按一下滑鼠右鍵,在快顯功能表中選擇 字型 指令,開啟 字型 對話方塊。請參閱 請參閱 
圖11-9.格式化第二層的項目文字,選取這層文字後,再使用文字格式指令。
格式 功能表中按一下 項目符號 指令,再按一下 項目符號 標籤,選擇您想要的項目符號、大小及色彩。提示 格式化項目文字 
圖11-10.一個自行設計的背景。 注意 請參閱 
圖11-11.在 頁首及頁尾 對話方塊中,指定的 日期及時間、投影片編號 及 頁尾 等項目會顯示在每張投影片上。 注意 提示 利用日期及時間在追蹤簡報的製作時間 
文字方塊 按鈕及 直排文字方塊 按鈕 
![]()
Copyright1997-2001 SoftChina Corporation. All rights reserved.

