您套用的每個範本都包含一個色彩配置,它提供一組八種協調的預設色彩,讓簡報上許多部份以不同顏色表示。簡報上最獨特的設計元件是背景,所以色彩配置上的第一個顏色就是背景色彩。而實際上其他的七種顏色是配合背景色彩的,而這些色彩被套用在文字、圖表和其他物件上並與背景的色彩相對。每當選取一個允許您改變這個物件的色彩指令時,例如:
字型 指令,您可以按一下 色彩 旁的下拉式按鈕顯示其預設的色彩配置。如圖11-2所示的預設色彩配置,就是 字型 指令的對話方塊。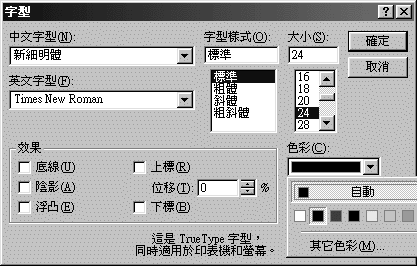
| 圖11-2. 字型 對話方塊中的預設色彩配置。 |
在色彩配置中改變顏色足以戲劇性的轉換這個物件的外貌。當修改過色彩配置後,您可將被修正的顏色套用到整份簡報上。如果您套用色彩配置到整份簡報的所有投影片,這新的顏色會套用在簡報中的每個物件,但當某些物件事先已被指定為特別的色彩則例外。例如,您為特定的字串,如標題文字指定一個特別的色彩,當您改換色彩配置時,它的顏色則不會被變更。
和往常一樣,您可以儲存已修改色彩配置的簡報方便以後套用。例如,當您已經仔細比對出貴單位的標準色彩後,您可以在範本中儲存該色彩配置,然後公佈這份範本給您的同事使用。經由這種方式,可以讓擁有代表公司統一外觀的每份簡報,對內或對外互相傳遞著。此外,如果您已在某份簡報上修改色彩配置,您可以直接複製這個色彩配置到另一份簡報上。
| 請參閱 |
想要進一步瞭解如何轉換色彩配置,請參閱 <在投影片間複製色彩配置>。 |
| 注意 |
您不能單獨儲存色彩配置,因為它是範本中的一部份。要儲存修正過的色彩配置,您必須將這個範本另存一個新檔名,或是存回原來的範本檔案以取代原來的色彩配置。 |
PowerPoint也允許您使用不同的色彩配置在備忘稿或講義,但要在投影片母片上才能修正色彩配置。而備忘稿和講義的修正色彩配置,並不會影響所有的色彩配置套用到簡報上。
| 請參閱 |
想要進一步瞭解如何在備忘稿及講義中設計格式或輸入資料,請參閱 <列印講義及備忘稿> 。 |
改變一份簡報的色彩配置,最簡單的方法是選擇一個PowerPoint標準的色彩配置,而這些都是由專業的藝術家所建立的。
如何選擇一個事先定義好的色彩配置?請依照下列的步驟操作: 在簡報中,如果您之前已套用色彩到一個特殊的物件上,而這個物件將不會受到新的色彩配置的影響。 如果您建立一個自訂的色彩配置,您可以將它新增到 標準色彩配置 上的清單中。只要您在 色彩配置 對話方塊中按一下 自訂 標籤,然後更改任一項的色彩,再按一下 新增為標準配置 按鈕即可。現在您自訂的色彩配置已顯示在 標準 標籤中,隨時供您選用。 偶爾,標準的色彩配置項目並不完全符合您的簡報設計。您或許想要將某些色彩改為更亮或有漸層的效果...等,或是您想要選擇一組完全不相同的色彩。若是如此,您可以建立一個自訂的色彩配置,請先套用一個範本,而這範本的色彩配置可能有一個或數個與您想自訂的相似。 如何建立一個自訂的色彩配置,請依據下列的步驟操作: 當您建立一個自訂的色彩配置後,可以將它儲存在 如何將自訂的色彩配置加入到標準的清單中?請依照下列的步驟操作: 您可以將加入到標準色彩配置的自訂項目移除,在 色彩配置對話 方塊中按一下您要刪除的 自訂色彩配置 ,按一下刪除色彩配置即可。 雖然PowerPoint提供許多顏色讓我們選取,但它並不是根據一般符合系統所提供的顏色,如Pantone或Trumatch的系統。例如:為了要找出符合公司標誌的主要顏色,您可能需要經過反覆試驗選取顏色且將它列印,經過檢查輸出的結果後,再從PowerPoint上調整其色彩。這個過程的確會耗費許多時間,因為大部份的輸出設備所列印的顏色都會比螢幕上所看到的太深或太淡,而它的精確度卻是根據硬體本身對色彩的支援,即使螢幕上的亮度也無法影響色彩的改變。當您找到適合的顏色時,請記下它的 HSL 與 RGB 數值,如此您才能在稍後的設定中,正確的選取所要的顏色。
指令。
注意 提示 將自訂的色彩配置加到清單上 


您可以使用上方的兩種色塊以自訂您想要的顏色。如在左方的色塊中,按一下任一區的顏色或拖曳十字符號選取色彩,一旦在左方色塊中選取某種顏色,您還可以拖曳右方長條形的三角形符號調整顏色的明亮度,此時請注意右下方 新設定 的色彩變化。同時您會注意到下方幾個選項中的數值跟著顏色及深淺的不同而改變其色彩的計算數值。 表11-1色彩配置中的顏色方塊 顏色方塊 說明 背景 此顏色將套用在投影片的背景。背景色彩還可以經由 背景 的設定配出許多組不同的漸層效果。而在被選取的投影片上,它們的背景色彩可以被您所指定的背景色彩所取代。 文字及線條 此顏色將套用在項目文字,和利用 文字 工具繪製在投影片上的文字方塊。同樣此色彩也被應用在利用 繪圖 工具所繪製的線段、箭號和 快取圖案 所有物件的外框線。 陰影 此顏色將套用在利用 陰影 指令所指定的陰影。 標題文字 此顏色將套用在標題及副標題文字上。 填滿 此顏色將填滿實心的圖案上。如利用 繪圖 或 快取圖案 工具所繪製的實心圖案。同樣此個顏色也將填滿圖表中第一組的數列資料的圖形。 強調文字 此顏色通常是圖形、組織圖或其他新增元件的第二種色彩。 強調文字及超連結 此顏色通常是圖形、組織圖或其他新增元件的第三種色彩。同時是文字設定為超連結後的色彩。(在播放投影片時按下這個超連結的文字,可以跳到指定的投影片,或開啟另一份簡報、某個網站。) 強調文字及閱讀過的文字 顏色通常是圖形、組織圖或其他新增元件的第四種色彩。同時是文字設定為超連結並已經執行連結後的色彩。
編輯方塊中顯示的數值分別是 色調、彩度、亮度 (稱之為HSL), 紅、綠、藍 (稱之為RGB)等。您可以設定 HSL 和 RGB 的數值指定精確的色彩。例如,您可以在一個色彩配置上記下喜歡的色彩數值,然後在另一個色彩配置中輸入色彩的數值則可複製相同的色彩。(您可以在 HSL 或 RGB 選項中輸入數值,但這兩者並不一定要同時設定。)
格式 功能表或快顯功能表中按一下 投影片色彩配置 指令,在 色彩配置 對話方塊中按一下 自訂 標籤,此時 自訂色彩配置 的內容即顯示在畫面上。注意 PowerPoint的色彩系統
![]()
Copyright1997-2001 SoftChina Corporation. All rights reserved.

