使用PowerPoint,您不一定要是一位美術家才能製作具有專業水準的設計圖案。無論您的美術天份如何,仍可以使用PowerPoint的繪圖工具繪製簡單的圖形放置在投影片上。例如,您可以在一個空間內擺入一個四邊形,或加入一個太陽形狀的圖案並內含像
在本章,您將學習如何在繪圖工具列中使用繪圖工具按鈕在投影片上繪製圖形物件,及如何修改單一的物件或群組數個物件。而在下一章,您將學習如何在簡報中加入已拍攝好的影像照片。
在
投影片檢視 或 標準檢視 中,您可以開啟PowerPoint內建的兩項功能,以協助您將物件放在精確的位置上。一是PowerPoint的 尺規 ,它們沿著簡報視窗的上方及左方顯示,度量的距離是根據投影片的水平寬及垂直高度。而另一項功能是二條可以移動的 輔助線 ,分別為水平與垂直的虛線且交叉於投影片的正中央。這兩項設定都允許您根據尺規以將物件對齊在精準的的度量單位上或彼此對齊。如圖12-1所示的尺規及輔助線。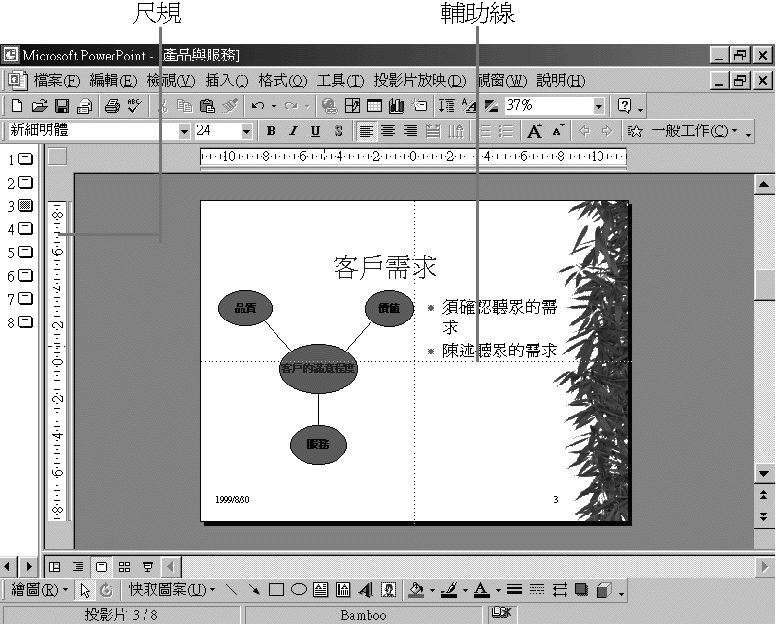
| 圖12-1.尺規及輔助線 |
若要顯示
尺規 ,請在 檢視 功能表中按一下 尺規 指令;要顯示 輔助線 ,請在 檢視 功能表中按一下 輔助線 指令。您也可以在快顯功能表中選取這兩項設定,請將指標移到投影片的背景上(不能指向任何物件上),按一下滑鼠右鍵,即可在快顯功能表的清單中選擇 尺規 或 輔助線 指令。當您移動滑鼠時,尺規上會有個
虛線段 跟著移動,以協助您追蹤指標目前的位置和方便您繪製或編輯圖形。而在尺規上不會移動的「0」數字是投影片的中心點。如此一來則可以度量物件放在投影片上的位置,您可以利用拖曳輔助線移動其位置。同時為了能確實拖曳輔助線,請儘量將指標移向投影片邊界上的輔助線,以避免拖曳到投影片上的某個物件。當您拖曳輔助線時,在它的旁邊會顯示一個數字座標,以顯示從水平或垂直尺規上0值到拖曳輔助線間的距離。例如,將一個物件拉長到距離投影片中央左方1公分,右方2公分的位置上:現在請將垂直輔助線拖曳到距離左方1公分的位置上,然後利用繪圖工具在這條垂直輔助線上往右拖曳出一個圖形,大約距離右方中心點2公分的位置上,放開滑鼠左鍵以結束圖形的繪製,然後再拖曳垂直輔助線到距離右方中心點2公分的位置上,此時您便可以調整這個圖形的右邊,使其與這條垂直輔助線對齊。
| 提示 |
| 產生更多的輔助線 如果這兩條輔助線不夠用,您可以複製輔助線,請要按住 CTRL 鍵不放並拖曳輔助線到與它水平的位置上,即可複製一條與原來相同的輔助線。而使用它的方式與您之前使用的操作相同。當不再需要複製的輔助線時,請將它們拖曳與原來的輔助線重疊即可。 |
| 注意 |
您也可以在物件格式的對話方塊中,使用數值指定物件在投影片上的位置。而您將會在稍後的章節 <物件的搬移、放大縮小及比例設定> 中學習這一項的操作。 |
一套最基本的繪圖及編輯工具,都位在PowerPoint 投影片檢視 及 標準檢視 的 繪圖 工具列中。 如圖12-2所示的 在 想要進一步瞭解色彩配置,請參閱 <改變色彩配置> 。 線條或箭號的繪製最容易,因一條直的線段只由兩個連接點構成。 如何繪製一條直線或箭號呢?請依照下列的步驟操作: 要繪製一條水平、垂直或對角線,請先按住 SHIFT 鍵,便可拖曳出一條直的線。 當您在繪製 線條 圖案時,如果按住 CTRL 鍵不放並拖曳滑鼠,原線條之起點將變成設線條的中心點,並成等距向兩端延伸。 若要改變線段的外觀,請將指標移向該線段按一下滑鼠左鍵選取它,然後在 線條色彩 若要改變被選取物件框線的線條粗細,請按一下 而 陰影 當您想改變線條格式時還可以有更多的選擇,請將指標移向該線條並連按兩下滑鼠左鍵開啟 想要進一步瞭解如何建立自訂的色彩,請參閱的 <建立一個自訂的色彩配置>。 在 樣式 下拉式清單中,您可以在數十條已設計好的線條粗線、組合的雙線或三線樣式中選取。同樣地,在 虛線 下拉式清單中您可以將原來的實線樣式改為虛線或點狀式的線條。您還可以針對 線條 設定它的 起點樣式 及 終點樣式 ,如果是 雙箭號 樣式的線段,您除了可以改變它的 起點樣式 及 終點樣式 外,還可以設定 起點大小 及 終點大小 。 如果您希望往後所繪製的圖案(例如雙箭號)也套用目前在 最後,您已明確指出所要的格式後,請按一下 您可以使用繪圖工具列的 如何繪製長方形或正方形,請依照下列的步驟操作: 在繪製前,請先按住 SHIFT 鍵再拖曳出方形圖案,此時您會注意到所繪製的是一個正方形。而若要繪製正圓或直線,也可以配合 SHIFT 鍵。 在繪製矩形時,如果按住 CTRL 鍵不放並拖曳滑鼠,這個圖案是從中央往外(或往內)產生它的大小。而如果在繪製矩形時,同時按 CTRL+SHIFT 鍵不放並拖曳滑鼠,這個圖案將以中央往外(或往內)且是正方形的形狀產生其大小。 要改變長方形或正方形圖案的顏色或邊框樣式,請先選取這個物件,然後在 如何在長方形或正方形圖案中填滿色彩,請選取物件,在 當長方形或正方形圖案加上填滿色彩後,您還可以為它們加上 在繪圖工具列中按一下橢圓按鈕,將十字指標移到投影片上按一下滑鼠左鍵並拖曳滑鼠使其產生橢圓或圓形圖案,其繪製方法與之前繪製矩形相同。 如何繪製橢圓和圓形圖案呢?請依照下列的步驟操作: 在繪製圓形圖案前,先按住 SHIFT 鍵,再拖曳滑鼠即可產生正圓的圖案。 在繪製橢圓圖案時,如果先按 CTRL 鍵不放並拖曳滑鼠,這圖案是從中央往外(或往內)產生出它的大小。而在繪製圓形時,同時按 CTRL+SHIFT 鍵拖曳滑鼠,這個圖案便以「正圓」且由從中央往外(或往內)產生出它的大小。 若要改變橢圓或圓形圖案的色彩及框線樣式,請先選取物件,然後在 和矩形(正方形)圖案一樣,橢圓與圓形圖也可以加上陰影或立體的效果。而這項特別的格式設定,請參閱 PowerPoint所提供的快取圖案大都是常見的也是常用的圖形,如箭號或星號。它們通常比繪圖工具列的圖形按鈕 複雜,而他們其中有許多圖案都提供調整控點(一個黃色的菱形標誌),它允許您調整這個圖案特殊的部位,例如,立方體就提供一個 如何繪製快取圖案呢?請依照下列的步驟操作: 當完成快取圖案的繪製後,它會加上框線及填滿色彩,如同其他您之前所繪製的圖案。而我們也將在稍後的章節中討論有關這些圖案的搬移、放大縮小、複製。請參閱 若想以同等比例改變快取圖案的大小,而不導致拉長效果,請先按住 SHIFT 鍵,再拖曳圖案上角落的白色控點,將依同等比例放大或縮小它。 在快取圖案中的 線條 類型中,您可以選取 手繪多邊形 按鈕繪製一曲線和直線(或同時包含這兩種線段),或是較為複雜的圖形。 該我們利用 在使用曲線繪製圖案時,只有在「轉折處」才會產生有弧形的效果;而當您要結束繪製時請在結束點上 當您在繪製曲線時,按住 當您在繪製曲線或自由圖形時,如何將前一個線段移除再重畫呢?請按一下鍵盤上的 Backspace (倒退鍵)鍵即可移除前一個線段。 利用 徒手畫 功能您可以在投影片上任意的塗鴨,它就好比拿一支筆在紙上畫畫一樣。要使用 徒手畫 功能,請在 繪圖 工具列中按一下 快取圖案 按鈕,在 線條 指令中選取 徒手畫 按鈕。請將指標移到投影片上要繪製圖案的位置,此時指標樣式將改為 筆 樣式,請按一下滑鼠左鍵開始拖曳滑鼠,此時圖形將逐步成形,一旦您放開滑鼠左鍵即表示要結束圖形的繪製。 當您利用 連接線是一條直線或曲線以連接兩個或兩個以上的圖形物件,以表示它們之間的關係。當您在兩個圖形物件間加上連接線後,儘管您只是移動其中的一個物件,這連接線仍會保留連接的關係。所以當您繪製流程圖及簡要組織圖時,連接線將扮演極為重要的連接者角色。 若要加入連接線,請在 當指標在投影片上移動時,若經過某個繪製的圖案,該圖案的邊框將立刻顯示數個連接點,指標移向某一個連接點並拖曳滑鼠往另一個圖案上移動,而該圖案的邊框上也會出現相同的連接點,確定連接圖案後在其連接點上按一下滑鼠左鍵,即可完成這兩個圖案的連接關係。現在您可以試著拖曳其中一個圖案,看看其連接線是否也跟著圖案一起移動。 PowerPoint提供了三種不同的連接線樣式:直線、折線和弧線連接線。要改變連接線的樣式,請將指標移向某個連接線上,按一下滑鼠右鍵,在快顯功能表中選擇一個不同的連接線樣式即可,而在折線或弧線連接線上都會有個黃色的菱形控點,拖曳它可以調整連接線形狀。例如,當您搬移某個連接線上的物件時,其連接線的可能與圖案重疊了或形狀不對了,此時您就可以拖曳連接線上的黃色的菱形控點改變連接線的形狀。您也可以自動重新調整連接點,以連結在物件最近的點,只要拖曳物件上的連接點到另一個物件上的另一個連接點即可。另外如何自動重新設定連接線呢?在連接線上按一下滑鼠右鍵,在快顯功能表中選擇重設 當自行繪製圖案後(除了線條物件外)您可以在其內部加入文字,請選取物件後直接輸入文字即可。而當您移動這個物件時您會發現文字也跟著移動,因為文字已經是物件的一部份。 如果您想在物件內輸入的文字不是只有幾個字而已,文字可能會因為太長而超過該物件的邊框,如圖12-6所示。 如何將文字包裹在物件內呢?請依照下列的步驟操作: 調整過後,您是否發現物件內的文字已根據物件內的左右空間,自動將放不下的文字移到下一列。如圖12-7所示的。 在 要避免文字超出物件的邊框,您可以在 您可以用其他的圖案來取代原來的圖案,或將星型圖案轉換為太陽圖案。例如,將長方形圖案改變為橢圓圖案,請依照下列的步驟操作: 而這新的圖案仍將保留原來圖案的位置、大小及格式。 到目前為止,您已經學會如何利用更換填滿色彩、框線色彩及線條樣式改變您繪製的圖案格式。PowerPoint提供其他編輯的選項,如為物件加上陰影、立體效果等,這些選項會在下列的章節中討論。 在PowerPoint中您要針對任何圖形物件做更改時,請先選取物件。如果您希望針對數個物件做相同的變更時,您可以選取數個物件。 選取單一的物件,請將指標移向該物件按一下滑鼠左鍵;選取數個物件,您有下列數種的操作方式: 如果要選取一張投影片上的所有物件,請在 當選取數個物件後,您所做的任何改變都將影響到它們。 在本章之前的單元中您已學習如何繪製一個基本的圖案,同時也明白如何在 以逐漸變化的顏色深淺或明亮度填滿物件的內部區域,讓物件內的填滿效果從一邊或從上方或角落逐漸變亮或變暗。配合陰影的設定更可以讓物件看起來更有立體的真實感。 如何將物件加上漸層效果,請依照下列的步驟操作: 使用材質效果填滿物件,讓物件有個截然不同的感覺。您可以在PowerPoint所提供的不同材質中選取,如橡樹、綠色大理石、帆布、面紙,甚至像沙的材質。 如何將物件加上材質效果,請依照下列的步驟操作: 想要進一步瞭解如何在 填滿效果 對話方塊中不同的漸層、材質、圖樣或圖片的標籤中工作,請參 <改變自訂的背景> 。 如果不想以材質或漸層色彩填滿物件,您可以在選取 圖樣 標籤,這裡提供各式各樣的線條樣式及前背與背景色彩的組合。 要以圖樣來填滿物件,請在 在 您可以將物件的填滿顏色設定為半透明而不是一般的不透明效果。將物件設為半透明效果,您可以看到在這個圖案之後的其他物件。如何將物件的填滿顏色設定為半透明的效果,請依照下列的步驟操作: 如果希望填滿物件的顏色要和投影片上的背景顏色相同,也請您依照下列的步驟操作: 您不僅可以在物件的後方建立陰影效果,還可以決定這個陰影的色彩、方位及大小。也就是您可以為任何您繪製的物件或投影片上的文字方塊加上陰影效果。 若要加上陰影,請選取物件,然後在 若要改變陰影的色彩、方位及大小,請先選取已加上陰影效果的物件,然後在 在陰影樣式的清單中, 要建立一種有視覺效果的投影片,建議您在投影片的每個物件都套用相同的陰影,甚至是投影片的標題文字物件。 您可以為某些特定的快取圖案,如基本圖案、箭號圖案、圖片說明...等圖案,格式為一種三面立體的效果並顯示有深度的外觀。如何為這些物件加上或修改立體效果呢?請先選取物件,在 當物件加上立體效果後,將會移除該物件原先設定的陰影效果;同樣若為已設有立體效果的物件加上陰影效果也會有相同的結果。 想要針對已加上立體效果的物件做更多的改變,請先選取該物件,然後在 繪圖 工具列中按一下 立體 按鈕,再按一下 立體設定 指令(請不要按一下立體旁的下拉式按鈕!),此將讓畫面顯示 立體設定 工具列,如圖12-12所示,請使用該工具列的按鈕調整所需要的立體效果。 您可以將線條、曲線、箭號及手繪多邊形等圖案拉長、旋轉、搬移和複製,但如果想改變它們的形狀您將需要編輯它們的端點。您可以將物件想像成是由許多部份連結起來的,而每個部份要連結必須使用點,而經由移動這些點便可以改變圖案的形狀。如圖12-13所示:一個選取的物件與一個有編輯端點的物件的不同。 想在線條、曲線、箭號及手繪多邊形圖案上顯示編輯端點,請先選取物件,然後將指標停在物件按一下滑鼠右鍵,在快顯功能表中選擇 一個編輯端點有4種不同的樣式,其樣式會影響到這個端點到另一個端點間線段的樣式。要改變端點樣式,請將指標停在該端點上按一下滑鼠右鍵,在快顯功能表中選擇您要的樣式。請參閱下列這四種樣式的說明: 您可以將點與點之間的曲線線段改為直線線段,反之亦然。將指標在該線段上按一下滑鼠右鍵,在快顯功能表中選擇 當您完成編輯端點的設定後,將指標移向物件外圍按一下滑鼠左鍵,即可結束編輯端點的功能。 當您完成物件的外觀格式後,您可以使用 當您針對某個圖案格式化後,如果很滿意圖案的設計,請在 繪圖 工具列中按一下 繪圖 指令,再按一下設定為 快取圖案預設值 指令。此後當您再繪製相同的圖案時即顯示您已設計好的格式。 PowerPoint提供數種特殊的功能,允許您在投影片上以更多的變化排列物件的位置。所以您可以: 如果您常需要同時針對數個物件做些改變的話,您或許想要將這些物件組合起來而成為一個物件。之後這些物件將被視為一個單位,當您做任何改變都會影響整個群組。例如,當您選取這個群組物件後,搬移它時會以這個單位來移動群組內的所有物件,如果修改填滿色彩則群組內的物件也都將同時填上相同的色彩。 要群組物件,請先選取數個您要群組的物件,其方法有:選取一個物件後,按住 當群組物件後仍可以取消群組,請先選取該群組物件,然後在 您可以使用下列任何一種方式,將簡報中投影片上的任何物件,剪下、複製及貼上。 您不僅可以將物件從這張投影片搬移或複製到另外一張投影片上,還可以將物件在不同的簡報檔案中搬移或複製。最容易的方法是,請先開啟這兩份簡報檔案,然後在 而最快速複製物件並同時指定物件位置的方法是:指標移向物件按住 請記得,PowerPoint和其他Microsoft Office系列產品相同都提供 復原 指令,只要您發現不小心操作錯誤,大部份的操作都可以經由在 一般 工具列的 復原 按鈕,或在 編輯 功能表的 復原 指令,取消您之前的操作。 若要搬移物件,請將指標移向該物件後按一下滑鼠左鍵並拖曳該物件到新的位置上。在搬移物件時若按住 如果物件只需稍微地移動即可,您可以選取該物件後在 按 TAB 鍵選取您要移動的物件,然後按住 CTRL 鍵不放,再一次又一次的按 方向鍵 微調物件的位置。或直接按 方向鍵 移動這個物件,但移動的幅度比前者較大。 您可以使用 貼齊 指令,輔助您將物件放在適當的位置上。在 繪圖 工具列中按一下 繪圖 指令,再按一下 貼齊 指令,然後選擇 格線 或 圖片 指令。之後,當拖曳物件時它會自動跳到最近的垂直或水平的尺規,或與有相鄰的物件邊緣對齊。如果您暫時關閉對齊選項中 格線 ,您將可以無拘束的拖曳這個物件,而當您按住 ALT 鍵拖曳物件時,您可以平穩而不會有突然跳到尺規標誌的感覺。 在調整物件的大小時,請拖曳物件上任一個控點。如果您希望在放大或縮小物件時仍保有物件長寬的比例,請按住 您也可以在 使用 利用旋轉技術您可以將一個物件或一個群組物件以它們的中心點做360度的旋轉;或選取數個物件而以自己的中心點同時做360度的旋轉。 如何旋轉物件呢?請依照下列的步驟操作: 如果您希望這個物件向右旋轉35度,指標在該物件上連按兩下滑鼠左鍵開啟 快取圖案 格式對話方塊,再按一下 大小 ,請在 旋轉 文字方塊中輸入35。 前面曾提到可以針對數個被選取的物件一起旋轉,請先選取這些物件,然後在 繪圖 工具列中按一下 自由旋轉 按鈕,此時您將會發現許多多的青色控點,請將指標移向任一個控點拖曳滑鼠。其旋轉結果如圖12-16,它們是一群沒有被群組的數個單獨的物件,並以自己的中心點旋轉其角度。 現在請在選取物件的外圍按一下滑鼠左鍵即可結束旋轉物件的功能操作,或再按一下 旋轉 請依照下列的步驟操作,試著將物件旋轉成鏡中的效果: 在投影片上如果有數個物件其部份圖案重疊,您可以將它們的重疊次序做調整。例如,將某個重疊物件往上移一層,或將它放在最上層或最下層。 要移動重疊物件的次序,請先選取該物件,在 如圖12-17所顯示的兩組圖形中,左圖的三角形C是在這三個重疊物件中的最後一個,而右圖中的三角形C則已被調整到重疊物件中的最上層。 利用對齊指令您可以將數個相關的物件對齊彼此。選取數個要對齊的物件後,在 對齊 與 等距 分佈中的各項指令,可以被新增到工具列上以按鈕的方式來讓您選取。如果想要進一步瞭解如何自訂工具列,請參閱 <自訂工具列>。 在等距分佈的功能中,您可以將選取的數個物件以水平或垂直方向以平均它們彼此間的距離。首先選取數個物件後,在 繪圖 工具列中按一下 繪 圖按鈕,再按一下 對齊與等距分佈 指令,然後選取 水平均分 或 垂直均分 指令。如圖12-19所示,物件等距分佈前與後的結果。如果您已選取 相對於投影片 核取方塊,再選擇水平均分或垂直均分,則這些物件會被移到投影片的水平或垂直的中間位置,再平均各物件的距離。 您可以使用這種方法儲存您認為最有用的圖案,如公司標誌等,將這個圖案複製到一個特別的簡報上並將它儲存。往後當您在製作其他的簡報時,需要這個圖案,只需開啟這份特別的簡報,再將該圖案複製到這個簡報上。 您也可以利用 另一種方法是,將圖案加入到PowerPoint的美工圖案中。您可以將這個圖案複製到其他的繪圖軟體上,如Microsoft PhotoDraw或是Microsoft Paint,然後再將這個圖案單獨儲存為圖形檔,之後即可隨時在PowerPoint中(或其他Office軟體)經由美工圖案讀取這個圖案。 想要進一步瞭解如何插入美工圖案,請參閱 <在加入投影片上加入照片及多媒體藝廊>。 在本章您已學如何利用繪圖工具繪製圖案、改變其格式及群組物件等多項的功能。而在下一章中,您將學習如何匯入照片或美工圖案,而這些都已經建立完成並已儲存在檔案或PowerPoint的多媒體藝廊。
繪圖 工具列中按一下繪製圖案的按鈕,例如, 直線、矩形、橢圓 按鈕,然後將十字指標移到投影片上,以拖曳方式來繪製出該圖案的大小。
圖12-2. 繪圖 工具列。 請參閱
或 箭號 按鈕。
線條 按鈕 
箭號 按鈕 提示 如何畫一條直線 
圖12-3.在 繪圖 工具列的格式按鈕。 請參閱 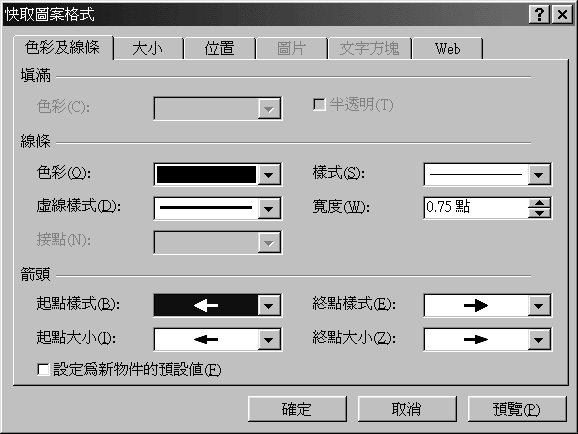
圖12-4.在 快取圖案格式 對話方塊中, 色彩及線條 標籤內容。
繪圖 工具列中按一下 矩形 按鈕。
矩形 按鈕 提示 何快速繪製一個正方形 
填滿色彩 按鈕 
線條色彩按鈕 按鈕 
線條樣式按鈕 按鈕
繪圖 工具列中按一下 橢圓 按鈕。
橢圓 按鈕 提示 繪製一個正圓
繪圖 工具列中按一下 快取圖案 按鈕。拖曳這個調整控點 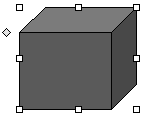
提示 改變快取圖案的大小而不是拉長
繪圖 工具列中按一下 快取圖案 按鈕。
曲線 按鈕 
手繪多邊形 按鈕 

提示 繪製曲線時如何移除前一個線段 
徒手畫 按鈕 
九種不同型式的連接線樣式 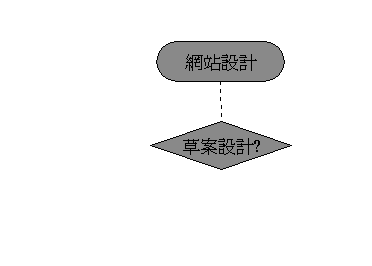
圖12-5.利用連接線連接這兩個圖案。 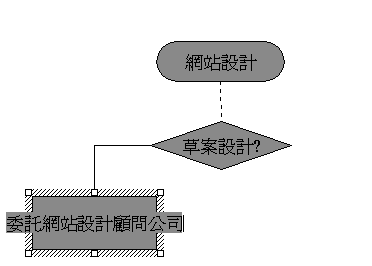
圖12-6.物件字超出邊框的畫面。 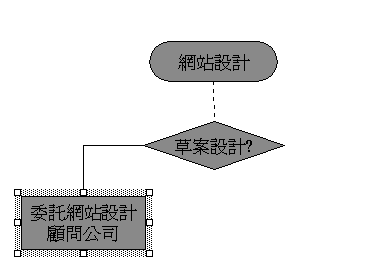
圖12-7.物件中的文字剛好被包裹在物件內。 
放大字型 按鈕 
縮小字型 按鈕 
SHIFT 鍵,再按一下其他的物件。(如果要取消其中被選取的物件,同樣按住 SHIFT 鍵,再按一下這個物件即可。)
選取物件 按鈕 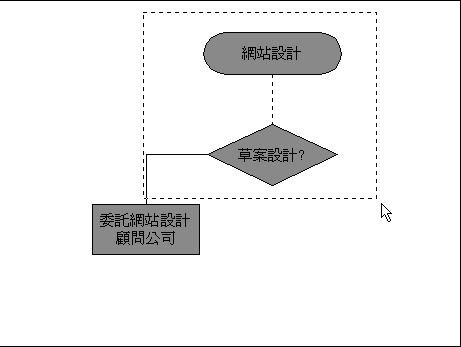
圖12-8.五個物件中只有二個物件在選取方框內。 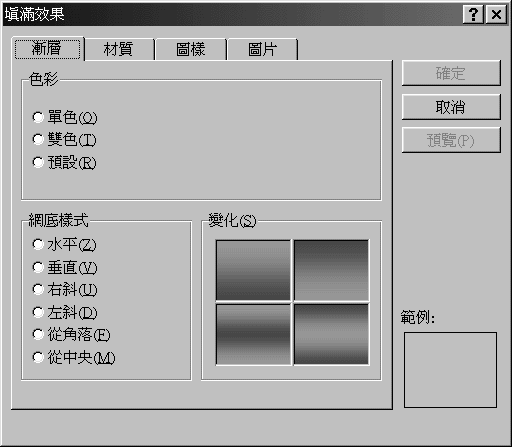

請參閱 
圖12-9. 填滿效果 對話方塊的 圖樣 標籤內容。 
圖12-10.陰影的樣式。 
陰影 按鈕 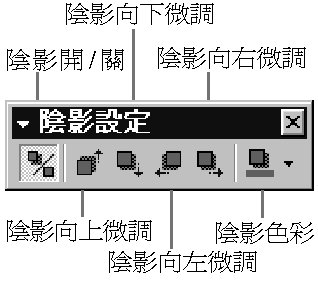
陰影的設定。 提示 建立一致性的圖形效果 注意 
立體 按鈕 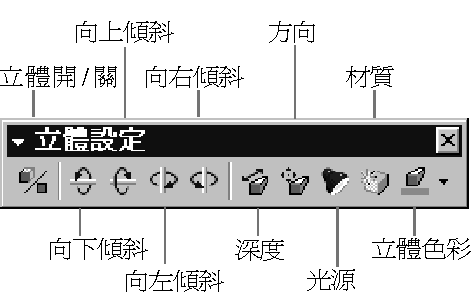
立體設定 工具列。
按鈕,可以顯示或取消立體的設定。
圖12-13.同一個圖案的兩種選取模式。 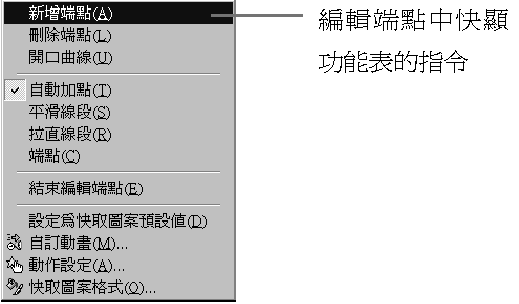
是預設的,正切直線能夠被自動計算出來,並且看不到切線點或直線。其結果產生通過此點的光滑曲線區段。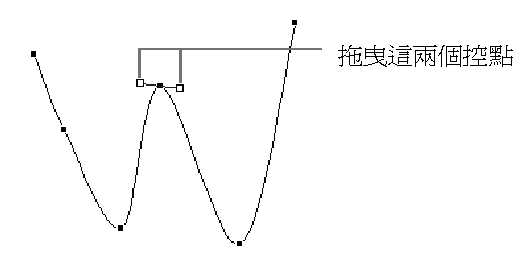
圖12-14
拖曳任一個控點以塑造出一個平滑線段 提示 將物件格式設定為預設值 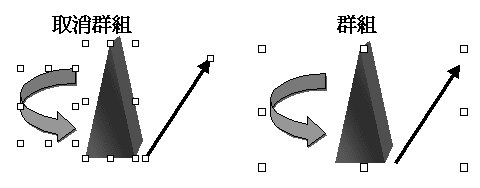
圖12-15.一個群組物件只有一組控點。
一般 工具列中按一下 剪下 或 複製 及 貼上 按鈕,以完成物件的搬移或複製。 提示 復原之前的操作 提示 利用鍵盤來選取並微調物件的位置 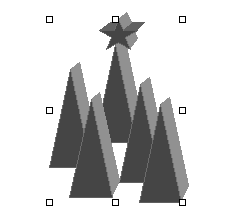

自由旋轉 按鈕 
提示 以更精準的數字來旋轉物件 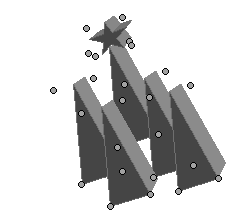
圖12-16.沒有被群組的各物件以自己的中心點旋轉。 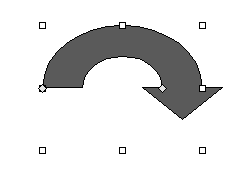
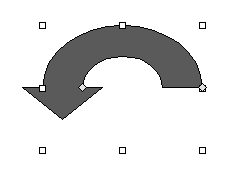
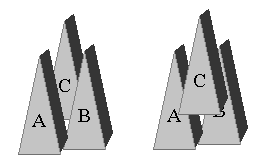
圖12-17.左圖的三角形C經由 上推至最頂層 指令,而被放置在最上層。 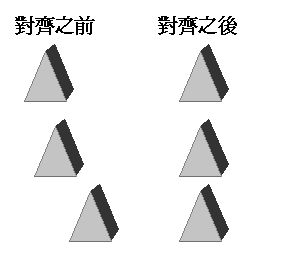
圖12-18.右圖是三個選取物件選擇 置中對齊 後的結果。 提示 將對齊指令新增在工具列上 
圖12-19.右圖是數個物件被設定為 垂直均分 後的結果。 請參閱
![]()
Copyright1997-2001 SoftChina Corporation. All rights reserved.

