在
繪圖 工具列中,您會發現當這些基本圖案繪製在投影片上時 ,除了 線條 及 箭號 圖案 外,其餘的實心圖案都有 框線 及 填滿區域 ,而它們預設的顏色是由目前這個簡報的 色彩配置 所決定。如果要檢視或修改顏色的色彩配置,請在 格式 功能表中按一下 投影片色彩配置 ,再按一下 自訂 標籤。其中 文字及線條 設定圖案的框線色彩,而 填滿 管理區域內部的色彩,因為色彩配置控制這些項目的顏色,所以在色彩配置中的任何改變都會影響您所繪製的圖案。然而,如果您已經個別格式化圖案的框線或填滿色彩,它將會記住設定的色彩而忽略色彩配置上的顏色。| 請參閱 |
想要進一步瞭解色彩配置,請參閱 <改變色彩配置> 。 |
線條或箭號的繪製最容易,因一條直的線段只由兩個連接點構成。
如何繪製一條直線或箭號呢?請依照下列的步驟操作: 要繪製一條水平、垂直或對角線,請先按住 SHIFT 鍵,便可拖曳出一條直的線。 當您在繪製 線條 圖案時,如果按住 CTRL 鍵不放並拖曳滑鼠,原線條之起點將變成設線條的中心點,並成等距向兩端延伸。 若要改變線段的外觀,請將指標移向該線段按一下滑鼠左鍵選取它,然後在 線條色彩 若要改變被選取物件框線的線條粗細,請按一下 而 陰影 當您想改變線條格式時還可以有更多的選擇,請將指標移向該線條並連按兩下滑鼠左鍵開啟 想要進一步瞭解如何建立自訂的色彩,請參閱的 <建立一個自訂的色彩配置>。 在 樣式 下拉式清單中,您可以在數十條已設計好的線條粗線、組合的雙線或三線樣式中選取。同樣地,在 虛線 下拉式清單中您可以將原來的實線樣式改為虛線或點狀式的線條。您還可以針對 線條 設定它的 起點樣式 及 終點樣式 ,如果是 雙箭號 樣式的線段,您除了可以改變它的 起點樣式 及 終點樣式 外,還可以設定 起點大小 及 終點大小 。 如果您希望往後所繪製的圖案(例如雙箭號)也套用目前在 最後,您已明確指出所要的格式後,請按一下 您可以使用繪圖工具列的 如何繪製長方形或正方形,請依照下列的步驟操作: 在繪製前,請先按住 SHIFT 鍵再拖曳出方形圖案,此時您會注意到所繪製的是一個正方形。而若要繪製正圓或直線,也可以配合 SHIFT 鍵。 在繪製矩形時,如果按住 CTRL 鍵不放並拖曳滑鼠,這個圖案是從中央往外(或往內)產生它的大小。而如果在繪製矩形時,同時按 CTRL+SHIFT 鍵不放並拖曳滑鼠,這個圖案將以中央往外(或往內)且是正方形的形狀產生其大小。 要改變長方形或正方形圖案的顏色或邊框樣式,請先選取這個物件,然後在 如何在長方形或正方形圖案中填滿色彩,請選取物件,在 當長方形或正方形圖案加上填滿色彩後,您還可以為它們加上 在繪圖工具列中按一下橢圓按鈕,將十字指標移到投影片上按一下滑鼠左鍵並拖曳滑鼠使其產生橢圓或圓形圖案,其繪製方法與之前繪製矩形相同。 如何繪製橢圓和圓形圖案呢?請依照下列的步驟操作: 在繪製圓形圖案前,先按住 SHIFT 鍵,再拖曳滑鼠即可產生正圓的圖案。 在繪製橢圓圖案時,如果先按 CTRL 鍵不放並拖曳滑鼠,這圖案是從中央往外(或往內)產生出它的大小。而在繪製圓形時,同時按 CTRL+SHIFT 鍵拖曳滑鼠,這個圖案便以「正圓」且由從中央往外(或往內)產生出它的大小。 若要改變橢圓或圓形圖案的色彩及框線樣式,請先選取物件,然後在 和矩形(正方形)圖案一樣,橢圓與圓形圖也可以加上陰影或立體的效果。而這項特別的格式設定,請參閱 PowerPoint所提供的快取圖案大都是常見的也是常用的圖形,如箭號或星號。它們通常比繪圖工具列的圖形按鈕 複雜,而他們其中有許多圖案都提供調整控點(一個黃色的菱形標誌),它允許您調整這個圖案特殊的部位,例如,立方體就提供一個 如何繪製快取圖案呢?請依照下列的步驟操作: 當完成快取圖案的繪製後,它會加上框線及填滿色彩,如同其他您之前所繪製的圖案。而我們也將在稍後的章節中討論有關這些圖案的搬移、放大縮小、複製。請參閱 若想以同等比例改變快取圖案的大小,而不導致拉長效果,請先按住 SHIFT 鍵,再拖曳圖案上角落的白色控點,將依同等比例放大或縮小它。 在快取圖案中的 線條 類型中,您可以選取 手繪多邊形 按鈕繪製一曲線和直線(或同時包含這兩種線段),或是較為複雜的圖形。 該我們利用 在使用曲線繪製圖案時,只有在「轉折處」才會產生有弧形的效果;而當您要結束繪製時請在結束點上 當您在繪製曲線時,按住 當您在繪製曲線或自由圖形時,如何將前一個線段移除再重畫呢?請按一下鍵盤上的 Backspace (倒退鍵)鍵即可移除前一個線段。 利用 徒手畫 功能您可以在投影片上任意的塗鴨,它就好比拿一支筆在紙上畫畫一樣。要使用 徒手畫 功能,請在 繪圖 工具列中按一下 快取圖案 按鈕,在 線條 指令中選取 徒手畫 按鈕。請將指標移到投影片上要繪製圖案的位置,此時指標樣式將改為 筆 樣式,請按一下滑鼠左鍵開始拖曳滑鼠,此時圖形將逐步成形,一旦您放開滑鼠左鍵即表示要結束圖形的繪製。 當您利用 連接線是一條直線或曲線以連接兩個或兩個以上的圖形物件,以表示它們之間的關係。當您在兩個圖形物件間加上連接線後,儘管您只是移動其中的一個物件,這連接線仍會保留連接的關係。所以當您繪製流程圖及簡要組織圖時,連接線將扮演極為重要的連接者角色。 若要加入連接線,請在 當指標在投影片上移動時,若經過某個繪製的圖案,該圖案的邊框將立刻顯示數個連接點,指標移向某一個連接點並拖曳滑鼠往另一個圖案上移動,而該圖案的邊框上也會出現相同的連接點,確定連接圖案後在其連接點上按一下滑鼠左鍵,即可完成這兩個圖案的連接關係。現在您可以試著拖曳其中一個圖案,看看其連接線是否也跟著圖案一起移動。 PowerPoint提供了三種不同的連接線樣式:直線、折線和弧線連接線。要改變連接線的樣式,請將指標移向某個連接線上,按一下滑鼠右鍵,在快顯功能表中選擇一個不同的連接線樣式即可,而在折線或弧線連接線上都會有個黃色的菱形控點,拖曳它可以調整連接線形狀。例如,當您搬移某個連接線上的物件時,其連接線的可能與圖案重疊了或形狀不對了,此時您就可以拖曳連接線上的黃色的菱形控點改變連接線的形狀。您也可以自動重新調整連接點,以連結在物件最近的點,只要拖曳物件上的連接點到另一個物件上的另一個連接點即可。另外如何自動重新設定連接線呢?在連接線上按一下滑鼠右鍵,在快顯功能表中選擇重設 當自行繪製圖案後(除了線條物件外)您可以在其內部加入文字,請選取物件後直接輸入文字即可。而當您移動這個物件時您會發現文字也跟著移動,因為文字已經是物件的一部份。 如果您想在物件內輸入的文字不是只有幾個字而已,文字可能會因為太長而超過該物件的邊框,如圖12-6所示。 如何將文字包裹在物件內呢?請依照下列的步驟操作: 調整過後,您是否發現物件內的文字已根據物件內的左右空間,自動將放不下的文字移到下一列。如圖12-7所示的。 在 要避免文字超出物件的邊框,您可以在 您可以用其他的圖案來取代原來的圖案,或將星型圖案轉換為太陽圖案。例如,將長方形圖案改變為橢圓圖案,請依照下列的步驟操作: 而這新的圖案仍將保留原來圖案的位置、大小及格式。
或 箭號 按鈕。
線條 按鈕 
箭號 按鈕 提示 如何畫一條直線 
圖12-3.在 繪圖 工具列的格式按鈕。 請參閱 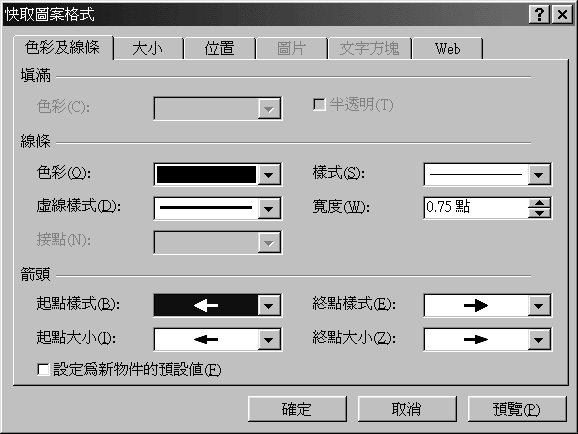
圖12-4.在 快取圖案格式 對話方塊中, 色彩及線條 標籤內容。
繪圖 工具列中按一下 矩形 按鈕。
矩形 按鈕 提示 何快速繪製一個正方形 
填滿色彩 按鈕 
線條色彩按鈕 按鈕 
線條樣式按鈕 按鈕
繪圖 工具列中按一下 橢圓 按鈕。
橢圓 按鈕 提示 繪製一個正圓
繪圖 工具列中按一下 快取圖案 按鈕。拖曳這個調整控點 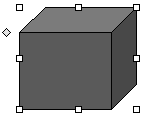
提示 改變快取圖案的大小而不是拉長
繪圖 工具列中按一下 快取圖案 按鈕。
曲線 按鈕 
手繪多邊形 按鈕 

提示 繪製曲線時如何移除前一個線段 
徒手畫 按鈕 
九種不同型式的連接線樣式 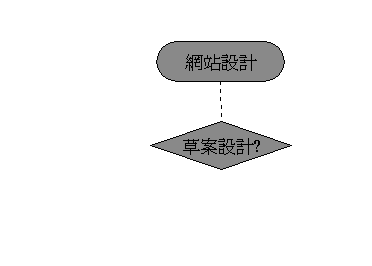
圖12-5.利用連接線連接這兩個圖案。 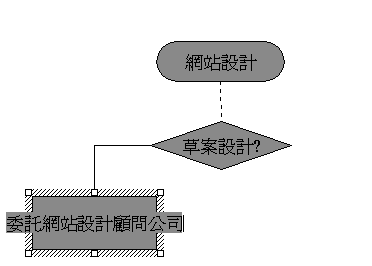
圖12-6.物件字超出邊框的畫面。 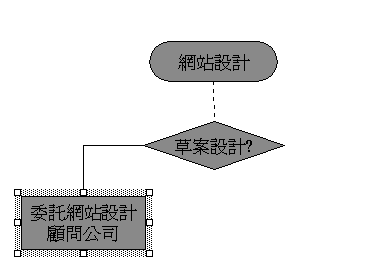
圖12-7.物件中的文字剛好被包裹在物件內。 
放大字型 按鈕 
縮小字型 按鈕 
![]()
Copyright1997-2001 SoftChina Corporation. All rights reserved.

