到目前為止,您已經學會如何利用更換填滿色彩、框線色彩及線條樣式改變您繪製的圖案格式。PowerPoint提供其他編輯的選項,如為物件加上陰影、立體效果等,這些選項會在下列的章節中討論。
在PowerPoint中您要針對任何圖形物件做更改時,請先選取物件。如果您希望針對數個物件做相同的變更時,您可以選取數個物件。
選取單一的物件,請將指標移向該物件按一下滑鼠左鍵;選取數個物件,您有下列數種的操作方式:
- 選取第一個物件後,按住

| 選取物件 按鈕 |
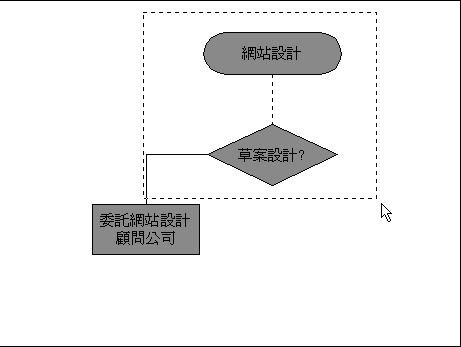
| 圖12-8.五個物件中只有二個物件在選取方框內。 |
如果要選取一張投影片上的所有物件,請在
編輯 功能表中按一下 全選 指令,或按組合鍵 CTRL+A 。所有在這張投影片上的物件包含標題、項目文字、圖表都將全部被選取。當選取數個物件後,您所做的任何改變都將影響到它們。
在本章之前的單元中您已學習如何繪製一個基本的圖案,同時也明白如何在
繪圖 工列上使用格式按鈕改變選取物件的填滿或線條色彩及線條樣式。而現在我們將討論是一些特殊的選項讓您為物件設計出不同的填滿效果,如以漸層、材質、圖樣或圖片填滿物件的內部區域。以逐漸變化的顏色深淺或明亮度填滿物件的內部區域,讓物件內的填滿效果從一邊或從上方或角落逐漸變亮或變暗。配合陰影的設定更可以讓物件看起來更有立體的真實感。
如何將物件加上漸層效果,請依照下列的步驟操作:
- 選取一個物件。(除了線條及箭號物件)
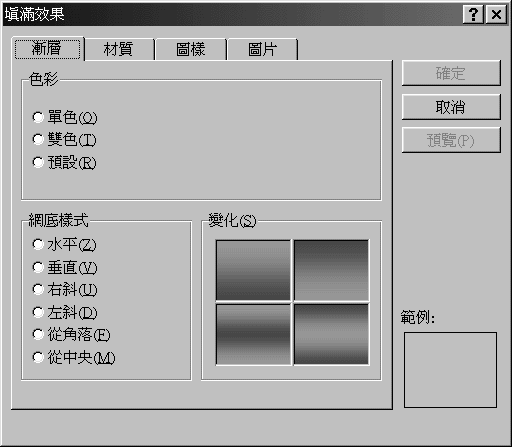
使用材質效果填滿物件,讓物件有個截然不同的感覺。您可以在PowerPoint所提供的不同材質中選取,如橡樹、綠色大理石、帆布、面紙,甚至像沙的材質。
如何將物件加上材質效果,請依照下列的步驟操作:
- 選取一個物件(除了線條及箭號物件)。

| 請參閱 |
想要進一步瞭解如何在 填滿效果 對話方塊中不同的漸層、材質、圖樣或圖片的標籤中工作,請參 <改變自訂的背景> 。 |
如果不想以材質或漸層色彩填滿物件,您可以在選取 圖樣 標籤,這裡提供各式各樣的線條樣式及前背與背景色彩的組合。 要以圖樣來填滿物件,請在 在 您可以將物件的填滿顏色設定為半透明而不是一般的不透明效果。將物件設為半透明效果,您可以看到在這個圖案之後的其他物件。如何將物件的填滿顏色設定為半透明的效果,請依照下列的步驟操作: 如果希望填滿物件的顏色要和投影片上的背景顏色相同,也請您依照下列的步驟操作: 您不僅可以在物件的後方建立陰影效果,還可以決定這個陰影的色彩、方位及大小。也就是您可以為任何您繪製的物件或投影片上的文字方塊加上陰影效果。 若要加上陰影,請選取物件,然後在 若要改變陰影的色彩、方位及大小,請先選取已加上陰影效果的物件,然後在 在陰影樣式的清單中, 要建立一種有視覺效果的投影片,建議您在投影片的每個物件都套用相同的陰影,甚至是投影片的標題文字物件。 您可以為某些特定的快取圖案,如基本圖案、箭號圖案、圖片說明...等圖案,格式為一種三面立體的效果並顯示有深度的外觀。如何為這些物件加上或修改立體效果呢?請先選取物件,在 當物件加上立體效果後,將會移除該物件原先設定的陰影效果;同樣若為已設有立體效果的物件加上陰影效果也會有相同的結果。 想要針對已加上立體效果的物件做更多的改變,請先選取該物件,然後在 繪圖 工具列中按一下 立體 按鈕,再按一下 立體設定 指令(請不要按一下立體旁的下拉式按鈕!),此將讓畫面顯示 立體設定 工具列,如圖12-12所示,請使用該工具列的按鈕調整所需要的立體效果。 您可以將線條、曲線、箭號及手繪多邊形等圖案拉長、旋轉、搬移和複製,但如果想改變它們的形狀您將需要編輯它們的端點。您可以將物件想像成是由許多部份連結起來的,而每個部份要連結必須使用點,而經由移動這些點便可以改變圖案的形狀。如圖12-13所示:一個選取的物件與一個有編輯端點的物件的不同。 想在線條、曲線、箭號及手繪多邊形圖案上顯示編輯端點,請先選取物件,然後將指標停在物件按一下滑鼠右鍵,在快顯功能表中選擇 一個編輯端點有4種不同的樣式,其樣式會影響到這個端點到另一個端點間線段的樣式。要改變端點樣式,請將指標停在該端點上按一下滑鼠右鍵,在快顯功能表中選擇您要的樣式。請參閱下列這四種樣式的說明: 您可以將點與點之間的曲線線段改為直線線段,反之亦然。將指標在該線段上按一下滑鼠右鍵,在快顯功能表中選擇 當您完成編輯端點的設定後,將指標移向物件外圍按一下滑鼠左鍵,即可結束編輯端點的功能。
圖12-9. 填滿效果 對話方塊的 圖樣 標籤內容。 
圖12-10.陰影的樣式。 
陰影 按鈕 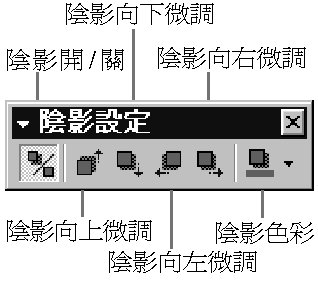
陰影的設定。 提示 建立一致性的圖形效果 注意 
立體 按鈕 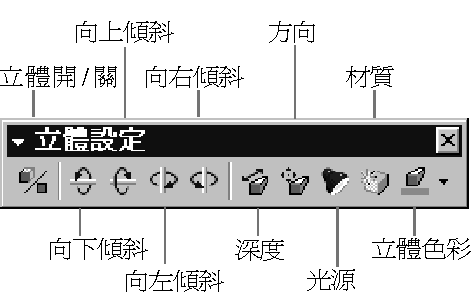
立體設定 工具列。
按鈕,可以顯示或取消立體的設定。
圖12-13.同一個圖案的兩種選取模式。 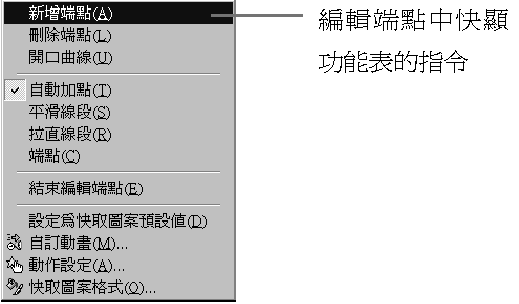
是預設的,正切直線能夠被自動計算出來,並且看不到切線點或直線。其結果產生通過此點的光滑曲線區段。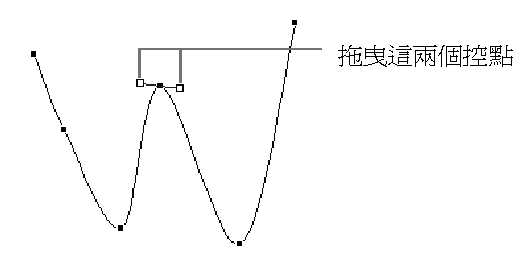
圖12-14
拖曳任一個控點以塑造出一個平滑線段
![]()
Copyright1997-2001 SoftChina Corporation. All rights reserved.

