文字與圖表或許可以引發思考的過程,但是一個影像卻可以長時間的沈澱在人的記憶深處中,這會是您希望所傳達的訊息可以被保留下來的一種方式。一張有影響力的圖片,不論是一張照片或是一個卡通圖案都有這樣的能力,讓人一看即知曉所要講述的事件,所以請不要猶豫將與您故事有關的圖片合併到簡報上。
本章將學習如何獲得影像檔和選取多媒體藝廊並將它們安置在投影片上,及如何將它們格式化為您想要看到的效果。
有時您可以取用現成的圖片建立簡報。但有時候您需要瀏覽整份簡報後,才能決定那幾張投影片加入照片後可以增加其可看性,然後您再開始尋找適合的圖片。
您加入到簡報上的圖片檔可以來自於各式各樣的資源。您可以使用數位像機所拍攝的照片檔案;或使用立可拍相機所沖洗的照片,再以掃描器將它們掃描成影像檔;而如果想用專業攝影師所拍攝的照片,您可以向影像資料公司購買;如果想要免費取得圖片,有些公司提供會員專屬的影像區,其可能已製作成光碟,或需要您從他們的網站下載圖片。
除此之外,最適合的基本影像是任何由數位格式所產生的影像,它們被儲存成影像檔案,例如jpg, tif及bmp等格式的影像檔案都很適合放在簡報上。除非您想設計更精緻的圖片,這可由任一種影像編輯程式控制,如Microsoft PhotoDraw或Adobe PhotoShop等軟體,您可將實際的影像匯入到投影片上,之後在PowerPoint的簡報中改變影像的大小,並調整它們的明暗度及對比。
雖說數位相機無法取代底片,但它能拍攝人、產品或位置的瞬間影像,並且真實的增加展示的可看性。數位相機的兩部曲(照相並傳送到電腦)取代傳統的三個步驟─照相、沖印和掃描。
一般的數位相機拍攝照片在標準72dpi(dots per inch每英寸點數)解析度。相機間最主要的差異除了鏡頭的品質和色彩補捉裝置之外,就是所拍攝影像的大小。廉價的影像監視器補捉的影像是640像素寬x480像素高。百萬像素數位相機捉取的圖像是1024x768像素,專業數位相機可以拍攝更高的像素。
大型的圖片用在彩色列印或經由影像編輯程式巧妙處理效果更好。因為更多的像素提供更細緻的表現,即使分割裁切圖片為小部分依然能展現細緻的像像。而大圖片有一個缺點就是在PowerPoint中解析度僅有96dpi,因此大圖片對於典型的投影片來說太大,必須縮小尺寸和降低解析度。
為了清楚解析度和圖片尺寸在螢幕上的關係,我們必須注意幾個數據:投影片在螢幕上的預設尺寸是10"寬7.5"高。因為PowerPoint在螢幕上的顯示固定是96 dpi (像素/每英寸),也就是960像素(橫向)x 720像素(垂直)。換句話說,圖片是960像素x720像素才能適當地固定在投影片。
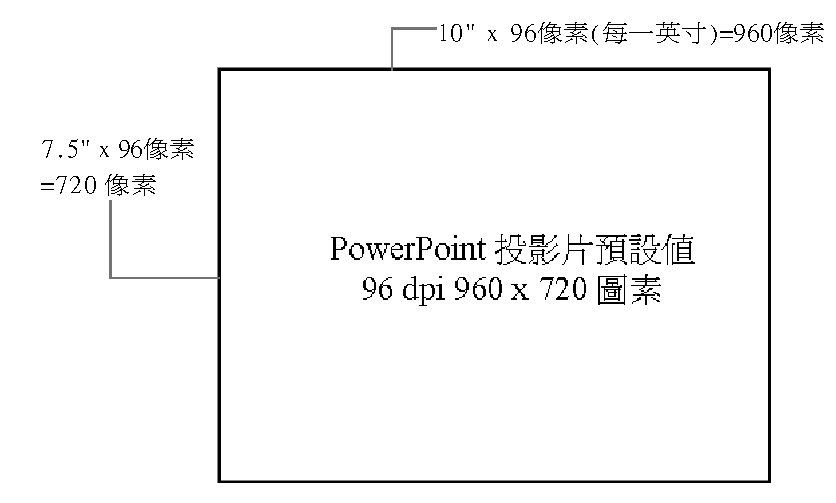
因為我們可能要留下投影片左右上下的空間,典型的投影片所能給予照片的空間很小,僅有「6 2/3"寬及5"高」,所以在「96 dpi」照片的面積僅有640x 480像素。
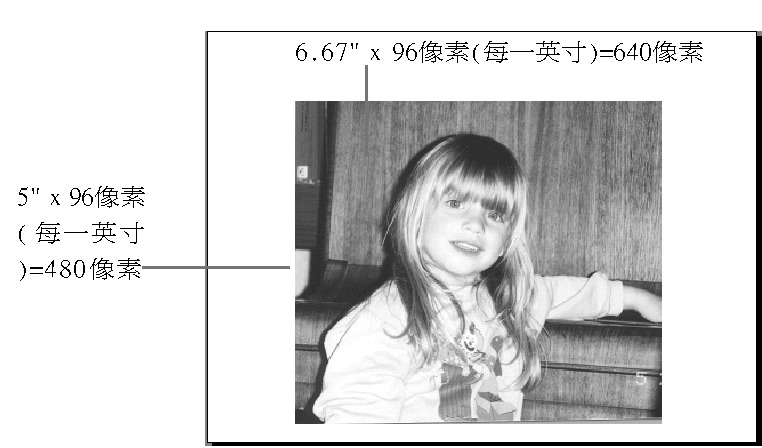
現在考慮由數位相機所拍攝的影像尺寸,如果是中價位的數位相機所補捉的圖片是1024 x 768像素,其解析度為72 dpi。所以當您第一次將這張圖片匯入到PowerPoint的投影片上時,您會發現這張照片會比投影片更大。
1024像素 / 72 dpi = 14.22"寬
768像素 / 72 dpi = 10.66"高
這樣尺寸遠大於我們所需要的6 2/3" x 5"照片,所以我們必須將它縮小以方便放置在PowerPoint的投影片上,也就是必須將影像縮小至原尺寸大約47%,即從14.22" x 10.66" 到6.66" x 5"。
如同您使用PowerPoint的縮放比例工具縮小圖片,由1024x768像素到640x480像素,在縮放比例的過程中將造成降低影像的品質。所以您必須將原來尺寸比例很大的影像(即照片),縮小至在PowerPoint中可以正確顯示這張照片在投影片上。
這或許會影響您是否購買一台昂貴的數位相機,只為了PowerPoint簡報拍攝影像。如果您只計畫將所拍攝的照片放在簡報中,您是不需要購買數位像機的。但如果實際的狀況是您有可能將這些影像應用到其他的軟體上,並且能將它們列印出來或截剪部份的影像將它顯示在螢幕上,則到時您將需要有關影像處理的額外資訊,例如,如何調整影像的解析度。
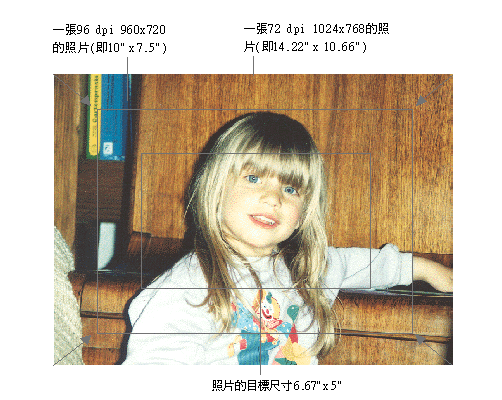
當您將同一照片以不同解析度掃描時,如果要截剪相同部份影像,一張是640x480像素的圖片,而另一張是1024x768像素。當您從640x480像素的照片中截取其中間部份的影像,這部份的影像是320x240像素,而另一張所截取的影像是512x384像素。所以較小的影像為了配合640x480的投影片,必須放大150%,如此將會使每一像素放大150%,所以每英寸僅有48個圖點(dpi),也就是說解析度由72 dpi降低到48 dpi。而較大的影像配合相同的空間,事實上需要縮小的6%,這樣會使圖點更小更多,每英寸由72dpi增加到76dip。等比例的細微變化更能看出48dpi與76dpi之間的差異,在76dpi的影像中較小的圖點顯示更細微也讓照片看不出圖點和斑點。如圖13-1所示,同樣的照片在48dpi與76dpi之間在視覺效果上的不同。
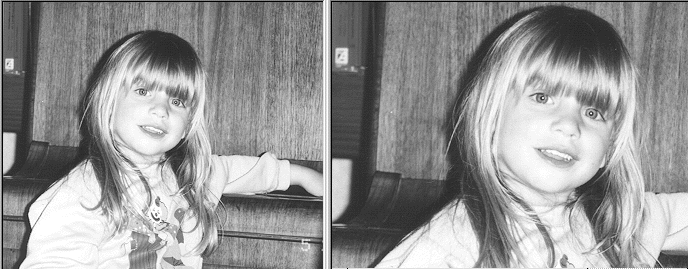
| 圖13-1.一張照片在48dpi(左圖)與76dpi(右圖)在視覺效果上的差異。 |
| 選擇可以儲存照片為JPEG格式的數位相機 一些數位相機所儲存的影像檔案格式是根據製造商所提供的格式。而在PowerPoint中要使用這些影像,您必須經由該數位像機所提供的轉換格式,將影像檔轉換為PowerPoint可以讀取影像的檔案格式,如:BMP, TIF或JPG。所以為了避免這樣繁瑣的轉換程序,請在購買數位相機時選擇可以將影像直接儲存為JPEG格式(即JPG檔案)的數位相機。如此一來,PowerPoint便可以直接讀取這些JPEG的影像檔而不需要經由任何的轉換程序。 |
若要將您利用數位相機所拍攝下來的照片放到投影片上,通常只需先確定影像是否已經從相機傳輸到電腦上,而這傳輸的軟體已包含在這數位相機的安裝程式中,您只需在電腦上安裝這數位相機的程式,就會在電腦中建立一個資料夾專為存放從相機中傳送到電腦的影像檔。然後請依照下列的步驟操作將影像放在投影片上: 此時照片會顯示在目前的投影片上,您可以針對它改變大小、調整位置或其他的格式設定。 如果您的數位相機提供 假設您已經安裝 如同數位像機,掃描器轉換影像為數位資訊讀取現有照片為檔案。最受歡迎的掃描器是平台式掃描器,因為它可以放置在桌面上。在讀取照片時請將照片反面放置在覆蓋玻璃的平面上。 在掃描前,請先安裝驅動掃描器的程式及其相關的附屬程式。通常您是必須先將掃描器與電腦連結並執行啟動掃描器的程式。因為Windows提供許多款較為普遍的掃描器型號的驅動程式,如此Windows才可以偵測出的掃描器的款名並自動安裝適合的驅動程式。這就是隨插即用的功能。 PowerPoint內建的掃描程式簡化在投影片上直接掃描照片的工作。PowerPoint提供兩種不同解析度設定。如果您想要詳細瞭解如何操作掃描器,請開啟這台已安裝在您電腦上的掃描器程式。 若要掃描照片,請依照下列的步驟操作: 如果所購買的掃描器提供Windows版本的 TWAIN 驅動程式,您即可以使用PowerPoint內建的掃描程式,執行上述步驟3,驅動程式清單中找到這台掃描器的名稱。當然,在您安裝這台掃描器的程式時,將會自動安裝這個程式。 在步驟3,選擇 網路品質 項目將以96dpi解析度掃描照片,這影像較適合在網頁上顯示;而選擇 列印品質 項目是以150dpi解析度處理照片,而這影像適合輸出到高解析度的印表機。 有關JPEG檔案的壓縮,請參閱 <JPEG檔案格式的魅力> 。 照片掃描後,PowerPoint的掃描軟體將使用JPEG格式壓縮這個影像檔案,經由複雜的壓縮過程產生影像。這將大大地減少影像顯示在PowerPoint中的檔案大小,但相對的也降低影像的品質。因為JPEG格式在壓縮影像的過程中會移除一些色彩的資訊。 在掃描照片的方式中,您可以使用附在掃描器上的掃描軟體。使用這掃描器軟體會比您使用PowerPoint中的內建軟體,更能針對掃描的照片做出更多的處理,如色彩、解析度、亮度。 根據您所使用的掃描器產品,您或許可以在工作列的 開始 功能表列中開啟這個掃描器的程式。但如果在 開始 功能表列中沒有這項程式,您可以在PowerPoint中依照下列的步驟啟動這項掃描器的程式: 這掃描程式可以給予您多種精確的數字選擇,以做為掃描照片時所需要的許多設定。例如,提供解析度從100 dpi到200 dpi,或更多的概括選擇如果低、中、高、傳真、文件或列印等模式。這些選擇完全根據您的實際需求和掃描軟體所能提供的解決方案。在色彩的選擇中,通常都是黑白(僅兩種顏色)、灰階(256灰階)、256色、16384色(高彩)或全彩。 影像的解析度取決於您最後想呈現的圖片效果。若您要將影像放在PowerPoint的投影片上,您可以選擇低解析度,因為PowerPoint僅能以最高96dpi的解析度顯示圖片。因此您選擇解析度時,請選擇較小的數值(通當是72 dpi到100 dpi),或直接選擇96 dpi,因為這是在PowerPoint中最好的顯示效果。 如果您也計畫將照片用於印刷的出版刊物上,您應該選擇更高的解析度,例如200 dpi甚至300 dpi,選取較高的解析度可以將這照片印刷的更精緻清晰。而您也會發現市面上的專業輸入公司,往往使用600 dpi或更高的解析度掃描照片,為的就是在印刷刊物時讓這些照片是有更逼真的視覺效果。但請注意,當您插入高解析度的照片在PowerPoint時,它仍只會以96 dpi顯示影像,如圖13-3所示,在投影片中這兩張相同的照片,事實上在掃描時是以不同的解析度掃描,左圖以100 dpi掃描,而右圖以300 dpi掃描,但在投影片上是不是看起來都一樣呢?這是因為它們都是96 dpi顯示在畫面上。(如果輸出的印表機其解析度高於這影像的解析度,其輸出的效果當然也會截然不同!) 使用高解析度來掃描照片,它的缺點是:影像檔案的容量會很大。一張4"x6"的照片以72 dpi掃描,檔案的大小約是300-600 Kb,但若以300 dpi掃描同一張照片,檔案的大小會超過5 Mb。所以,如果您在PowerPoint的投影片上插入一張高解析度的影像,當您在儲存這份簡報將會發現這檔案的容量變得非常的大。並且當您讀取、編輯或再儲存這份簡報時,也將花掉您不少的時間,特別是當您的電腦沒有足夠的記憶體時,在顯示或修改這影像時速度將會變的很慢! 如果您沒有打算列印這份簡報,最好的方法是:將這照片掃描兩次,一次以高解析度掃描以讓影像應用在其他的軟體上;另一次則以較低的解析度掃描將影像應用在PowerPoint中。在PowerPoint中插入較低解析度的影像,而將高解析度的影像應用在Microsoft Publisher這一類的應用程式。 另一項值得注意的是:掃描照片時是將照片的影像以多少的顏色輸出到檔案上。一些掃描程式可以讓您明確指出要以多少的顏色輸出,而您只需指定其色彩數值即可,例如,256色是8-bit,影像如果是千種顏色就是16-bit,如果是百萬顏色就是24-bit。 如果您掃描照片時,選擇百萬種顏色的24-bit,其影像的品質是最佳的;如果選擇千種顏色的16-bit,其影像的品質是次之的,同時這影像檔案的大小會是較小的;而選擇256色的影像,其檔案不會太大,但顏色變化是可以查覺出來的,例如一張有藍天的照片,您可以看到同色系的變化(淡藍、藍及深藍),而不是漸層的藍(即顏色由淺到深的變化)。 除了可以直接掃描影像到PowerPoint之外,掃描軟體也可以讓您選擇將影像儲存成不同的檔案格式,例如:BMP, TIP, JPG。另外也可以選擇是否壓縮影像。如果選擇JPG格式還可以設定壓縮檔案的等級。這裡我們提供一些目前較常用的圖片檔格式。 專門收集或拍攝照片的公司,如Photodisc, Adobe Image Club和Corbis等影像公司提供我們租購專業的影像照片。您可以在該公司的網站搜尋和選擇所要的照片,付費後直接下載圖像。若是不想下載影像也可要求寄送CD磁片。 有關如何將您已儲存在電腦中的影像檔案,加入到多媒體藝廊中以方便日後選擇,請參閱 <將圖片或照片加入到多媒體藝廊上> 。 或許您有來自影像圖書館的相關照片在電腦中,或許您所需要專案照片也已經分類好放在公司的伺服器內。如果照片都已準備好等著您來選擇,請在PowerPoint視窗中,切換到要插入圖片的投影片上,在 插入 功能表中按一下 圖片 指令,然後在副功能表列中按一下 從檔案 指令,在 插入圖片 對話方塊中將資料夾切換到您儲存圖片的位置上,並選擇您要的圖片按一下 插入 按鈕即可。 若要製作一份完美且圖文並茂的投影片,請選擇一張包含文字與美工圖案配置區的投影片,然後將插入一圖片,再將圖片搬移到這 美工圖案 配置區內,圖片將自動調整其大小以符合這配置區的尺寸。 若要搬移照片,您可以將它拖曳到投影片上的任何位置。要調整照片的大小並維持它的比例,請拖曳照片四個角落上的任一個控點;如果希望拉長或拉寬照片,請拖曳除了角落上控點之外的其他控點即可。 如果想要更精確的調整照片的尺寸,請利用在 圖片格式 對話方塊中的控制項目。現在請選取圖片,然後在 格式 功能表中按一下 圖片 指令開啟 圖片格式 對話方塊,然後選擇 大小 標籤,如圖13-4所示。 在 由於在 投影片檢視 或 投影片檢視模式 中,照片的出現要比其他物件花較長的時間顯示。因此,當您在簡報中建立其他的物件或格式化其他元件時,您不妨先將照片繪製一個暫存框在投影片上。一旦這份簡報接近完成時,再將照片插入到事先預留的暫存框內。 如果您希望將照片做為這份簡報的背景除了標題投影片外,在您插
入照片前請先切換到母片上,請在 檢視 功能表中按一下 母片 ,在副功能表列中
按一下 投影片母片 指令,再將照片插入在這投影片母片上。如果您要將照片放在簡報文字的後方,請
將指標移向
這照片,再按一下滑鼠右鍵,在快顯功能表中選擇 順序 指令,再按一下 送到最下層 指令。設定完成後請切換到 投影片檢視 模式,看看除了標題投影片之外,其餘的投影片是否以這照片做為背景。如果您也希望標題投影片有同樣的背景(如果要選擇不同的照片做為背景,其操作方式與上述相同),請先切換到 投影片母片 ,選取該做為背景的照片並執行 複製 指令,然後切換到 標題母片 上並執行 貼上 指令即可,但別忘了,請您自行將照片放在文字的後方,以免遮住投影片上的文字或其他物件。 當您將照片安置在投影片後,您可以使用 圖片 工具列調整照片的明暗與對比的顯示效果。 使用 如果您選取照片後,仍未看見 若要改變照片的顯示效果,請在 若要調整照片的亮度或對比,請按一下在 裁切影像如同使用剪刀裁去您不要的照片部分,但是您只能橫的或直的方向(即由外而內)裁切。要使用剪裁的工具,請選擇欲剪裁的照片,然後在 如果您想回復一部份被剪裁的照片,您將控點往外拖曳即可回復到原來的照片內容。 您也可以在 在 在這個版本的PowerPoint中一個新的特色是:讓您選取照片中的某部分將其變成透明。這樣的效果可以讓您將照片的主體從一般的方框中脫離出來。例如,您可以將某個人的臉從相框中隔離,看來就只有臉部的影像浮貼在PowerPoint的投影片上。如圖13-7所示的範例照片。 請注意,使用這項設定 而另一種在大部份的影像軟體中都會使用的方法,是在照片上沿著主體區域繪製一個不規則的圖形,然後在這不規則的區域內填入一種顏色。 請在PowerPoint中插入您剛剛修改過的照片,並選取這照片(請檢視 要移除您在PowerPoint中針對照片所做的所有改變,請按一下
指令。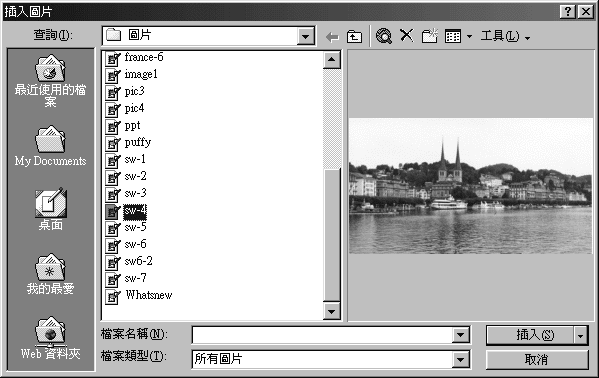
TWAIN 驅動程式,請依照下列的步驟操作:
插入 功能表中按一下 圖片 指令。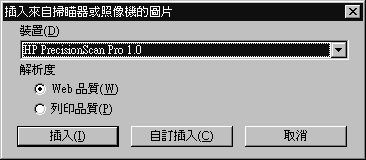
注意 請參閱
插入 功能表中按一下 圖片 指令。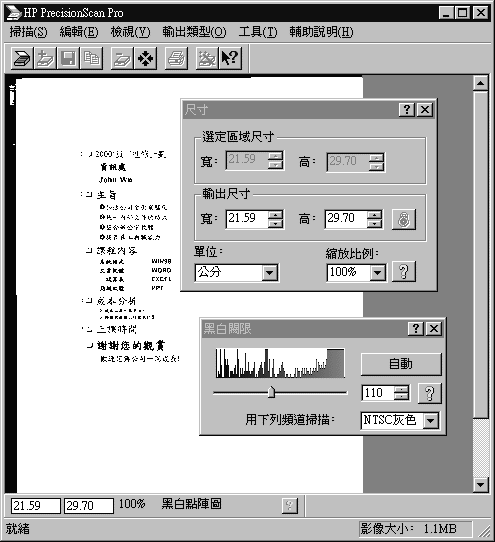
圖13-2.HP Precision-Scan Pro掃描器的掃描程式。 
圖13-3.左圖以72 dpi掃描的照片,右圖以300 dpi掃描的照片。
格式的圖片檔案,是Windows作業環境中最常使用的格式,您可以在 小畫家 檢視圖片,也可以在 我的電腦中 直接預覽圖片檔案(但請在 檢視 功能表中選擇 顯示成Web畫面 指令)。另一方面,BMP檔案通常沒有被壓縮過,所以檔案很大常會佔去整張磁片的空間。如果您沒有計畫將簡報(包含BMP圖形)搬移到另一台電腦上,或將這份簡報儲存成Web簡報,BMP格式的檔案是很好應用的,但還是建議您將它壓縮。請參閱 提示 將圖片放進美工圖案的配置區 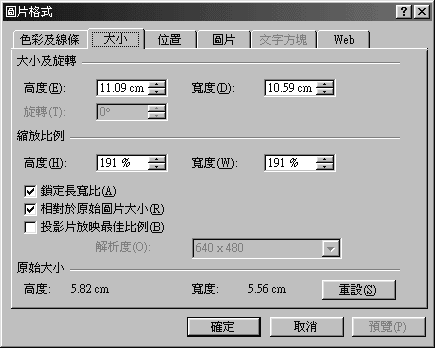
圖13-4.在 圖片格式 對話方塊中的 大小 標籤。 提示 如何改善在螢幕上等待照片顯示的困擾 利用照片來製作背景 
圖13-5. 影像控制 中的特殊顯示效果。 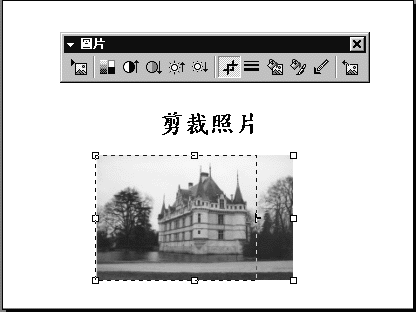
圖13-6.剪裁照片。 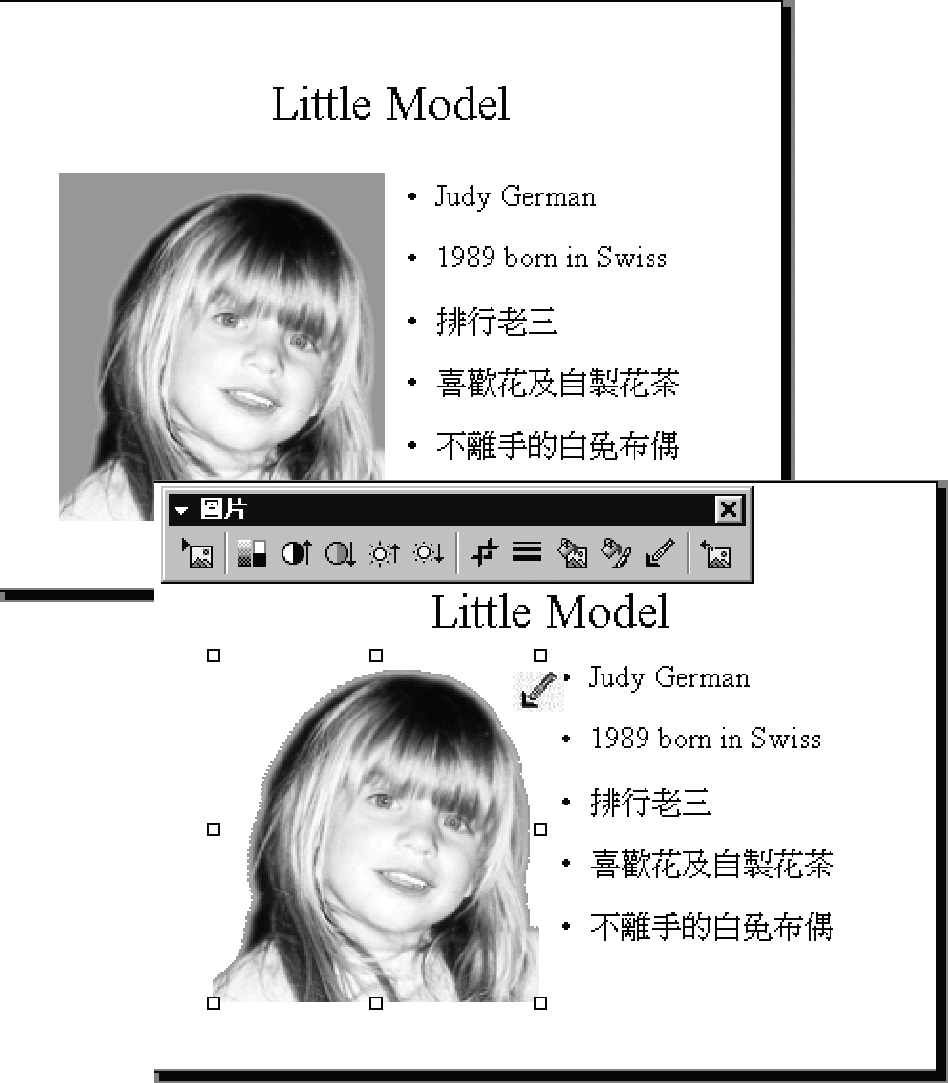
圖13-7.原本被顏色所填滿的區域,已變為透明的效果。
![]()
Copyright1997-2001 SoftChina Corporation. All rights reserved.

