多媒體藝廊是Microsoft Office分享出來的一項元件,它提供了一系列的圖案、圖片、聲音和連續動態的物件。您可以在Microsoft Office系列的產品中選取這些多媒體藝廊。您甚至可以為了某個專案所製作的或收集來的圖片,結集成冊新增到多媒體藝廊中。多媒體藝廊讓您-很容易的將它們的圖案加到任何文件、試算表或簡報上。
如果在您新增投影片之前就已經知道要加入美工圖案,您可以在新增投影片時選取有
美工圖案 配置的投影片,PowerPoint一共提供3種有美工圖案配置區的投影片,如圖13-8所示的這兩張投影片中都包含 美工圖案 配置區。新增這種的投影片後,請在 美工圖案 配置區連按兩下滑鼠左鍵開啟 美工圖案 對話方塊。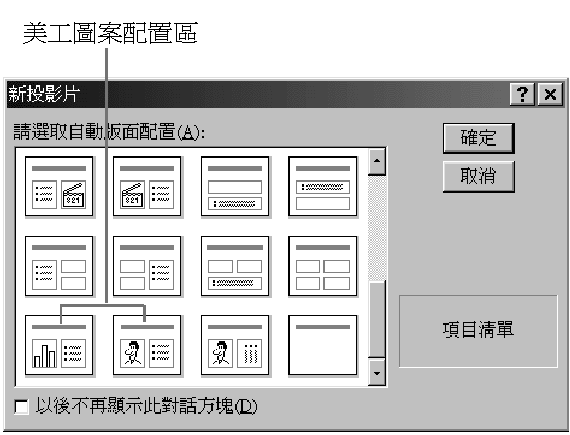
| 圖13-8.有美工圖案配置區的2張投影片 |
如果在現有的投影片上要加入美工圖案或照片,而該投影片並沒有美工圖案的配置區,請先切換到
投影片檢視 下,然後使用下列任一種方式加入美工圖案:- 在
當
美工圖案 對話方塊顯示後,如圖13-9,這個對話方塊與您在 美工圖案 配置區連按兩下滑鼠左鍵是一樣的畫面,雖然後者稱為Microsoft Clip Gallery對話方塊。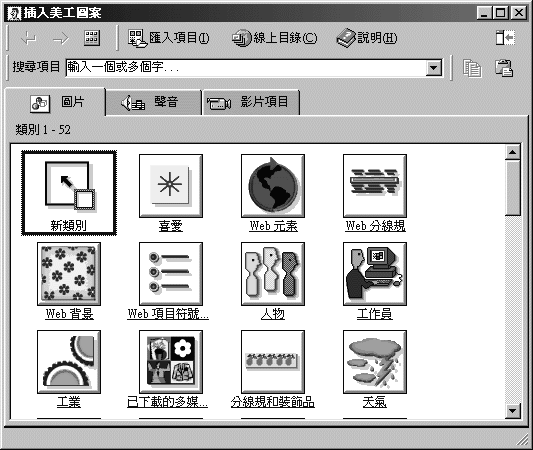
| 圖13-9.美工圖案 |
在這個對話方塊中是根據中文字的比劃排列這些圖形類別的。而
新類別 排在最前面,按一下它後可以新增一個類別存放您自己建立或收集的圖片;而 喜愛 類別,可以存放您較為常用的圖片。要瀏覽圖片請按一下類別名稱,再使用捲軸查看類別中的其他的圖片。將指標移向某個圖片一會兒(請不要按一下)即顯示圖片的名稱、容量大小及檔案格式。想要快速的將圖片放到投影片上,請在您要的圖片上按一下滑鼠左鍵將立刻跳出一行數個按鈕,請按一下
插入項目 即可將這個圖片放在投影片。但如果您想先預覽這個圖片,請按一下滑鼠左鍵,再按一下 預覽項目 按鈕,該圖片會以較大的比例顯示。如果在這個類別的圖片中仍找不出您所要的,請在視窗最上方的工具列中按一下所有 類別按鈕 ,即可回到類別清單。在您完成選取特別的圖片之前,您或許希望Microsoft Clip Gallery可以再顯示與您目前所選取的圖片有相關的其他圖片。請您在圖片上按一下滑鼠左鍵後,再按一下
尋找類似的項目 按鈕,然後在 尋找類似的項目 選項中按一下 藝術樣式 或 色彩&圖案 按鈕,或按一下在 關鍵字搜尋項目 的清單。當您按一下任一個項目後,Microsoft Clip Gallery會顯示與原來圖片接近的類別圖片。所以即使您沒有找到完全符合的圖片也可能選取較為適合的。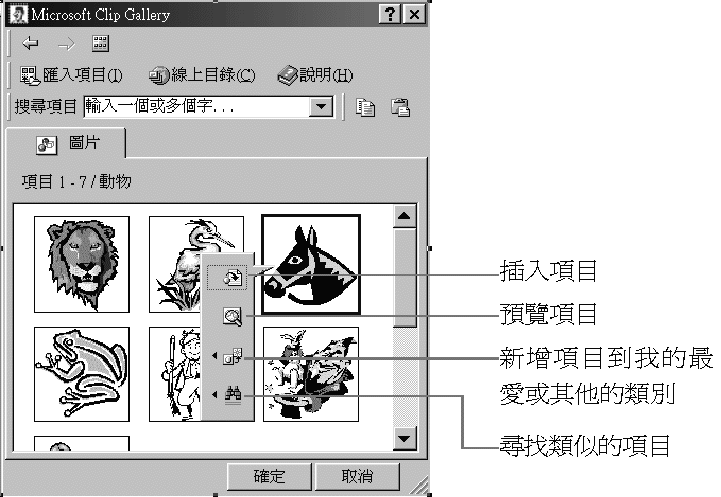
| 將多媒體藝廊上的圖片直接拖曳到投影片上 如果您是經由 繪圖 工具列的 插入美工圖案 按鈕,或在 插入 功能表中按一下 圖片 指令,再按一下 插入美工圖案 指令,則您可以在對話方塊的視窗中,直接將圖片拖曳到投影片上。但如果您是在 美工圖案 版面配置區中連按兩下滑鼠左鍵,開啟 Microsoft Clip Gallery 對話方塊,則您無法使用這種方式將圖片拖曳到投影片上。 |
當美工圖案中的圖片插入到投影片後,您可以利用拖曳方式移動圖片位置,或拖曳它的控點來放大縮小。與先前所提的如何保持原圖形的比例而放大縮小一樣,只要拖曳圖片角落控點,或按住 CTRL 鍵再拖曳角落控點,即以圖片的中心點往外拉大或往內縮小。 如何將美工圖案放在每一張投影片的背景上呢?請依照下列的步驟操作: 在美工圖案中每一張圖片都有它們代表的關鍵字,以方便您使用它做搜尋。所以在 插入美工圖案 對話方塊中,請在 搜尋項目 文字方塊中輸入要尋找的圖片關鍵字,或在其下拉式清單中選取曾經找尋過的關鍵字串。 例如:想要找出與電腦有關的圖案,請在 美工圖案中的圖片色彩是事先設計好的組合顏色,但或許會和目前簡報上的色彩配置有衝突。為圖片重新著色,讓它的顏色與您的簡報色彩更為速配。請選取欲重新著色的圖片,此時 當選取圖片後 在 如果您在 您可以根據您的需要改變圖片上數個區域的色彩,然後按一下 多媒體藝廊 如何在多媒體藝廊上新增另一個圖片,請依照下列的步驟操作: 買個特別的軟體來存放您利用數位像機所拍攝的照片,還不如先在您的電腦中新增一個資料夾儲存這些影像檔,然後再到多媒體藝廊中新增一個類別,然後利用 匯入項目 將您的影像檔全部匯入到這個類別中(請配合 CTRL 鍵或 SHIFT 鍵選取數個檔案),當然為了節省硬碟的空間請選取 讓多媒體藝廊在目前的資料夾或磁碟機中尋找這個項目 。完成後,您可以在Office系列產品中利用插入美工圖案的功能,在這個類別內瀏覽您的作品。 請先確定儲放圖片檔的資料夾與 插入美工圖案 對話方塊這兩個視窗是否並列顯示在桌面上,然後將指標移向圖片檔按一下滑鼠左鍵不放將它拖曳到 插入美工圖案 對話方塊的某個類別項目中,放開滑鼠左鍵,此時顯示 多媒體藝廊項目摘要 對話方塊,再根據之前的說明操作即可。 您加入到多媒體藝廊中的影像圖片都將被儲存到 Windows資料夾 中 使用者資料 的資料夾。因此,若是多人共用同一台電腦每個人可依其自己的使用者名稱及密碼進入到Windows作業系統,之後則只看到自己在多媒體藝廊所新增的圖片。而儲存每個人新增圖片的資訊被記錄在 \Windows\Profiles\使用者名稱\Application Data\Microsoft\Media Catalog 資料夾上。 在 偶爾您可能想要重新顯示新增到多媒體藝廊中的圖片。在磁碟上的原始圖片有任何的更改都會影響到多媒體藝廊中的圖片。如果要更新圖片,請選取它後按一下滑鼠右鍵,在快顯功能表中選擇 Microsoft已在網站上建立一個提示 使用美工圖案以建立一個背景
,再選擇 投影片母片 。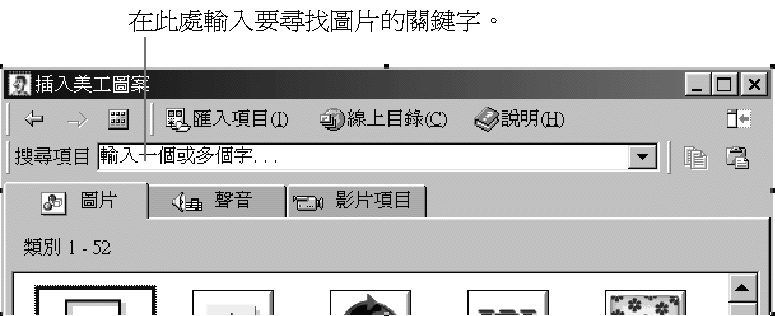
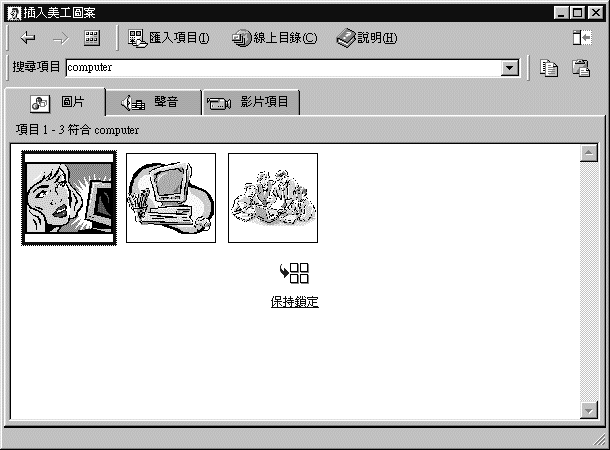
圖13-10.在 插入美工圖案 對話方塊中顯示符合computer關鍵字串的圖案。 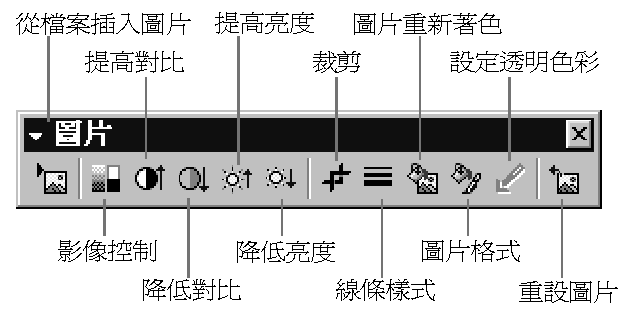
圖13-11. 圖片 工具列。 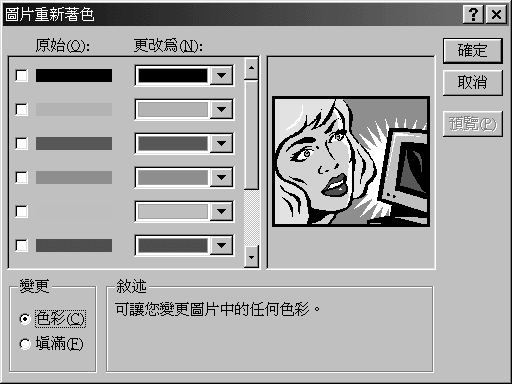
圖片重新著色 對話方塊
色彩配置 所控制。
插入 功能表中按一下 圖片 指令,再按一下 美工圖案 指令。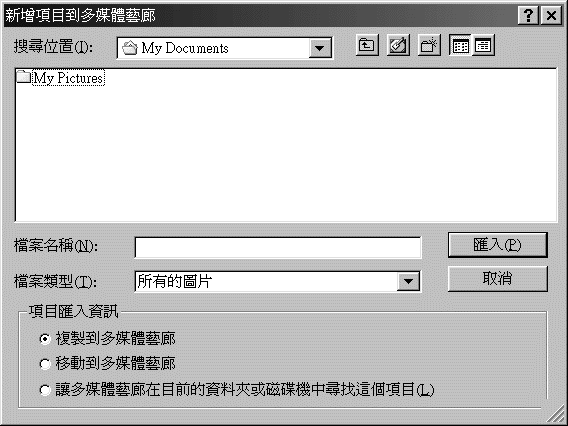
新增項目到多媒體藝廊 對話方塊
請注意這個視窗下方的 項目匯入資訊 選項,您可以選擇將圖片 複製 或 搬移 到 多媒體藝廊 內,也就是說,您可以決定圖片新增到多媒體藝廊之後,是否保留檔案在原來的資料夾;而第三個選項 讓多媒體藝廊在目前的資料夾或磁碟機中尋找這個項目 ,是讓您新增圖片到多媒體藝廊內,但並沒有將它複製到多媒體藝廊上,這個圖片仍在原來的資料夾內,而是當您在多媒體藝廊中要選取圖片時,才到它原來的資料夾內將它讀取,如此,可以避免不需要的複製及節省硬碟的空間。提示 多媒體藝廊中增設一個相簿來存放數位照片 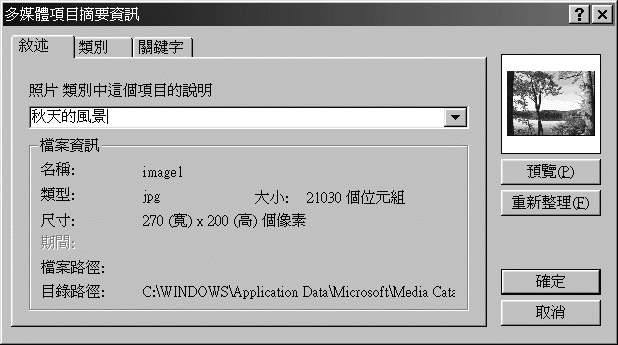
圖13-14.多媒體項目摘要資訊對話方塊 提示 直接將圖片檔案拖曳到多媒體藝廊內 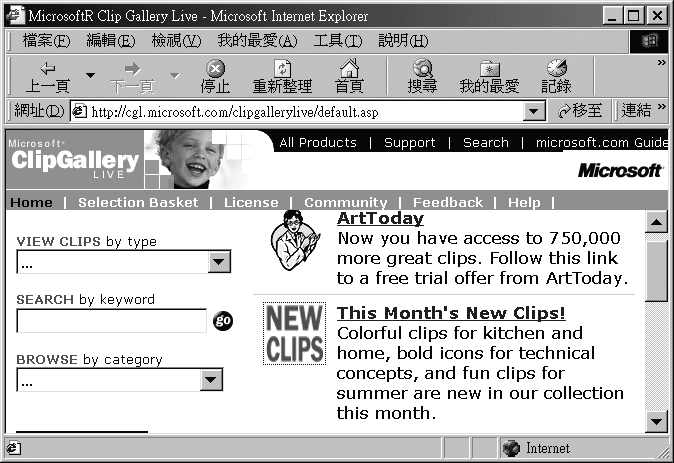
![]()
Copyright1997-2001 SoftChina Corporation. All rights reserved.

