列印資料,對於使用電腦的角度來看似乎是比較困難的部份。您非常盡心努力的建立一份看似不錯的簡報,但列印出來的效果不是黑的部份太深,就是白的部份太淺;或是您曾經將簡報列印在橫向的透明片上,卻因為沒有提供直式的簡報講義給觀眾而引來的抱怨聲。
現在您不用再擔心這些問題,PowerPoint提供有關列印的多項設計,例如:列印方向的改變、輸出的投影片大小、每頁放置張數...等方法解決列印時常碰到的問題。如此一來您就可以專心致力於簡報的內容與設計。
在本章中,您將學習如何在PowerPoint中設定列印的環境以符合您的需求,無論是一組的投影片或是觀眾手中一份每頁最多9張投影片縮影的講義資料。同時您將學習如何將在投影影片中所記錄備忘資料列印成備忘稿,及如何將簡報檔案委託專業輸出公司製作35-mm的投影片。
通常在輸出簡報或製作35-mm幻燈片的第一個步驟是檢查目前的
版面設定 ,版面設定決定您所建立的投影片在螢幕或列印時的大小及顯示方向。您或許會懷疑為什麼不一開始就設定版面呢?當然可以,但卻沒有這個必要。您可以保留這些設定,因為它們都符合簡報在螢幕上或列印時的顯示效果,例如:投影片的大小如螢幕大小,投影片方向橫向,而列印的紙張是寬度24公分高度18公分。而您只有在製作35-mm投影片或紙張大小需要自訂(例如:列印聖誕卡片)時才會更改其設定。當您更改版面設定,PowerPoint將全面性的改變投影片大小及方向以套用新的紙張大小或方向。例如:平常所建立的投影片都是橫式方向,但如果要列印成直式的投影片,請在版面設定中將方向改為
縱向 再執行列印即可。在大部份的情況下PowerPoint會調整投影片上的所有物件,所以您始終認為您已經建立直式的投影片。要檢視目前版面設定的狀況,請在
檔案 功能表中按一下版面設定指令,開啟版面設定對話方塊,如圖14-1所示,其提供的選項有:紙張的寬度及高度,投影片編號的起始值,投影片、備忘稿、講義、大綱的列印方向。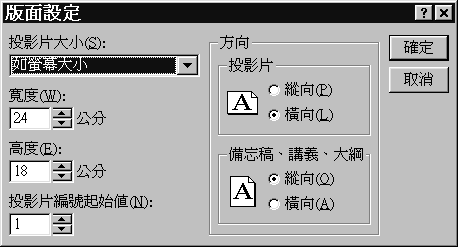
| 圖14-1.版面設定對話方塊。 |
在版面設定對話方塊中,按一下
投影片大小 旁的下拉式按鈕,可以看到六種不同的預設投影片大小(如螢幕大小、Letter紙張、A4紙張、35-mm幻燈片、投影機、大標題),如果您選擇 自訂 ,請在寬度及高度的文字方塊內輸入紙張的尺寸。| 注意 |
當您選取 自訂 選項時,紙張的 寬度 及 高度 文字方塊中所顯示的數值,是指您目前印表機所能列印的紙張範圍。 |
請注意,在版面設定對話方塊中的 投影片編號起紿值 選項,是指一旦您在 頁首頁尾 設定中選取 投影片編號 核取方塊,該設定值才會生效!或在投影片上利用 繪圖 工具列的 快取圖案 或 文字方塊 按鈕繪製一個圖案,然後將插入點停在圖案內,在 插入 功能表中按一下 投影片編號 指令。 想要進一步瞭解如何加入投影片編號,請參閱 <在選取的投影片上加入投影片編號及日期時間> 。 接下來,您可以在版面設定對話方塊中改變 投影片編號起紿值 。例如,這份簡報的投影片編號要接續另一份簡報檔案的投影片編號,您就可以在該處輸入新的起始值編號,完成後,在 投影片檢視 中即可查看改變編號起始值後的結果。 您可以針對兩個部份的投影片設定顯示或列印的方向,分別是:投影片和備忘稿、講義、大綱。在這個設定選項中PowerPoint已指定多數人習慣的列印方向:投影片─橫向;備忘稿、講義、大綱─縱向。當然,為了符合您的需要這些設定是可以更改的。 投影片、講義、備忘稿都有母片的版面,以方便您加上頁首頁尾、投影片編號和圖形裝飾它們的版面。若要切換到母片上,請先按住 SHIFT 鍵再按一下螢幕左下角的 大綱模式 或 投影片檢視 即可切換到 講義母片 或 投影片母片 (或標題母片);而要切換到 備忘稿母片 ,請在 檢視 功能表中按一下 母片 指令,再按一下 備忘稿 母片指令。如果要切換到原來的投影片畫面,請直接按一下螢幕左下角的任一個按鈕,或在 檢視 功能表中按一下您要切換的編輯模式。 在列印簡報的過程中,最重要的是開啟要列印的簡報檔案,然後在 檔案 功能表中按一下 列印 ,或按組合鍵 CTRL+P ,開啟 列印 對話方塊,如圖14-2所示。 在目前的簡報上,如果曾經在工具功能表的選項指令的列印標籤中,設定為使用下列的預設列印設定值,您可以直接按一下一般工具列中的列印按鈕執行簡報的輸出。但如果沒有設定,而按一下工具列的列印按鈕,則會根據目前列印對話方塊中的設定值列印這份簡報。 在 列印 對話方塊的最上方所顯示的印表機名稱是您目前預設的印表機,而若要將這份簡報輸出到不同的印表機,請在印表機名稱的下拉式清單中選取。如果希望將這份簡報轉換到另一個系統列印,請選取 輸出到檔案 核取方塊,再按一下 確定 按鈕,指定輸出這個檔案的資料夾和名稱。 在列印對話方塊中改變目前印表機的相關設定,請按下內容按鈕。 在 列印範圍 選項
中,可以讓您決定要
所有的投影片,或目前的投影片,或在簡報中被選取的投影片。所以要列印整個簡報請選取 全部 ;只要列印目前顯示在畫面的投影片請選取 目前投影片 ;要列印指定的數張投影片請選取 投影片 然後在文字方塊中輸入要列印的投影片編號,若要列印的投影片編號不連續請按一下 逗號 分隔編號,若是連續請按一下 連字符號 (也就是減號的符號)連結其編號,您當然可以組合這兩種符號以包含連續與不連續的投影片編號,例如:想要列印第3張及第6張到第8張投影片,請在 投影片 文字方塊中輸 入3,6-8 。 而另一種列印數張 在 請注意, 當您在列印簡報時,但雖說在平常的列印簡報工作中也能列印不錯的效果,在 當您允許PowerPoint選取 如圖14-3所示的是以不同選項所列印的兩張投影片,左圖關閉 若要執行列印,請在 同時在右方的 如果要列印 若要列印您在 將簡報以 如果夠幸運,在您的系統上有個 大部份的人手邊並沒有這類昂貴的底片產生器,然而可喜的是我們可以仰仗一些專業的輸出公司,他們負責將PowerPoint產生的檔案轉換為底片格式。由於PowerPoint是個熱門的軟體,所以它製作的檔案在大部份的專業輸出公司都會支援您的簡報檔案程式。 在本章您已學習如何列印簡報或製作35mm幻燈片。下一章中您將學習如何為簡報加上動畫及聲音效果。讓您的簡報更為生動活潑,吸引觀眾的注意力。請參閱 提示 為母片加點裝扮 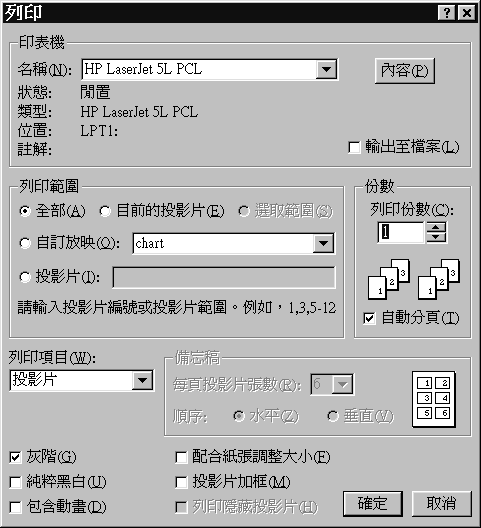
圖14-2. 列印 對話方塊。 注意 注意
是指讓單色印表機以最佳狀態列印彩色投影片,也就是列印彩色投影片時會將顏色轉換為不同濃度的灰色,而這灰階顏色是單色印表機所能呈現的效果。雖然是使用單色印表機來列印彩色投影片,但Windows作業系統會將彩色轉換為深淺不同的灰色,以列印出最理想的外觀。但如果選取這個核取方塊,且以單色印表機輸出投影片,將不會列印其背景顏色,所以如果要列印投影片背景請關閉 灰階 核取方塊。圖14-3.請比較這兩種不同列印選項所輸出的結果。平常列印的結果(左圖)和設定為灰階列印的結果(右圖)。 
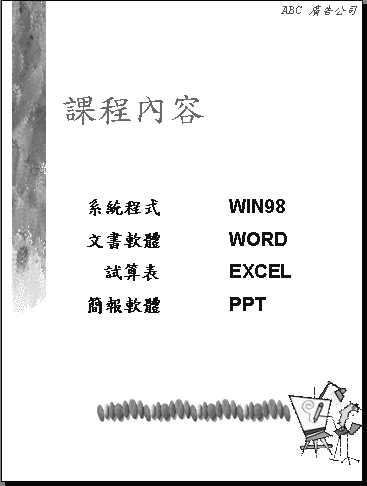
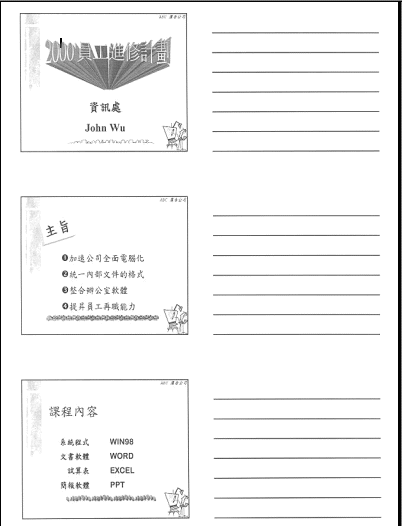
圖14-4.一張以一頁3張投影片所列印出來的講義。 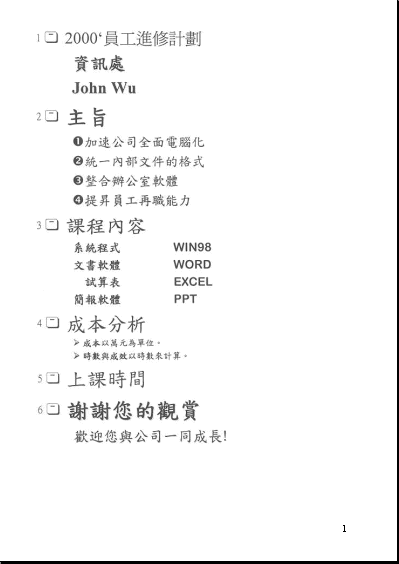
圖14-5.一份列印為大綱資料的簡報。
![]()
Copyright1997-2001 SoftChina Corporation. All rights reserved.

