列印投影片
在列印簡報的過程中,最重要的是開啟要列印的簡報檔案,然後在
檔案 功能表中按一下 列印 ,或按組合鍵 CTRL+P ,開啟 列印 對話方塊,如圖14-2所示。
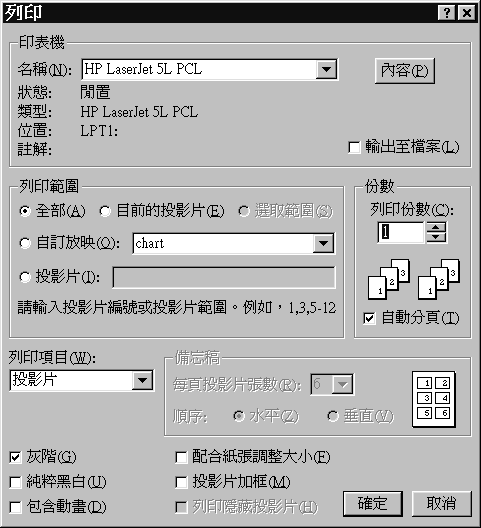
| 注意 |
在目前的簡報上,如果曾經在工具功能表的選項指令的列印標籤中,設定為使用下列的預設列印設定值,您可以直接按一下一般工具列中的列印按鈕執行簡報的輸出。但如果沒有設定,而按一下工具列的列印按鈕,則會根據目前列印對話方塊中的設定值列印這份簡報。 |
在 列印 對話方塊的最上方所顯示的印表機名稱是您目前預設的印表機,而若要將這份簡報輸出到不同的印表機,請在印表機名稱的下拉式清單中選取。如果希望將這份簡報轉換到另一個系統列印,請選取 輸出到檔案 核取方塊,再按一下 確定 按鈕,指定輸出這個檔案的資料夾和名稱。| 注意 |
在列印對話方塊中改變目前印表機的相關設定,請按下內容按鈕。 |
在 列印範圍 選項
中,可以讓您決定要
所有的投影片,或目前的投影片,或在簡報中被選取的投影片。所以要列印整個簡報請選取 全部 ;只要列印目前顯示在畫面的投影片請選取 目前投影片 ;要列印指定的數張投影片請選取 投影片 然後在文字方塊中輸入要列印的投影片編號,若要列印的投影片編號不連續請按一下 逗號 分隔編號,若是連續請按一下 連字符號 (也就是減號的符號)連結其編號,您當然可以組合這兩種符號以包含連續與不連續的投影片編號,例如:想要列印第3張及第6張到第8張投影片,請在 投影片 文字方塊中輸 入3,6-8 。而另一種列印數張
投影片 的方法,請切換
到 投影片檢視模
式 ,然後配合 CTRL 鍵或 SH
IFT 鍵選取不連續
或連續的投影片,之後再開啟 列印 對話
方塊,在 列印範圍 選項中
點按一下 取範圍 ,然後在 列印項目 清單中選取要列印的格式。例如,要列印簡報中部份投影片的大綱文字,您可以在 投影片檢視模式 中選取要列印的投影片,開啟 列印 對話方塊,在 列印範圍 選項中選取 選取範圍項 目,然後在 列印項目 的清單中選取 大綱模式 ,按一下 列印 按鈕;或是在 列印 對話方塊的 列印範圍 選項中,直接在 投影片 項目的文字方塊中輸入投影片編號,再選擇 列印項目 。在
列印 選項中可以增加 列印份數 文字方塊中的數值,以列印出多份的簡報。如果要列印多份簡報,可以選取 自動分頁 核取方塊,其列印的結果是連續列印完整的第一份簡報後再列印第二份,而不是列印一張投影片多張後再列印下一張多份。但 自動分頁 會使用較長的時間,因為電腦必須不斷傳送相同的訊息到列印伺服器內,而不是傳送一張投影片後即開始大量印製相同的內容。請注意,
列印項目 的預設值是 投影片 ,您可以在 列印項目 的下拉式清單中指定列印講義、備忘稿或大綱。列印的其他特殊選項
當您在列印簡報時,但雖說在平常的列印簡報工作中也能列印不錯的效果,在
列印 對話方塊中的選項還可以讓您做更重要的改變。接下來將為您逐一說明這些特殊的選項: 是指讓單色印表機以最佳狀態列印彩色投影片,也就是列印彩色投影片時會將顏色轉換為不同濃度的灰色,而這灰階顏色是單色印表機所能呈現的效果。雖然是使用單色印表機來列印彩色投影片,但Windows作業系統會將彩色轉換為深淺不同的灰色,以列印出最理想的外觀。但如果選取這個核取方塊,且以單色印表機輸出投影片,將不會列印其背景顏色,所以如果要列印投影片背景請關閉 灰階 核取方塊。
當您允許PowerPoint選取
灰階 設定,有些在投影片上的物件可能無法在列印時顯示,例如,一個深色的物件在同樣是深色的背景下將無法清晰顯示。所以您必須使用 繪圖 工具列的 線條色彩 或 填滿色彩 個別改變物件們的顏色,如果文字也有類似的情況,請使用 繪圖 工具列的 字型色彩 調整適合的顏色。 純粹黑白 以純黑白的方式列印投影片,系統會將灰階部份都變成純黑白。這個選項的設定是讓您將簡報輸出到沒有支援灰階顏色的印表機。
配合紙張調整大小 調整投影片的大小比例,使它們填滿列印的紙張。所以即使您在版面設定中選擇不同的紙張大小,列印時仍以這個選項為依據。例如:在版面設定中的 投影片大小 選擇35-mm投影片(27cm x18cm),而目前印表機上的紙張是Letter紙張(24cm x 18cm),在印列前您就可以選取 配合紙張調整大小 核取方塊。但請放心,這個選項不會影響您簡報中投影的尺寸。
投影片加框 在列印投影、講義和備忘稿時在它們的四周加上一個細方框。
列印隱藏投影片 將您在 投影片檢視模式 中使用 隱藏/顯示投影片 指令中被隱藏的投影片一同列印出來。如果這份簡報中並沒有任何隱藏的投影片這個選項將以灰色顯示而無法選用。
如圖14-3所示的是以不同選項所列印的兩張投影片,左圖關閉
灰階 與 純粹黑白 核取方塊,而右圖是選取 灰階 的列印結果。| 圖14-3.請比較這兩種不同列印選項所輸出的結果。平常列印的結果(左圖)和設定為灰階列印的結果(右圖)。 |
列印講義及備忘稿
若要執行列印,請在
檔案 功能表中按一下 列印 指令或按組合鍵 CTRL+P ,開啟 列印 對話方塊,然後在 列印項目 的下拉式清單中選取 講義 。同時在右方的
講義 選項中可以指定一頁要列印幾張投影片,從2張到9張任您挑選,當選擇4張以上時下方的 順序 選項可以讓您指定投影片的列印方向是由上到下排列 垂直 列投影片,或是由左到右 水平 排列投影片。如圖14-4所示的是以講義3張一頁所列印的效果,其中右方的橫線是為了讓觀眾可以記錄聽取到的資訊。
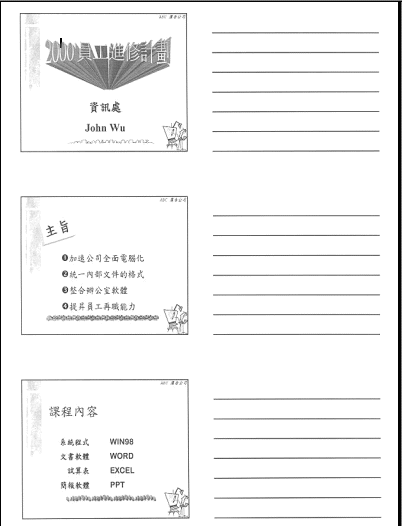
| 圖14-4.一張以一頁3張投影片所列印出來的講義。 |
如果要列印
備忘稿 ,請在 列印項目 的下拉式清單中選取即可。備忘稿的列印方向(橫向或縱向)與講義相同,都是在版面設定對話方塊中決定。而列印的備忘稿是以一張投影片及其備註文字為主。您可以為投影片寫下所要講述的重點,並以 備忘稿 方式列印,讓您在做簡報時可偶爾翻閱以提醒自己該說的投影片內容。列印大綱資料
若要列印您在
大綱模式 中所看到的投影片文字內容,請在 列印項目 的下拉式清單中選取 大綱模式 。但如果在 大綱模式 中有設定 摺疊 某張投影片的項目文字,則被摺疊的文字將不會被列印。如圖14-5所列印的是一份完整的簡報大綱資料。
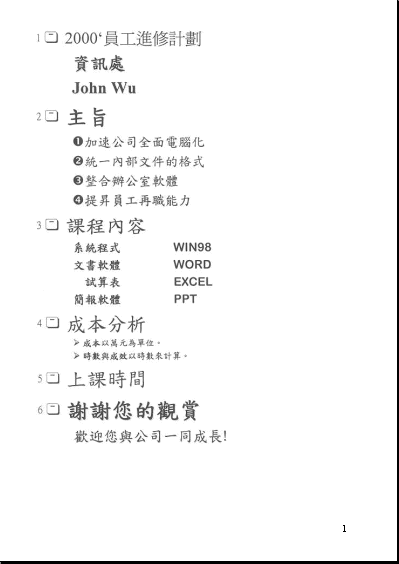
將簡報以
大綱模式 的列印選項列印也是有其用途的,但似乎不甚美觀。建議您將 大綱資料 轉換到Word文書軟體上,利用它精湛的格式功能美化這份資料再執行輸出。所以,請回到投影片上(任何一種編輯模式均可)在 檔案 功能表中按一下 傳送到 指令,再按一下 Microsoft Word 選項,此時顯示 轉成文件 對話方塊,請選取 大綱再 按一下 確定 按鈕,即將這份簡報的大綱資料轉到Microsoft Word上。此時在Word中檢視的資料及格式與在簡報的 大綱模式 中一樣。

Copyright1997-2001 SoftChina Corporation. All rights reserved.
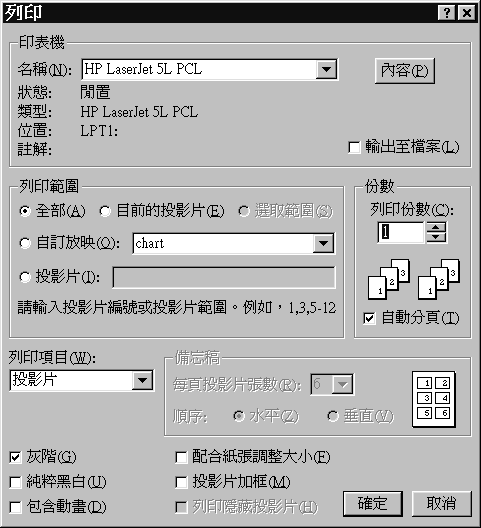

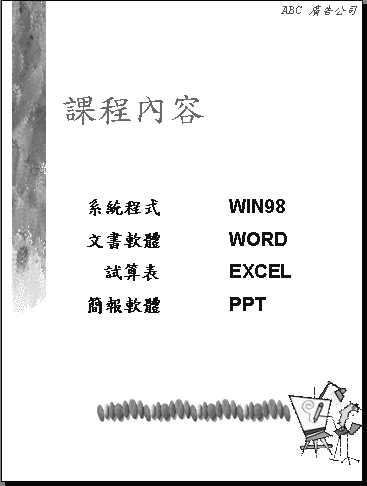
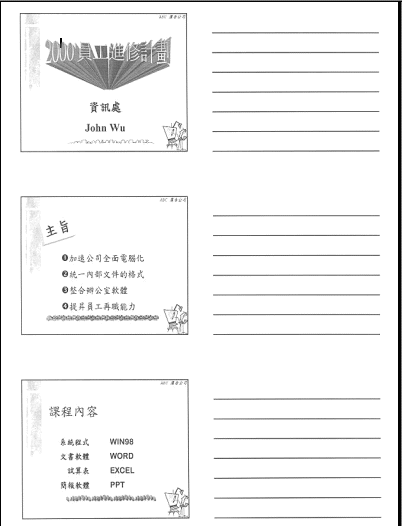
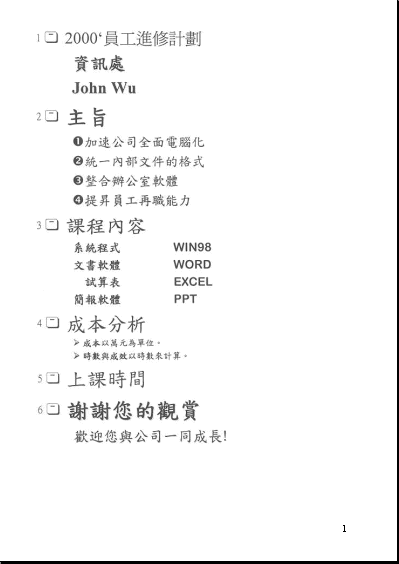
![]()

