當簡報初步完成後,初始的投影片展示只是一張出現後再顯示另外一張的簡單顯示。但經過投影片切換效果的設定後,投影片的放映可以像電影般具有特殊的視覺效果,在播放簡報時,投影片可以展現垂直百葉窗、盒狀放射、由中向左右擴展...等視覺效果;您甚至可以設定投影片中的文字或圖形以有趣的動畫展示在螢幕上,例如,縮小推出、旋轉、伸展及統計圖表數列的棋盤式的縱向...等多種的動畫效果。值得一提的是PowerPoint 2000已經可以展示GIF的動畫圖形。當然,您也可以在簡報中充分使用音效,如旁白、聲音特效,或從您喜愛的音樂CD剪接的音樂配樂。這些影音特效一定會讓觀眾對您這次的簡報留下深刻印像。
所以,您不必到full Hollywood就可以加入一些您想要的有趣的展示效果。您將在本章中學習如何設定投影片的播放特效,包括簡報的動畫效果或是整份簡報的放映設計和播放技巧。
第一步將說明連續的投影片如何一張轉換到另一張,也就是指定投影片將以何種特殊顯示切換到下一張投影片。您加到投影片上的播放特效是指讓它們以動畫的方式播放簡報的特殊效果。PowerPoint提供十二種不同的播放特效,而每一種切換方式又有其他的變化效果以捉住觀眾的視線。
現在,讓我們開始試著播放一份沒有設定任何播放特效的簡報,請切換到第一張投影片,然後按一下視窗左下角的
投影片放映 按鈕,如圖15-1所示;或在 檢視 功能表中按一下 投影片放映 指令(此指令將從第一張投影片開始播放)。此時第一張投影片以全螢幕的大小顯示,直到您按一下 投影片放映 按鈕,或按 空白 鍵,或按 ENTER 鍵,下一張投影片才會接續展現。每張投影片只是簡單的以相同的方式顯示而取代前一張投影片。若要結束播放請按 ESC 鍵。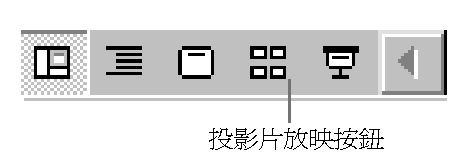
| 圖15-1. 投影片放映 按鈕。 |
讓我們開始指定簡報播放特效,請切換到
投影片檢視模式 ,在此模式下可以預覽所設定的投影片切換效果。要切換到 投影片檢視模式 ,請按一下視窗左下角的 投影片檢視模式 按鈕,或在 檢視 功能表中按一下 投影片瀏覽 指令。| 提示 |
| 別設定太多不同的播放特效 投影片播放特效毫無疑問是個時髦的設定,但如果您使用太多不同的播放特效在放映投影片,或全部的投影片都設定為慢速而取代原先具有戲劇的簡報,其結果將導致觀眾對您簡報內容的瞭解程度。因此建議您將播放速度設為快速或中等,或針對討論相同主題的投影片設定一種播放特效,而將另一主題的投影片設定為其他的播放特效。 |
在 投影片檢視模式 中您可以指定投影片的播放特效,請先選取投影片,在 投影片瀏覽 工具列中按一下 投影片切換效果 按鈕,如圖15-2所示。 在投影片上想指定基本的播放特效,請先選取投影片,然後在 若要套用單一的播放特效到所有的投影片上,請在 當您在 投影片檢視模式 中為所有的投影片指定相同的播放特效,您或許考慮想為這份簡報中每個主題的投影片改換為另一種播放特效,請選取這些投影片後,然後在 投影片切換效果 的下拉式清單中選取一種播放特效。 如果要檢視更多的其他播放特效,請在 在 接下來,在 在 當您完成在 想在展示投影時有個完美的結束,您可以新增一張全黑的投影片在簡報的最後,請在 工具 功能表中按一下 選項 指令,然後在 檢視 標籤中選取以 全黑投影片做為結束 核取方塊。 在投影片中加入聲音(音效或音樂)或影片(有連續動作的影像或圖案的動畫),其操作方式就如同您在 在 Microsoft多媒體藝廊提供許多的聲音與影片供您選取。但您也可以加入自己設計的旁白,和從其他地方收集或在網站下載的聲音或影片。此外,您的公司或許有一組的影片(公司的宣傳影片和主題歌曲)檔案被放置在區域網路上以方便每個人瀏覽及選取。 在投影片上要加入多媒體藝廊中的聲音或影片,請在 或在 接下來,當您插入一個項目時PowerPoint會詢問您 每當您經由 插入 功能表的 圖片 或 影片及聲音 指令,在投影片上加入一個聲音或影片項目時,PowerPoint會詢問您 是否在放映投影片時要自動播放 ,如果您當時按一下 否 按鈕,之後您,可以使用 自訂動畫 指令決定這個項目播放的順序,有關如何自訂物件的動畫效果,請參閱 <加入動畫影片> 。 假如您不想經由 如何將已儲存在電腦中的聲音檔加入到投影片上,請在 在 插入聲音 對話方塊中,您可以在開啟這個聲音檔案之前,將指標移在該檔案上按一下滑鼠右鍵,在快顯功能表中選擇 播放 指令,即可先試聽這個聲音檔再決定是否選取這個檔案。 在電腦上所錄製的聲音檔案其標準格式是.wav,而PowerPoint可以匯入並播放的聲音檔格式,如表15-1所列的聲音檔案格式: PowerPoint沒有提供剪接聲音檔的功能,所以在投影片放映聲音檔時將從頭開始播放。但您可以剪接所需要的聲音,利用 錄音程式 可以剪去.wav格式檔案的開頭或結尾。 要開啟 您可在網際網路上發現許多轉換聲音檔的程式,其中一個網站是: http://www.fmjsoft.com 這公用程式可以將任何錄製下來的聲音格式轉換為.wav格式以在PowerPoint中使用。 在 錄音程式 對話方塊中,請利用 檔案 功能表的 開啟舊檔 指令,開啟您要剪修的.wav聲音檔,然後重覆播放聲音檔以確定您要截下的聲音大約是在幾秒鐘的位置。在試聽聲音檔的過程中您可以使用移動方塊逐步調整想重聽的聲音是在幾秒鐘的位置(顯示在左上方的位置上,而右方的時間是指聲音全長的秒數),直到您確定要保留在幾秒鐘時之前或之後的聲音,然後在 編輯 功能表中按一下 刪除目前位置之前的資料 或 刪除目前位置之後的資料 指令,再將這留下的聲音以 另儲新檔 的方式儲存。現在您可以在PowerPoint中將這個被剪裁過的聲音檔加入到投影片上。 如何在投影片中加入卡帶或從收音機錄下的聲音檔,首先您必須利用Window作業系統中的 與.wav格式檔案不同的是,它所記錄的聲音檔是MIDI格式(.mid或較為少見的.rmi),並以合成效果播放。目前新款的電腦都在其音效卡上內建合成器的晶片,所以您只需要連接上麥克風或外掛的一個音效系統就可以播放。 若要在投影片中加入MIDI音效檔案,就如同您加入.wav音效檔一樣。當您將音效檔加入到投影片時,可以設定它是否要 使用MIDI音效檔會比.wav音效檔來的好處多。首先,MIDI檔案的容量小,超過一分鐘的MIDI檔案大約只佔幾KB左右;下載MIDI音效檔的速度很快,很適合放在Web簡報上;在公開的網站上可以取得更多的MIDI音效檔;更容易在搜尋引擎上找到提供MIDI相關的網站或資訊。如果您有高品質的音效卡和系統內有水準以上的合成軟體,在展示您的簡報時就能播放令人震撼的音效效果。 在投影片上要加入個MIDI檔案,請在 在放映簡報時,加入到投影片上的音效圖示(以喇叭形狀顯示)會顯示在畫面上,如果您不希望它顯示但仍要播放聲音效果,請在該圖示上按下滑鼠右鍵,在快顯功能表中選擇 自訂動畫 指令,在該對話方塊中選取 不播放時隱藏起來 核取方塊。 您知道嗎,您還可以在投影片中加入 CD樂曲 的圖示,以便在展示簡報時播放指定的CD樂曲。您不僅可以指定某一首曲子還可以標示出開始與結束的時間。 請在 當您已將音樂CD放在光碟機,Windows作業系統會自動啟動 當您按一下 當CD播放程式正在使用時,您無法執行CD樂曲的開始與結束設定。 若要將您電腦中已儲存的影片檔加入到投影片上,請在 插入 功能表中按一下 影片及聲音 指令,然後按一下 從檔案插入影片 指令。請將目前的資料夾切換到您存放影片檔的位置,找到您要的檔案後連按兩下滑鼠左鍵,此時詢問您 是否在投影片中自動播放聲音 的對話方塊,如果按一下 是 ,當您展示簡報時影片檔將自動播放,如果您希望以 自訂動畫 功能指定它與其他在投影片上物件的播放時間或順序,請按一下 否 ,而在展示簡報時必須在該圖示上按一下滑鼠左鍵才會播放影片檔。並且您隨時都可以在投影片上的影片圖示上連按兩下滑鼠左鍵以預覽影片內容。 在您開啟這個影片檔之前,將指標移在該檔案名稱上按一下滑鼠右鍵,在快顯功能表中選擇 播放 指令先預覽其影片內容。 在個人電腦中影片檔的標準格式是.avi(Audio Video Interleaved)檔案。而PowerPoint可以讀取的影片檔格式。如表15-2所示的影片格式: GIF動畫是個較小的檔案,它是一個在方塊內連續動作的影像。由於很容易製作所以相當受歡迎。您在網站上所看到會動的圖案幾乎都是由GIF所製作的。實際上,您可以在投影片使用許多的GIF動畫檔案,並將其儲存為Web網頁,如此則可以在許多的瀏覽器上播放您的簡報。 雖然PowerPoint不提供製作GIF動畫檔案的程式,但您可以在網站上選購許多不太貴的相關軟體自行製作GIF動畫,或將網站上無著作權顧慮的GIF圖案儲存到您的硬碟上以便放在投影片中。 要插入GIF動畫檔案,請參閱本單元第449頁所討論的 您是否想過在播放簡報時,如何讓投影片中的項目文字和加入的圖形,同時自左向右的出現或是接二連三的自右鑽出?為使這些物件有如此的動畫效果您必須為它們指定動作。 在 如果想更進一步控制動畫效果,或想為投影片上的圖形物件加上動畫效果,您必須在 在 在 現在您已設定物件的動畫順序,接下來,您可以決定每個物件的開始放映時間。請在左方的 接下來,您一定迫不及待的想為每個物件設定動畫效果吧
!請在 在 而 要預覽您為投影片所設定的播放效果,除了在 自訂動畫 對話方塊中可以預覽外,也可以回到投 影片檢視 時,在 投影片切換 功能表中按一下 預覽動畫 指令,一個小螢幕的投影片視窗即顯示,並同時播放投影片。如果想再看一次播放效果請再按一次小螢幕。 請先選取要設定動畫效果的物件,然後在 投影片放映 功能表中按一下 自訂動畫 指令,在 自訂動畫 對話方塊中,您會發現在 檢查動畫物件順序 的清單中該物件已被選取並標示,而同時 效果 標籤也已顯示,此時您可以開始為這個物件設計動畫效果。 實際上,如果您暫不打算為物件設定特殊的動畫效果,您可以使用 動畫效果 工具列的動畫按鈕。請在 格式 工具列中按一下 動畫效果 按鈕(或在檢視功能表中按一下 工具列 指令,再選擇 動畫效果 工具列),此時在投影片的工作區將顯示一列的工具列,如圖15-11。您便可以使用工具列上的按鈕,分別指定物件的動畫效果。但請記得,為了使用 動畫效果 工具列的按鈕,請切換到 投影片檢視 ,並在目前的投影片上先選取您要設定動畫效果的物件,如標題文字或項目文字等物件。建議您花點時間瀏覽 動畫效果 工具列的每一個按鈕。 如果目前投影片上有一個統計圖表的物件,可以為這個圖表設定動畫效果。例如,設定直條圖或橫條圖上的條圖一個一個的顯示。若要為圖表加上動畫效果,必須開啟 進入 多媒體元件就是放在投影片上的聲音、影片或動畫圖案物件,而在 利用 在 當完成一份簡報後,您或許會發覺有些投影片並不適合在某場合中出現,但在其他場合又需要它們,則您可以將它們隱藏。在放映投影片時不會將其顯示,除非您呼叫它。如何隱藏暫不放映的投影片呢?請切換到 如果在放映投影片時需要播放出被隱藏的投影片,請快速地移動指標到目前投影片左下角的按鈕上按一下滑鼠左鍵,如圖15-14所示,此時將會跳出一個功能列,按一下 如果要取消隱藏投影片的設定,請在 什麼樣的設定,會比多樣性的投影片切換及物件動畫設定的效果來的吸引人呢?就是讓觀眾掌控他所想要看到的,而且真的顯示在他眼前!PowerPoint的 在投影片上如何加入 其實您也可以為投影片上的其他物件,如為文字方塊、圖片或是快取圖案...等物件,設定它們所需要執行的動作即可。請在 投影片檢視 中選取一個影像或圖形物件,然後在 投影片放映 功能表中按一下 動作設定 指令。 當您按一下 在 您可以利用隱藏的投影片提供一些額外的訊息給觀眾,您可以在按鈕或圖形上指定它的動作是到隱藏的投影片上,而當觀眾需要這些資料時按一下動作按鈕才會檢視到該隱藏投影片上的資料。 如果在其他的視窗軟體中已有現成的資料可以輔助說明您的簡報或提供額外的資訊,您都可以將它們嵌入到投影片上。(就像插入物件一樣,只不過是以圖示顯示而已。)如果您希望在放映投影片時,只需按一下按鈕即開啟檔案,請在 如何嵌入檔案物件呢?請依照下列的步驟操作: 在 在投影片中您也可以插入檔案物件一般嵌入另一個簡報檔案,以方便讓您在放映投影片的過程中再開啟另一個簡報檔案並播放它。嵌入的簡報所提供的效果是為這個主要簡報的某個主題做更詳細的說明。利用嵌入簡報的主要目的是:建立一個互動式的講習或新聞式的簡報,方便觀眾選取興趣的主題做瀏覽。要嵌入一個簡報檔案其操作過程請參閱第462頁中討論的<加入一個文件圖示>。 在投影片放映的過程中,您可以按一下某個 要建立 當完成 在一個簡報中,您想要用您的精力和說服的魅力向大家表達您的偉大想法,而不是將次要的技術資料完全顯示在圖表上。則您可以在投影片上的文字或圖形物件旁留下所謂的原因或我明白了的文字註解,以幫助他人瞭解您的簡報。如圖15-20所示的投影片,就是個典型且有用的文字註解方塊。 在這個小單元中您將學習如何增加文字註解,就如同在 在文字配置區輸入文字與加入一個文字方塊(如註解文字),最主要的不同在於:您是如何開始輸入文字的。在投影片上輸入主要的文字,如標題文字或項目文字,是在文字配置區上按一下滑鼠左鍵即可開始輸入資料;而要建立一個註解文字方塊您必須經由 對投影片的內容加入註解,您可以加入許多的文字方塊以符合您需要,當然這些文字方塊的搬移與複製也與其他的物件操作相同。但在物件不多的投影片請節制地使用文字方塊,以免這些文字方塊塞滿在投影片上,而造成投影片紊亂的印象。 要新增一個文字方塊並輸入註解文字,請依照下列的步驟操作: 如果您是以按一下滑鼠左鍵以加入文字方塊,則在輸入文字時這個方塊會自動往右拉寬,甚至可能超過投影片。如果要改變文字自動換行,請在文字方塊上按一下滑鼠右鍵,在快顯功能表中選擇 文字方塊格式 指令,再按一下 文字方塊 標籤,選取 快取圖案的文字自動換行 核取方塊。 格式化文字方塊的文字註解,其操作方式與您平日格式化文字一樣。而要設定文字方塊的 想要進一步瞭解如何格式化文字,請參閱 <在投影片檢視建立投影片> 。 請注意如果文字方塊的文字有英文字串,在沒有選取文字或文字方塊的狀態下,只將插入點停在某英文單字上,則執行文字格式後只有這個字改變格式。 除了改變文字方塊中文字的外觀外,還可以進一步調整文字與方塊間的位置與間距。選取文字方塊後,在 格式 功能表中按一下 文字方塊 指令,或將指標移在文字方塊的邊框上連按兩下滑鼠左鍵,開啟 文字方塊 對話方塊,如圖15-21,請按一下 文字方塊 標籤,在 文字錨點 的選項中可以改變文字在方塊的左右或上下的位置(比較適合應用在標題文字物件!),而 內邊界 選項是指文字與方塊邊界上下左右間的距離,也可以選取文字自動換行的方式,和指定文字旋轉90度的設定。 文字方塊的搬移、改變大小及格式設定都與之前所討論的物件格式設定方法相同。例如,利用拖曳文字方塊的邊框可以將它搬移到其他的位置上;如果在拖曳的過程中配合 當您在文字方塊中輸入文字後,可以按ESC鍵結束輸入,然後按方向鍵微調這個文字方塊的位置。 文字方塊的大小與其內部的文字多寡有很大的關係,如果文字很多,拖曳方塊上左右的控點可以將方塊加寬(仍無法加高,因為方塊的高度是自動調整的),但如果文字很少將無法改變文字方塊的大小。 不論您是以螢幕、印表機或35mm的幻燈片展示或列印簡報,其文字方塊的格式預設值是沒有線條及填滿顏色的,因此只顯示文字。若要格式化文字方塊的框線及填滿色彩,請先選取這個文字方塊後,在 繪圖 工具列中您可以選擇 填滿色彩、線條色彩、線條樣式, 甚至可以為它加上陰影或立體的效果(都在 繪圖 工具列中),如果要改方塊中的文字顏色請在 繪圖 工具列中按一下 文字色彩 按鈕。 或許您會比較偏好在 例如,在 如果想要建立一個更有趣的註解文字,您可以繪製一個快取圖案在投影片上,選取這個圖案後請直接輸入註解文字在圖案上。如果要製作更生動活潑的註解文字,不妨加到美工圖案上。想要進一步瞭解如何取用快取圖案,請參閱 <快取圖案> ,或想要進一步瞭解如何取用美工圖案,請參閱 <在投影片上加入照片及多媒體藝廊>。 利用 複製物件 的功能產生與原來一模一樣的文字方塊,將節省您重複操作的時間。所以請先為這個文字方塊及其文字設定好格式,將指標在文字方塊的邊框上按一下滑鼠左鍵以選取這個物件,然後在 編輯 功能表中按一下 複製物件 指令,或按 CTRL+D ,此時被複製的文字方塊會重疊在原來的上方,您只需將新的文字方塊拖曳到其他的位置上,然後指標停在新的文字方塊中以拖曳的方式選取內部的文字,輸入新的文字字串來取代原來的文字,即完成新增文字方塊的操作。當然如果您還記得 CTRL 鍵的用法,即可以按住 CTRL 鍵不放,再拖曳現有的文字方塊到其他的位置上,放開按鍵即完成複製的功能。 文字註解方塊將會在投影片上呈現出來,而您可以取用 要加入 您會注意到,當插入一個註解到投影片上時 在簡報中的每張投影片都可以有一種特別的輸出模式,我們稱之為:演說者的備忘或投影片。當切換到 任何顯示在備忘稿的提示文字都只會顯示在 要輸入備忘稿文字,請在 在列印備忘稿之前可以再檢視或修改它
,建議您在 自動的 英文拼字檢查 功能不僅檢查投影片上的英文資料同時也會檢查在備忘稿上的英文資料。 在 備忘稿 模式中,想要輸入下一張投影片的備忘稿文字,請右方垂直捲軸上按一下 下一張投影片 按鈕,相對按一下 上一張投影片 按鈕則可以回到上一張投影片上;或按 Page Up 或 Page Down 。 想要進一步瞭解如何列印備忘稿,請參閱 <投影片的列印及35-mm投影片的製作> 。 當您完成簡報中備忘稿資料的輸入後,請記得再儲存這個檔案,因為這些資料是簡報中的一部份。 在本章中,您已學習如何建立投影片的播放方式及物件的動畫效果。而在下一章中,您將會學習如何在公司內部的Intranet或網際網路上親自播放簡報。
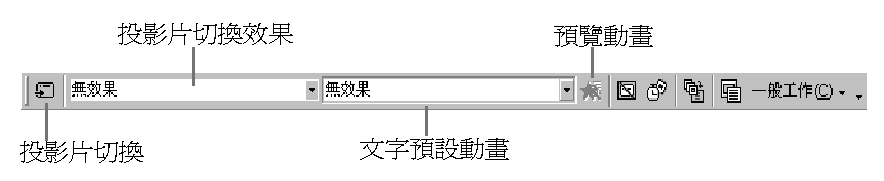
圖15-2. 投影片瀏覽 工具列。 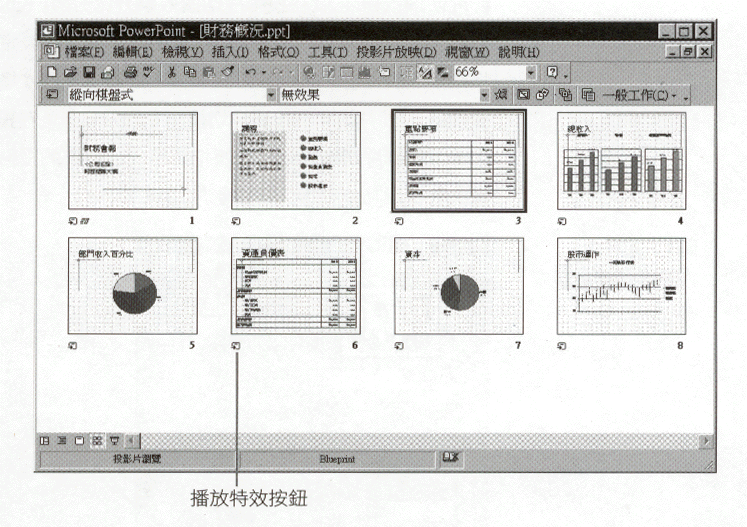
圖15-3.按一下播放特效按鈕即可預覽套用在投影片上的播放效果。 提示 為主題投影片指定特別的播放特效 
投影片切換 按鈕 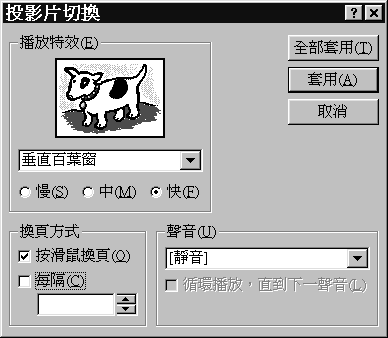
圖15-4. 投影片切換 對話方塊。 提示 如何建立一個美好的結束 
注意 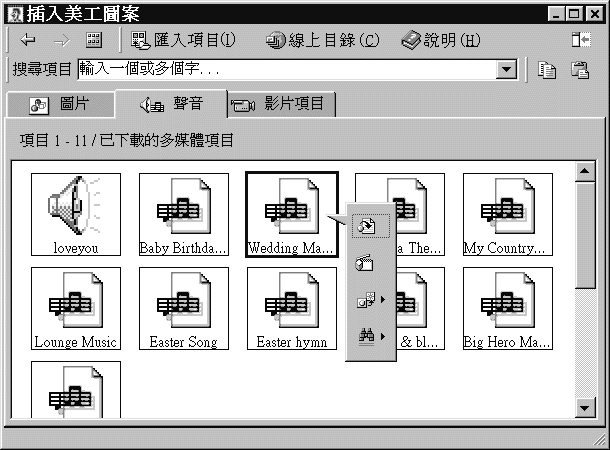
圖15-5. 插入美工圖案 對話方塊。 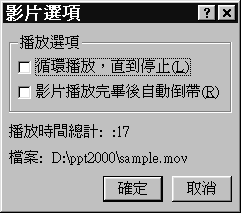
圖15-6. 影片選項 對話方塊。 提示 試聽聲音檔 表15-1在PowerPoint中可以播放的聲音檔案 副檔案名稱 格式 說明 .wav Microsoft Waveform檔案 Windows作業系統所製作的聲音檔格式 .alf,.aiff Audio Interchange檔案格式 由Amiga,Atari,SGI及Macintosh(麥金塔)電腦所製作的聲音檔案格式 .aifc Audio Interchange檔案格式 聲音格式.aif或.aiff的壓縮檔案 .au Sun/NeXT/Dec Audio檔案 由Sun/NeXT/DEC電腦所製作的聲音檔格式 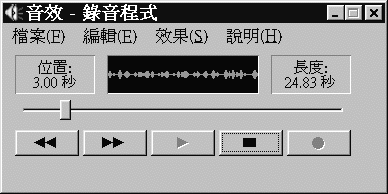
提示 轉換其他聲音檔的格式 
提示 隱藏音效檔圖示 
圖15-7. 影片和聲音選項 對話方塊。 注意 提示 預覽影片檔 表15-2PowerPoint可以播放的影片格式 副檔名稱 格式 說明 .cda CD音樂音軌 CD音樂檔案格式 .dat MPEG影片檔案 MPEG檔案的延伸格式 .m1v MPEG影片檔案 MPEG檔案的延伸格式 .m3u MPEG URL 在電子郵件中可以執行的MPEG參照檔案 .mov Apple QuickTime 由Apple Macintosh機器所產生的影片檔案格式 .mp2 MPEG影片檔案 MPEG檔案的延伸格式 .mpg MPEG影片檔案 一種由動畫專家組織(Moving Picture Experts Group)所準制定的檔案 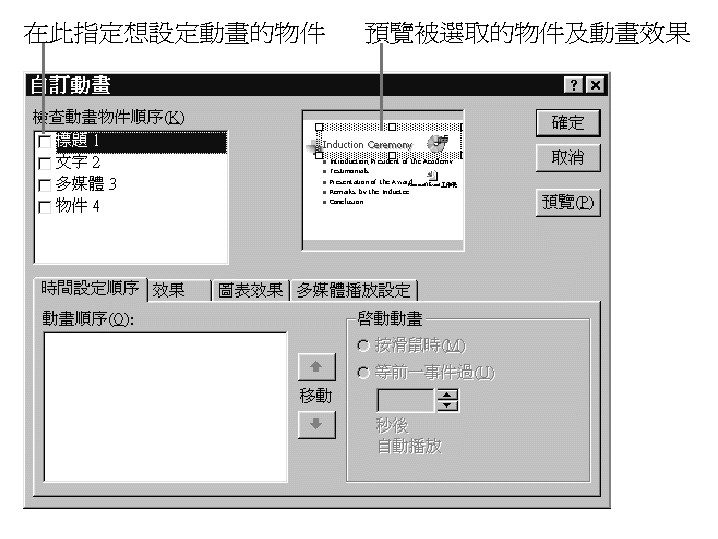
圖15-8. 自訂動畫 對話方塊。 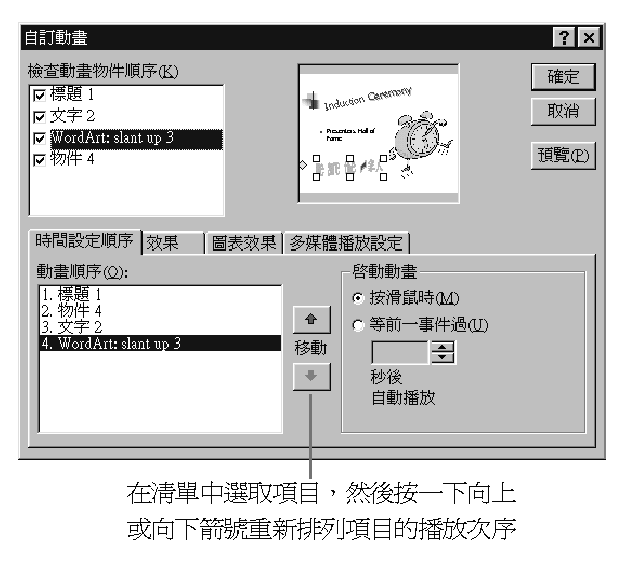
圖15-9.動畫順序的清單。 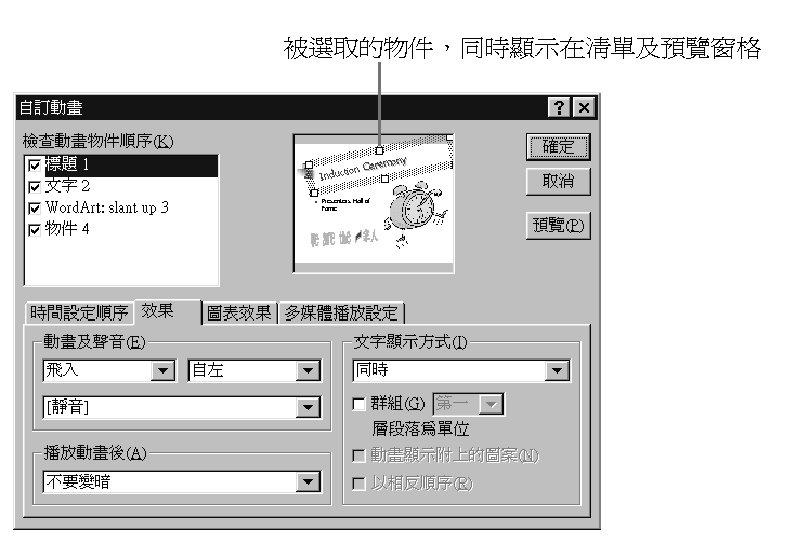
圖15-10.被選取的文字物件,同時也標示在預覽窗格中。 提示 預覽投影片的播放效果 提示 如何快速地為物件設定動畫效果 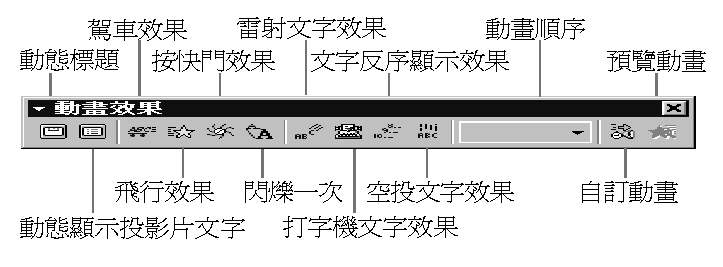
圖15-11. 動畫效果 工具列。
投影片放映 功能表中按一下 自訂動畫 指令。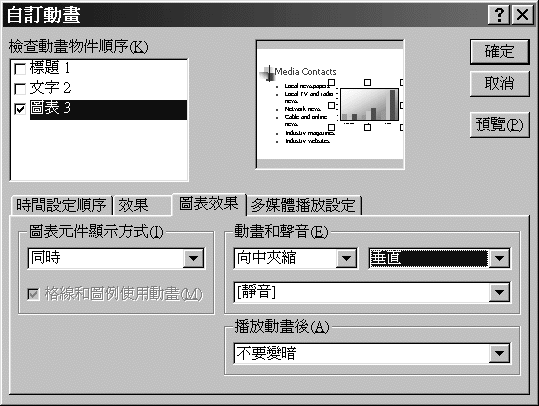
圖5-12. 自訂動畫 對話方塊中的 圖表效果 標籤內容。 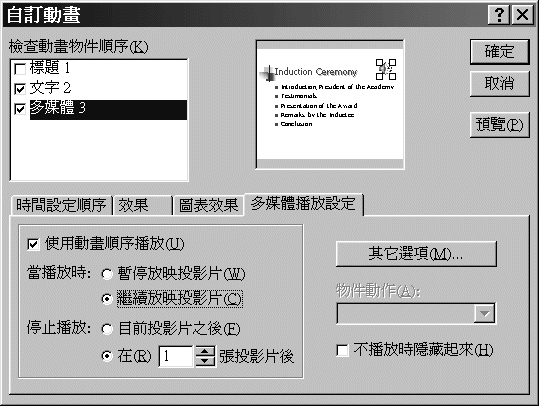
圖5-13. 自訂動畫 對話方塊中的 多媒體播放設定 標籤。 
隱藏投影片 按鈕 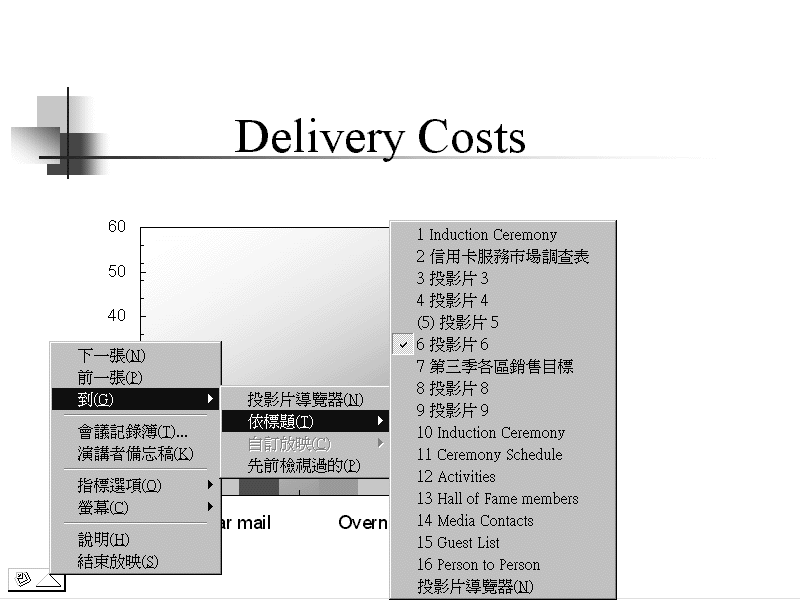
圖5-14.投影片放映中的按鈕及功能選項。
投影片檢視 。提示 為投影片上的其他物件指定動作 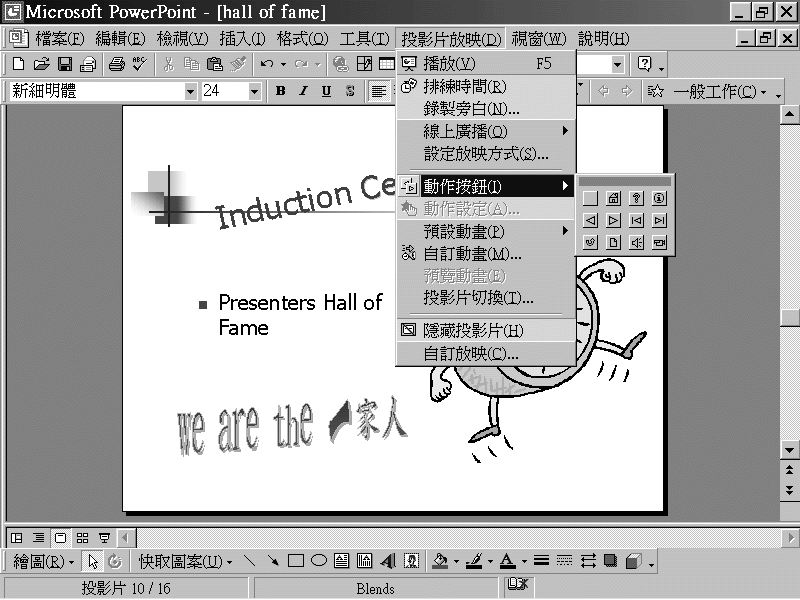
圖5-15. 動作按鈕 選項。 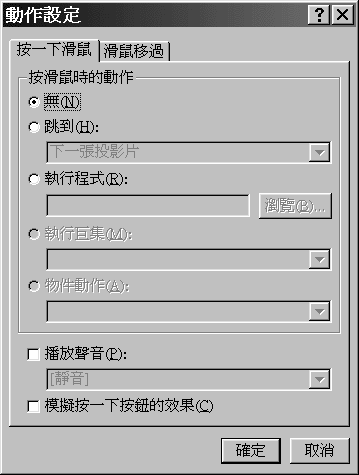
圖5-16. 動作設定 對話方塊。 表15-3按一下滑鼠標籤中的說明 選項 意義 跳到 允許簡報主講人或線上觀眾按一下按鈕後,跳到指定的投影片、自訂投影片放映、開啟URL(網址),或開啟另一個簡報檔、另一個應用程式的檔案...等多項選擇。 執行程式 允許簡報主講人或線上觀眾按一下按鈕後,開啟不同的應用程式。 執行巨集 允許簡報主講人或線上觀眾按一下按鈕後,執行VBA的巨集。 物件動作 允許簡報主講人或線上觀眾按一下按鈕後,開啟、編輯或播放這個插入或內嵌的物件。 播放聲音 允許簡報主講人或線上觀眾按一下按鈕後,播放出指定的音效。 提示 在隱藏的投影片上加入補充資料 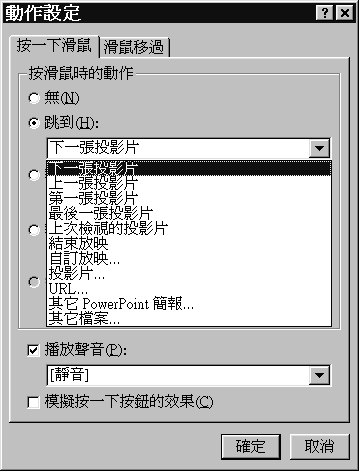
圖15-17. 跳到 選項的下拉式清單內容。
插入 功能表中按一下 物件 指令。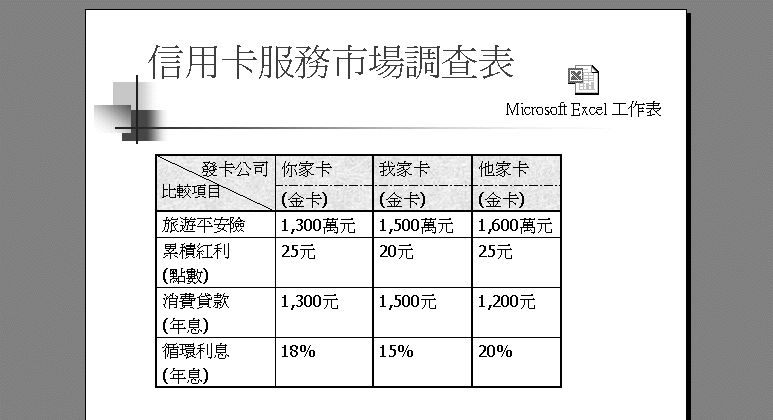
圖15-18.插入的Excel工作表以按鈕型式顯示。 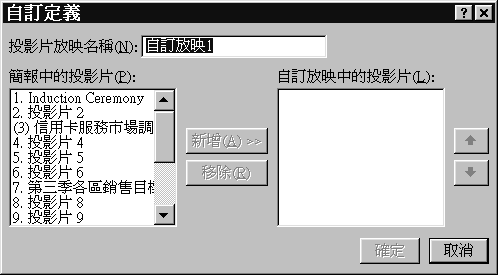
圖15-19. 自訂定義 對話方塊。
投影片放映 時按一下動作按鈕播放。首先,請在投影片上指標移向某個物件按一下滑鼠右鍵,在快顯功能表中選擇 動作設定 指令,然後在 跳到 下拉式清單中選取 自訂放映 ,再選擇自訂放映的名稱。如果您希望播放完這個單元後要再回到之前的播放畫面,請選取 顯示並返回 核取方塊,再按一下 確定 按鈕。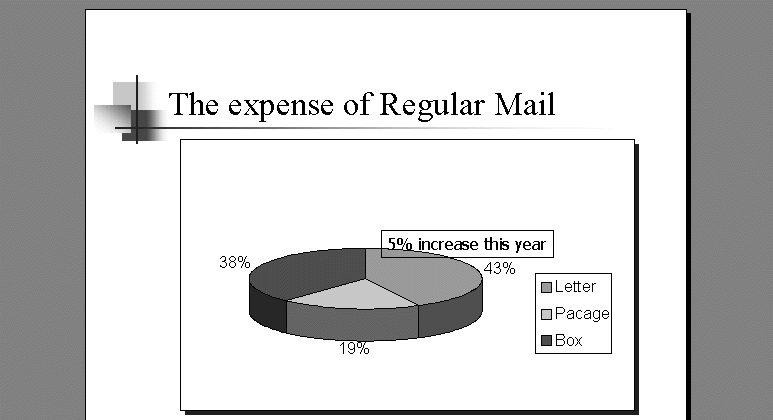
圖15-20.一個重要的資訊以文字註解的方式加入到投影片上。 
文字方塊按鈕
投影片檢視 ,切換到要加入文字註解的投影片上。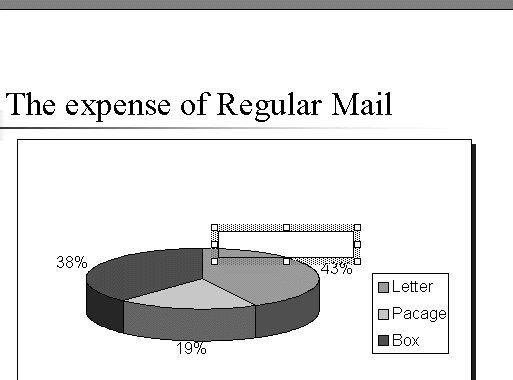
注意 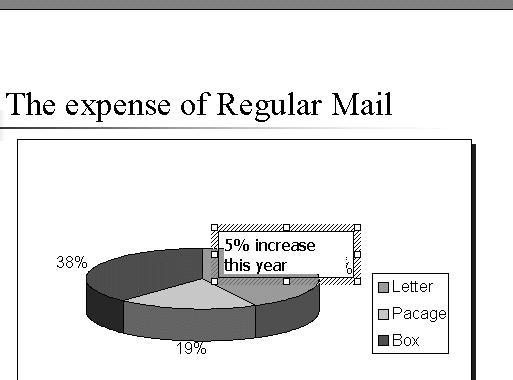
請參閱 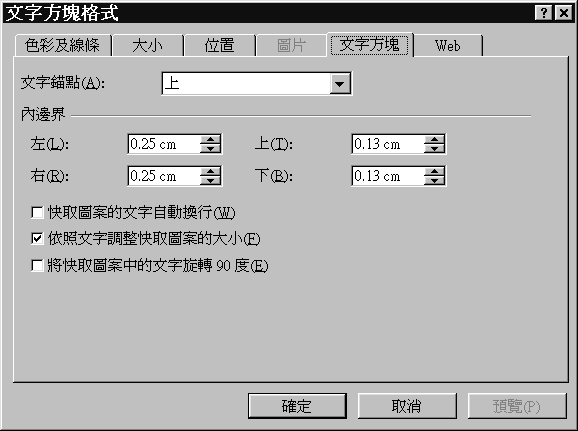
圖15-21. 文字方塊格式 對話方塊中的 文字方塊標籤 。 注意 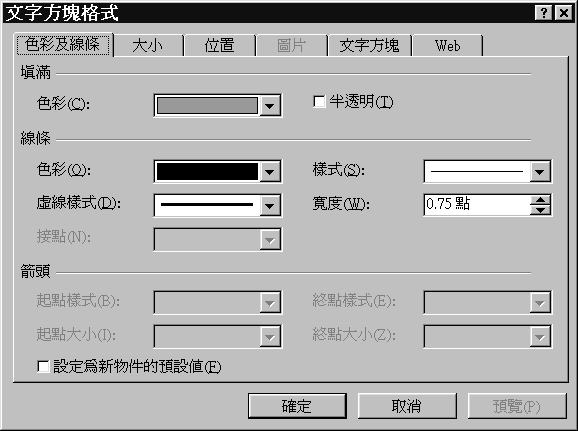
圖15-22. 文字方塊格式 對話方塊。 提示 將註解加在快取圖案上以代替文字方塊 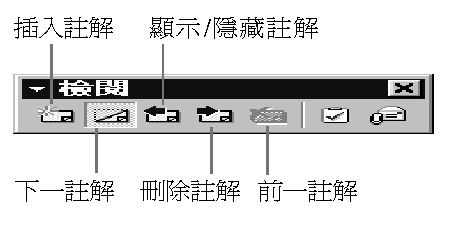
圖15-23. 檢閱 工具列。 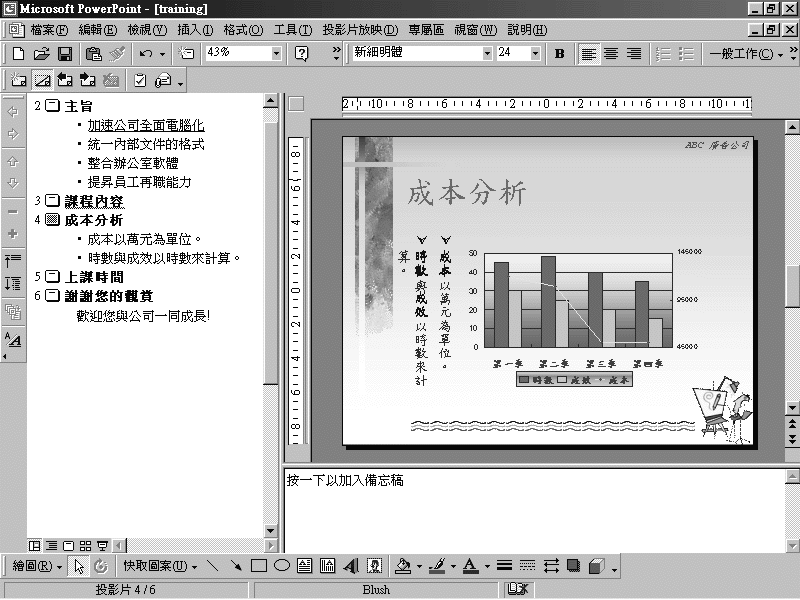
15-24.請在 標準檢視 的下方窗格內輸入備忘稿資料。 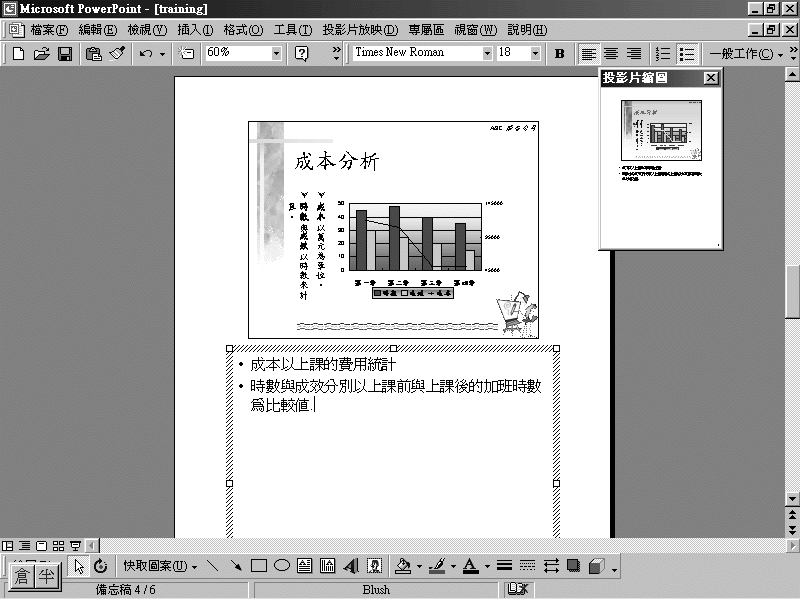
圖15-25. 備忘稿 檢視模式。 注意 請參閱
![]()
Copyright1997-2001 SoftChina Corporation. All rights reserved.

