您是否想過在播放簡報時,如何讓投影片中的項目文字和加入的圖形,同時自左向右的出現或是接二連三的自右鑽出?為使這些物件有如此的動畫效果您必須為它們指定動作。
在
投影片檢視模式 中,您可以很快速的為文字投影片指定預設的動畫效果,讓標題文字及項目文字可以連續的以生動有趣的動畫效果顯示(有些預設的動畫效果已包含音效)。要建立這樣的動畫效果,請選取一張或數張有文字的投影片,然後在 投影片瀏覽 工具列中按一下 文字預設動畫 旁的下拉式按鈕,在清單中選取一種動畫效果,或將指標移在選取的投影片上按一下滑鼠右鍵,在快顯功能表中選擇 預設動畫 指令。如果想更進一步控制動畫效果,或想為投影片上的圖形物件加上動畫效果,您必須在
投影片檢視 中,為物件在 自訂動畫 對話方塊中設定或改變其效果,請在某張投影片上連按兩下滑鼠左鍵,切換到 投影片檢視 ,然後針對指定的物件設定其動畫效果。在
投影片檢視 中如果您發現所有的物件都已被選取,請在投影片的外圍按一下滑鼠左鍵,取消所有物件的選取。然後在 投影片放映 功能表中按一下 自訂動畫 指令,開啟了 自訂動畫 對話方塊,如圖15-8。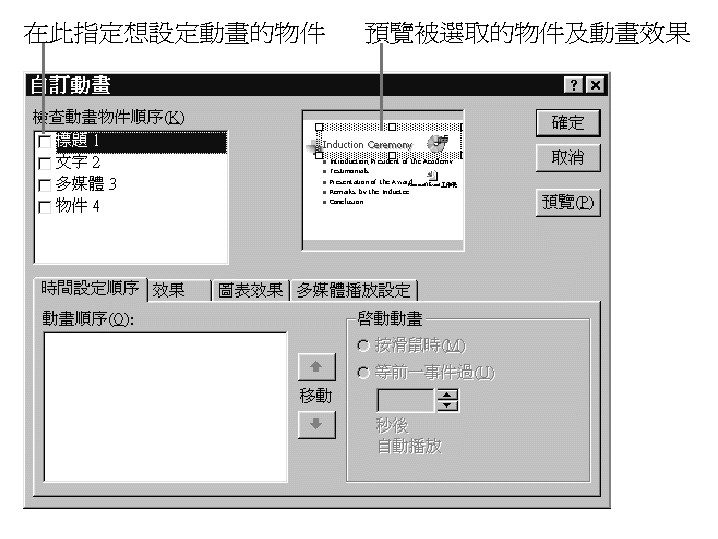
| 圖15-8. 自訂動畫 對話方塊。 |
在
自訂動畫 對話方塊中,您可以在 檢查物件動畫順序 選項中看見投影片所有可以設定動畫效果的物件清單,而每個物件的前方都有一個核取方塊。請按一下任一個物件的核取方塊以設定動畫效果。而當您選取物件設定動畫,也同時指定它們的播放順序,如這個對話方塊下方的 時間設定順序 標籤中的物件順序,如圖15-9所示。如果要調整播放順序,請選取要移動順序的項目,然後按一下右方的 向上箭號 或 向下箭號 。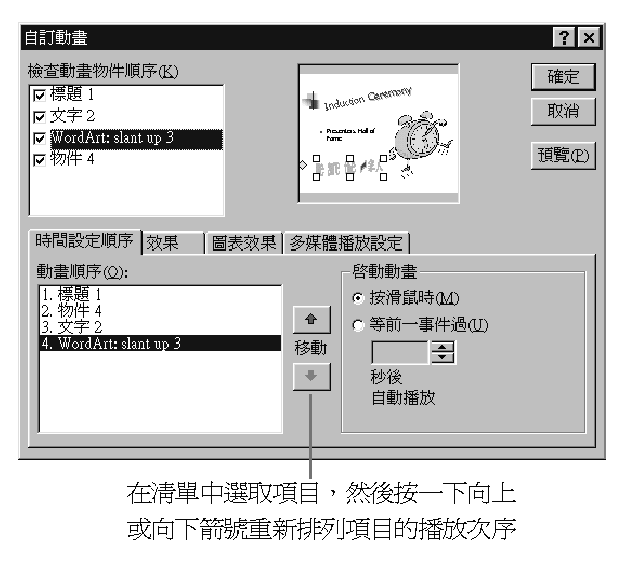
| 圖15-9.動畫順序的清單。 |
現在您已設定物件的動畫順序,接下來,您可以決定每個物件的開始放映時間。請在左方的
動畫順序 選項中按一下某個項目,然後在右方的 啟動動畫 選項中指定 按滑鼠時 (這是預設值)才播放物件的動畫,或在 等前一事件過多少秒後自動播放 文字方塊中輸入指定秒數,等前一物件或前一張投影片播放後多久時間才播放這個物件。接下來,您一定迫不及待的想為每個物件設定動畫效果吧 !請在
自訂動畫 對話方塊中按一下 效果 標 籤,如圖15-10,然後在上方的 檢查動畫物順序 的清單中選取一個物件 (不一定要按照順序設定動畫效果),則右方的預覽窗格將標示您所選取的物件;在下方左邊的 動畫及聲音 選項的下拉式清單中選取一種動畫效果及方式,如果希望配合音效請在 靜音 (預設值)的下拉式清單中按一下 音效 ;而在 播放動畫後 選項詢問您是否希望當播放下個物件時之前的這個物件顏色是否要改變或隱藏。(這樣的設定非常適合投影片中段落很多的項目文字物件,每當您播放下一段落的文字時,前一段落的文字會改變顏色或隱藏,以讓聽眾專注在目前顯示的主題上。)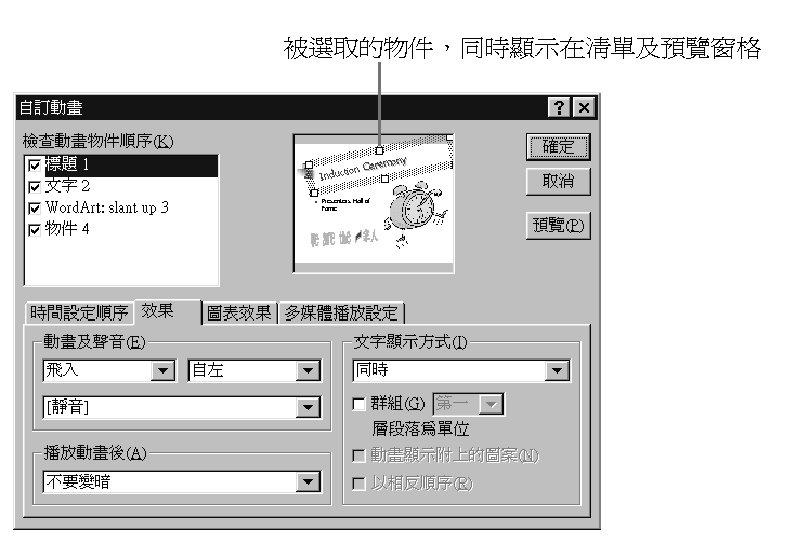
| 圖15-10.被選取的文字物件,同時也標示在預覽窗格中。 |
在
效果 標籤右方的 文字顯示方式 選項中, 同時 顯示的預設值,是指文字物件的所有文字會同時被播放。而您還可以選擇 依據英文句子或中文句子、依據英文字母或中文字 ,您不妨按一下不同的顯示 方式,再按一下預覽按鈕,在右上方的預覽窗格中檢視它們所播放的不同效果。建議您如果文字物件的文字太長,最好不要考慮 依據英文字母或中文字 ,這將浪費時間等待每一個字的顯示。而其下的 群組第幾層段落為單位 選項,可以指定項目文字中將某層次與以下的層次文字同時播放。例如:如果您選取的文字物件有3個層次的文字內容,而您選擇 第二層 段落為單位,且以 滑鼠換頁 為換頁方式,當播放投影片時按一下滑鼠左鍵,第一層文字顯示;再按一下滑鼠左鍵,第二層與第三層(或以下層次)的文字則同時顯示出來。而
以相反順序 選項是指可以相反順序播放文字; 動畫顯示附上的圖案 選項是指是否所選取物件的圖案要和文字同時播放,例如,由 快取圖案 繪製的圖形也加上文字,或將文字物件加上線條色彩或填滿色彩等物件,一旦您取消 動畫顯示附上的圖案 核取方塊,在播放簡報時,文字物件的圖案會和投影片先出現在畫面上,直到文字物件播放時其文字才跑進圖案上。| 提示 |
| 預覽投影片的播放效果 要預覽您為投影片所設定的播放效果,除了在 自訂動畫 對話方塊中可以預覽外,也可以回到投 影片檢視 時,在 投影片切換 功能表中按一下 預覽動畫 指令,一個小螢幕的投影片視窗即顯示,並同時播放投影片。如果想再看一次播放效果請再按一次小螢幕。 |
| 提示 |
| 如何快速地為物件設定動畫效果 請先選取要設定動畫效果的物件,然後在 投影片放映 功能表中按一下 自訂動畫 指令,在 自訂動畫 對話方塊中,您會發現在 檢查動畫物件順序 的清單中該物件已被選取並標示,而同時 效果 標籤也已顯示,此時您可以開始為這個物件設計動畫效果。 |
實際上,如果您暫不打算為物件設定特殊的動畫效果,您可以使用 動畫效果 工具列的動畫按鈕。請在 格式 工具列中按一下 動畫效果 按鈕(或在檢視功能表中按一下 工具列 指令,再選擇 動畫效果 工具列),此時在投影片的工作區將顯示一列的工具列,如圖15-11。您便可以使用工具列上的按鈕,分別指定物件的動畫效果。但請記得,為了使用 動畫效果 工具列的按鈕,請切換到 投影片檢視 ,並在目前的投影片上先選取您要設定動畫效果的物件,如標題文字或項目文字等物件。建議您花點時間瀏覽 動畫效果 工具列的每一個按鈕。 如果目前投影片上有一個統計圖表的物件,可以為這個圖表設定動畫效果。例如,設定直條圖或橫條圖上的條圖一個一個的顯示。若要為圖表加上動畫效果,必須開啟 進入 多媒體元件就是放在投影片上的聲音、影片或動畫圖案物件,而在 利用 在 當完成一份簡報後,您或許會發覺有些投影片並不適合在某場合中出現,但在其他場合又需要它們,則您可以將它們隱藏。在放映投影片時不會將其顯示,除非您呼叫它。如何隱藏暫不放映的投影片呢?請切換到 如果在放映投影片時需要播放出被隱藏的投影片,請快速地移動指標到目前投影片左下角的按鈕上按一下滑鼠左鍵,如圖15-14所示,此時將會跳出一個功能列,按一下 如果要取消隱藏投影片的設定,請在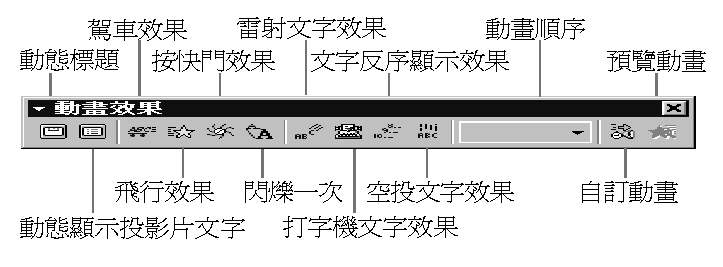
圖15-11. 動畫效果 工具列。
投影片放映 功能表中按一下 自訂動畫 指令。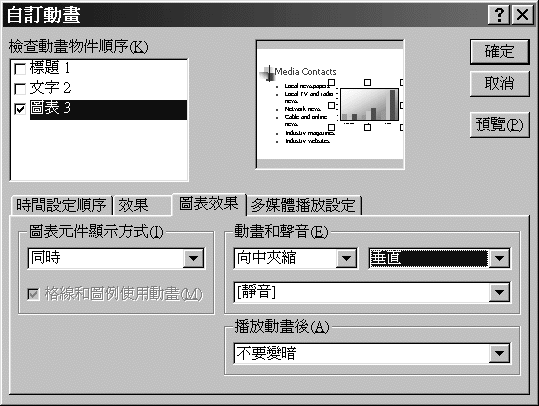
圖5-12. 自訂動畫 對話方塊中的 圖表效果 標籤內容。 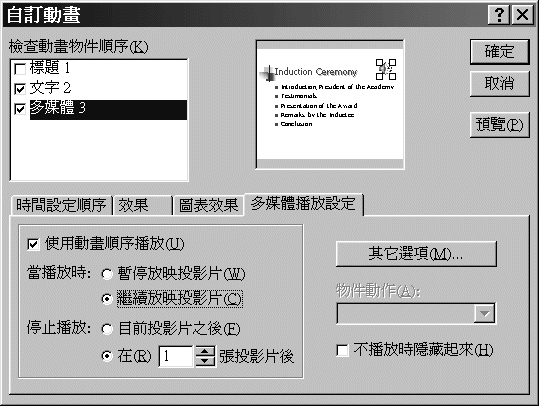
圖5-13. 自訂動畫 對話方塊中的 多媒體播放設定 標籤。 
隱藏投影片 按鈕 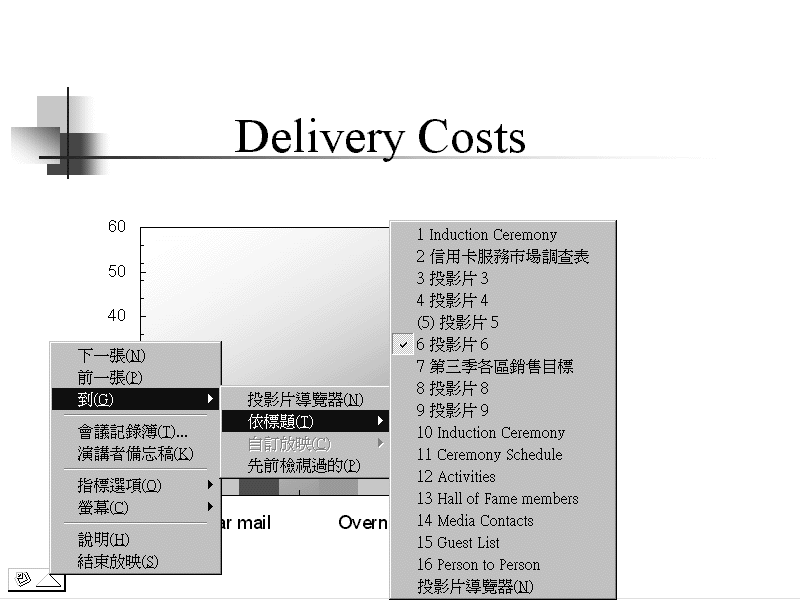
圖5-14.投影片放映中的按鈕及功能選項。
![]()
Copyright1997-2001 SoftChina Corporation. All rights reserved.

