在一個簡報中,您想要用您的精力和說服的魅力向大家表達您的偉大想法,而不是將次要的技術資料完全顯示在圖表上。則您可以在投影片上的文字或圖形物件旁留下所謂的原因或我明白了的文字註解,以幫助他人瞭解您的簡報。如圖15-20所示的投影片,就是個典型且有用的文字註解方塊。
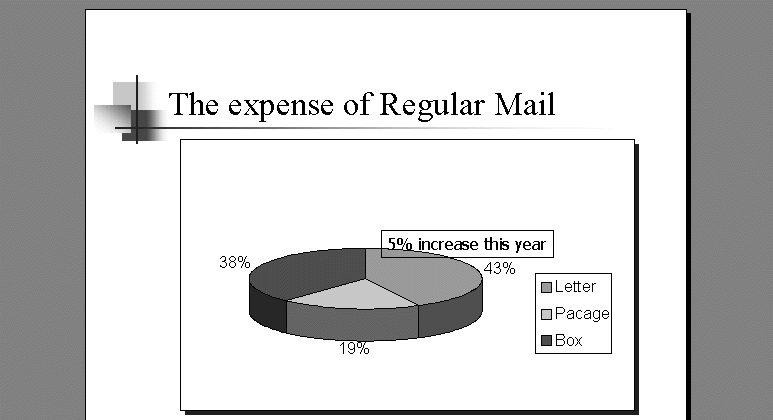
| 圖15-20.一個重要的資訊以文字註解的方式加入到投影片上。 |
在這個小單元中您將學習如何增加文字註解,就如同在
標準檢視 或 備忘稿檢視 (請在 檢視 功能表中選取!)增加主講人對投影片的文字說明一樣。儘管這個文字註解的設計是為了讓觀眾看到。在 備忘稿檢視 中您將注意到上半部份是目前投影片的縮小畫面,而下半部份是投影片的備忘稿內容,如果有需要為目前的投影片寫下任何的提示訊息,請將指標移到備忘稿的方塊中輸入文字。
| 文字方塊按鈕 |
在文字配置區輸入文字與加入一個文字方塊(如註解文字),最主要的不同在於:您是如何開始輸入文字的。在投影片上輸入主要的文字,如標題文字或項目文字,是在文字配置區上按一下滑鼠左鍵即可開始輸入資料;而要建立一個註解文字方塊您必須經由
繪圖 工具列的 文字按鈕 產生一個文字方塊後再輸入註解文字。對投影片的內容加入註解,您可以加入許多的文字方塊以符合您需要,當然這些文字方塊的搬移與複製也與其他的物件操作相同。但在物件不多的投影片請節制地使用文字方塊,以免這些文字方塊塞滿在投影片上,而造成投影片紊亂的印象。
要新增一個文字方塊並輸入註解文字,請依照下列的步驟操作:
- 在
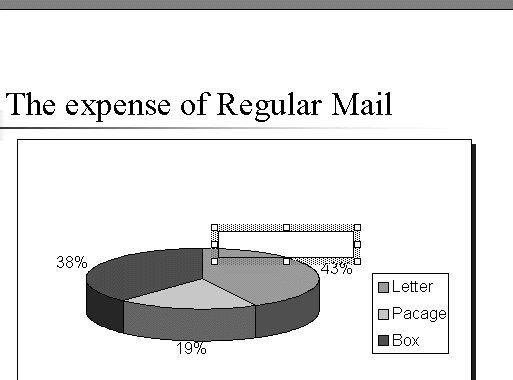
| 注意 |
如果您是以按一下滑鼠左鍵以加入文字方塊,則在輸入文字時這個方塊會自動往右拉寬,甚至可能超過投影片。如果要改變文字自動換行,請在文字方塊上按一下滑鼠右鍵,在快顯功能表中選擇 文字方塊格式 指令,再按一下 文字方塊 標籤,選取 快取圖案的文字自動換行 核取方塊。 |
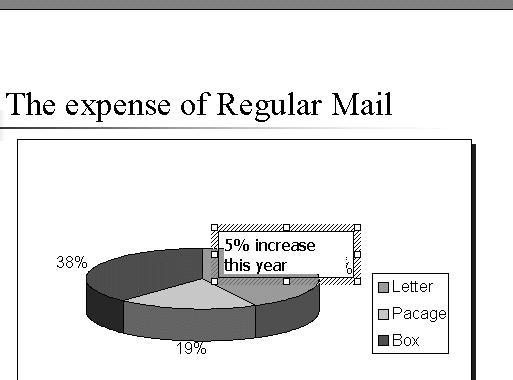
格式化文字方塊的文字註解,其操作方式與您平日格式化文字一樣。而要設定文字方塊的
格式 可以使用 格式 工具列上的格式按鈕,或格式功能表上的指令或滑鼠右鍵的快顯功能表。到目前為止您應該記得,若要格式化已輸入的文字,請先選取範圍,若要選取部份文字請使用拖曳的方式標示文字;若要選取整個文字文塊的文字,請將指標在這個文字方塊的邊框上按一下滑鼠左鍵。| 請參閱 |
想要進一步瞭解如何格式化文字,請參閱 <在投影片檢視建立投影片> 。 |
請注意如果文字方塊的文字有英文字串,在沒有選取文字或文字方塊的狀態下,只將插入點停在某英文單字上,則執行文字格式後只有這個字改變格式。
除了改變文字方塊中文字的外觀外,還可以進一步調整文字與方塊間的位置與間距。選取文字方塊後,在 格式 功能表中按一下 文字方塊 指令,或將指標移在文字方塊的邊框上連按兩下滑鼠左鍵,開啟 文字方塊 對話方塊,如圖15-21,請按一下 文字方塊 標籤,在 文字錨點 的選項中可以改變文字在方塊的左右或上下的位置(比較適合應用在標題文字物件!),而 內邊界 選項是指文字與方塊邊界上下左右間的距離,也可以選取文字自動換行的方式,和指定文字旋轉90度的設定。 文字方塊的搬移、改變大小及格式設定都與之前所討論的物件格式設定方法相同。例如,利用拖曳文字方塊的邊框可以將它搬移到其他的位置上;如果在拖曳的過程中配合 當您在文字方塊中輸入文字後,可以按ESC鍵結束輸入,然後按方向鍵微調這個文字方塊的位置。 文字方塊的大小與其內部的文字多寡有很大的關係,如果文字很多,拖曳方塊上左右的控點可以將方塊加寬(仍無法加高,因為方塊的高度是自動調整的),但如果文字很少將無法改變文字方塊的大小。 不論您是以螢幕、印表機或35mm的幻燈片展示或列印簡報,其文字方塊的格式預設值是沒有線條及填滿顏色的,因此只顯示文字。若要格式化文字方塊的框線及填滿色彩,請先選取這個文字方塊後,在 繪圖 工具列中您可以選擇 填滿色彩、線條色彩、線條樣式, 甚至可以為它加上陰影或立體的效果(都在 繪圖 工具列中),如果要改方塊中的文字顏色請在 繪圖 工具列中按一下 文字色彩 按鈕。 或許您會比較偏好在 例如,在 如果想要建立一個更有趣的註解文字,您可以繪製一個快取圖案在投影片上,選取這個圖案後請直接輸入註解文字在圖案上。如果要製作更生動活潑的註解文字,不妨加到美工圖案上。想要進一步瞭解如何取用快取圖案,請參閱 <快取圖案> ,或想要進一步瞭解如何取用美工圖案,請參閱 <在投影片上加入照片及多媒體藝廊>。 利用 複製物件 的功能產生與原來一模一樣的文字方塊,將節省您重複操作的時間。所以請先為這個文字方塊及其文字設定好格式,將指標在文字方塊的邊框上按一下滑鼠左鍵以選取這個物件,然後在 編輯 功能表中按一下 複製物件 指令,或按 CTRL+D ,此時被複製的文字方塊會重疊在原來的上方,您只需將新的文字方塊拖曳到其他的位置上,然後指標停在新的文字方塊中以拖曳的方式選取內部的文字,輸入新的文字字串來取代原來的文字,即完成新增文字方塊的操作。當然如果您還記得 CTRL 鍵的用法,即可以按住 CTRL 鍵不放,再拖曳現有的文字方塊到其他的位置上,放開按鍵即完成複製的功能。 文字註解方塊將會在投影片上呈現出來,而您可以取用 要加入 您會注意到,當插入一個註解到投影片上時 在簡報中的每張投影片都可以有一種特別的輸出模式,我們稱之為:演說者的備忘或投影片。當切換到 任何顯示在備忘稿的提示文字都只會顯示在 要輸入備忘稿文字,請在 在列印備忘稿之前可以再檢視或修改它
,建議您在 自動的 英文拼字檢查 功能不僅檢查投影片上的英文資料同時也會檢查在備忘稿上的英文資料。 在 備忘稿 模式中,想要輸入下一張投影片的備忘稿文字,請右方垂直捲軸上按一下 下一張投影片 按鈕,相對按一下 上一張投影片 按鈕則可以回到上一張投影片上;或按 Page Up 或 Page Down 。 想要進一步瞭解如何列印備忘稿,請參閱 <投影片的列印及35-mm投影片的製作> 。 當您完成簡報中備忘稿資料的輸入後,請記得再儲存這個檔案,因為這些資料是簡報中的一部份。 在本章中,您已學習如何建立投影片的播放方式及物件的動畫效果。而在下一章中,您將會學習如何在公司內部的Intranet或網際網路上親自播放簡報。
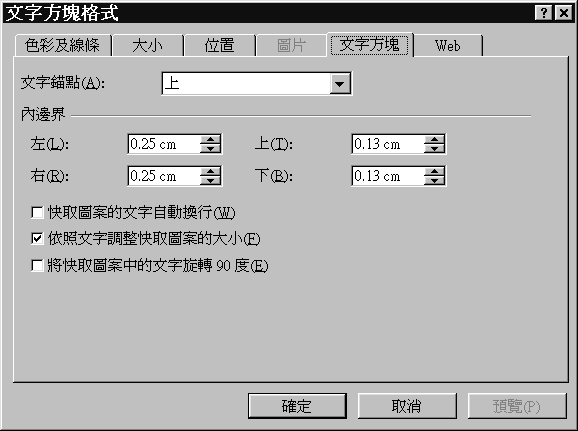
圖15-21. 文字方塊格式 對話方塊中的 文字方塊標籤 。 注意 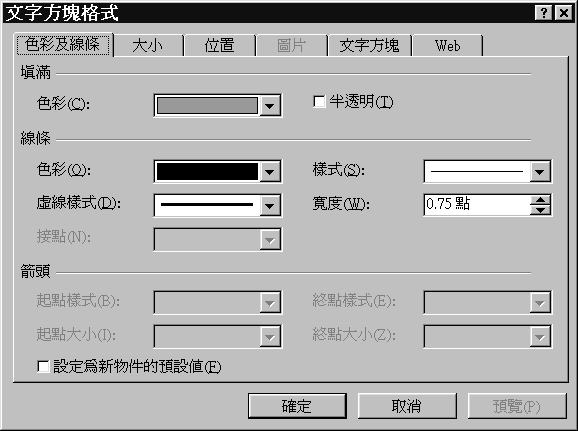
圖15-22. 文字方塊格式 對話方塊。 提示 將註解加在快取圖案上以代替文字方塊 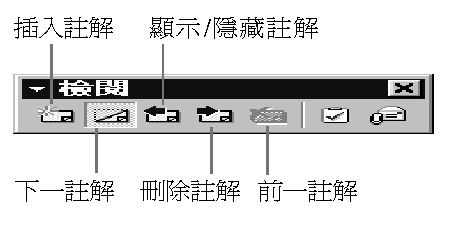
圖15-23. 檢閱 工具列。 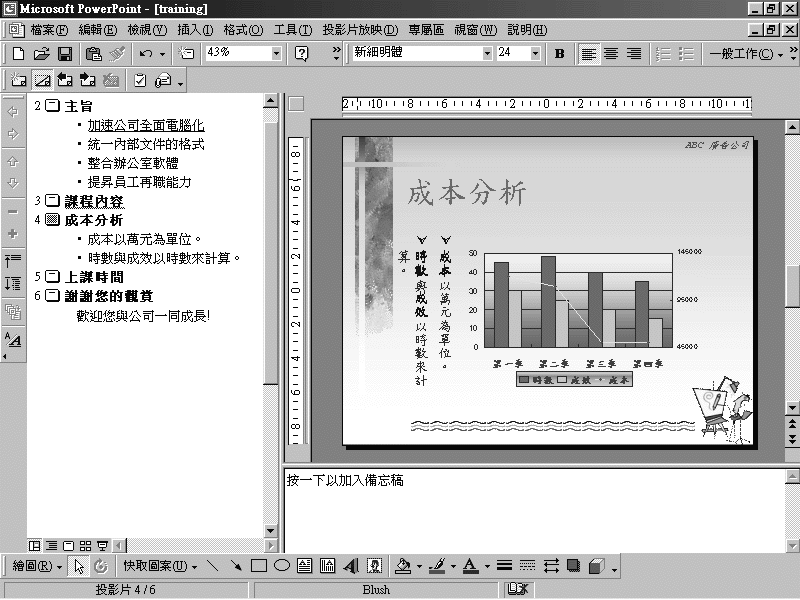
15-24.請在 標準檢視 的下方窗格內輸入備忘稿資料。 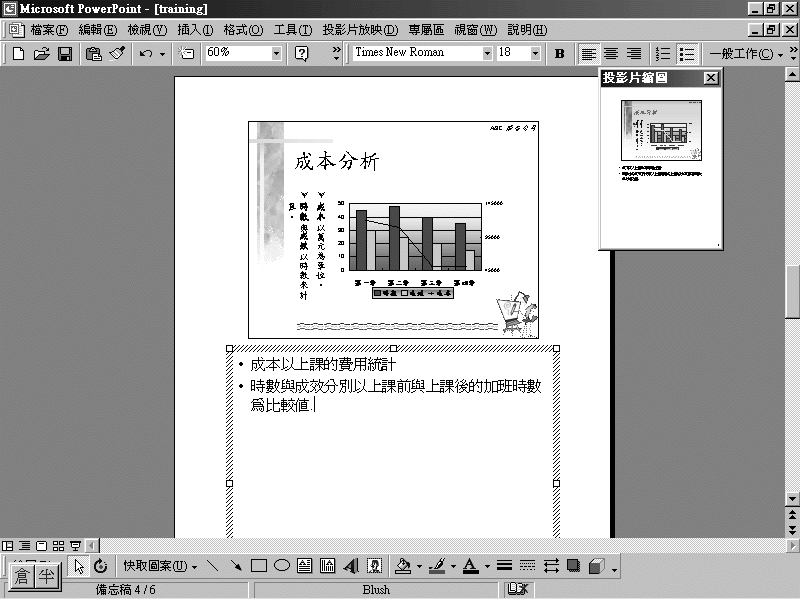
圖15-25. 備忘稿 檢視模式。 注意 請參閱
![]()
Copyright1997-2001 SoftChina Corporation. All rights reserved.

