將簡報公佈到網站上
當完成簡報的製作後,您可以將這份簡報儲存為Hypertext Markup Language(簡稱HTML),它是Web瀏覽器可以讀取也可以顯示內容的一種檔案格式。您可以不需要瞭解什麼是HTML也不需要知道如何製作Web畫面。您只需簡單的利用
另存成Web畫面 指令,PowerPoint就會將這份簡報檔案自動儲存成一群Web簡報所需要的相關檔案,以讓Web管理者將這些檔案製作成在Internet或Intranet上可以檢視的Web簡報。如果Microsoft Personal Web Server被安裝在Windows 95或Windows 98作業系統的電腦中,您可以將Web簡報儲存在自己的電腦上,或儲存在部門的Web伺服器上而那台電腦必須是Windows NT Server或Windows 2000 Server的作業平台而且同時還得安裝Internet Information Server 4.0。HTML格式的簡報檔案包含一個完整簡報的所有記錄:每張投影片、文字元件、圖形、圖表、多媒體檔案、投影片切換和物件動畫的效果。您可以在PowerPoint中開啟HTML格式的簡報檔案,之後,就完全像在PowerPoint中開啟並編輯簡報檔案(指.ppt檔案)一般的操作。實際上,如果您已將PowerPoint的簡報檔案儲存為HTML格式,您不需要再以
檔案 功能表的 儲存檔案 或 另存新檔 指令儲存一份標準的PowerPoint簡報。因為如果您這樣做,將會有兩份相同的簡報資料(只不過檔案格式不同!),您將會冒著無法追縱那一份簡報是最後一次更改結果的危險。但是將簡報儲存為PowerPoint的格式將可以儲存這份簡報上的所有資料,如此您就可以很容易的搬移、管理、記錄、備份簡報檔案或是E-Mail給其他人。請注意,HTML格式的簡報所儲存的相關檔案必須在同一資料夾。Web畫面預覽
在將簡報
另存為Web畫面 之前,您將會使用另一個步驟,利用目前電腦中的瀏覽程式預覽簡報所展示的效果為何,雖然這只是個可以選擇參考的做法,但它給您一個機會檢視投影片並讓您確定它顯示的效果是否如您所期待的。當您預覽這個簡報時,您可以勘查出任何可能的窘境,因為經由瀏覽器檢視簡報的效果就如同您站在觀眾前做簡報的情形相類似。| 注意 |
Web畫面預覽 是使用您電腦中預設的瀏覽器檢視投影片。所以您必須確定電腦中的預設瀏覽器是否與 另存Web畫面 選項中的瀏覽器支援版本相同。 |
若要在預設的瀏覽器中檢視PowerPoint的簡報,請在 檔案 功能表中選取 Web畫面預覽 指令,將會開啟預設的瀏覽器並顯示HTML格式的簡報。如果各方面都沒什麼問題,您就可以準備將這份簡報 另存成Web畫面 。將簡報儲存為Web簡報
要將PowerPoint的簡報儲存為Web簡報,只要在PowerPoint視窗中開啟這個簡報檔案,然後在
檔案 功能表中按一下 另存成Web畫面 指令,一個特別的 另存新檔 對話方塊即顯示在螢幕上,如圖16-2所示。您或許想要改變這份簡報在
Web畫面標題 的文字名稱吧,因為這個名稱將顯示在瀏覽器視窗的標題列上,請按一下 變更標題 按鈕,然後請輸入適合的名稱,再按一下 確定 按鈕。在
另存新檔 對話方塊中,PowerPoint提供一個HTML格式的檔案名稱,其與原來這份簡報名稱相同,但您也可以更改,而較為明顯不同的是附檔名稱由這3個字母 .htm 所取代,這是讓Windows作業系統知道這是個HTML格式的檔案,需由瀏覽器程式開啟,所以不可以更改這個附檔名!但如果沒有顯示出.htm的附檔名稱並沒有關係。
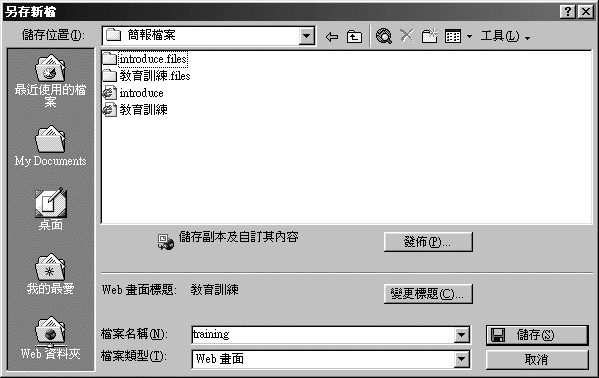
| 圖16-2.當您選取 另存成Web畫面 ,將顯示一個特別的 另存新檔 對話方塊。 |
如果您在
另存新檔 對話方塊中沒有做任何的設定或改變,只要按一下 儲存 按鈕,您將有一個以PowerPoint預設值儲存的Web簡報。此時PowerPoint即建立一個完整簡報的HTML格式檔案,並將它儲存在原來PowerPoint簡報所在的資料夾內,現在您就可以使用經由 我的電腦 或 檔案總管 開啟這個Web簡報檔案;或開啟瀏覽器後,在 檔案 功能表中按一下 開啟舊檔 指令,在 開啟 對話方塊中按一下 瀏覽 按鈕,將資料夾切換到存放Web簡報的位置上,選取Web簡報檔案後,按一下 開啟舊檔 按鈕再按一下 確定 ,即在瀏覽器程式中開啟了Web簡報。當您在
我的電腦 或 Windows檔案總管 檢視這個Web簡報檔案時(.htm),您會發現在存放這個Web簡報檔案的資料夾內還有一個以這個Web簡報檔案為名稱的支援檔資料夾。也就是說如果您儲存的Web簡報名稱為 最新產品通報 ,在該資料夾內將會產生 最新產品通報 (.files)的支援檔資料夾。而這個支援檔資料夾包含組合Web簡報的所有相關的檔案,例如投影片上的圖形、背景材質、聲音、影片、導覽工具列...等檔案。所以 檔案.htm 與它所屬的 支援檔資料夾 都是展示Web畫面的重要元件缺一不可,因此如果您非得搬移這個Web簡報到另一個資料夾上或另一台電腦上,您必須要將 檔案.htm 與它所屬的 支援檔資料夾 一同搬移才行。儲存一部份的投影片為Web簡報
當您在儲存Web簡報中可以有更多的控制項目,在
另存新檔案 對話方塊中按一下 發佈 按鈕後,將開啟 發佈為Web畫面 對話方塊,如圖16-3所示,在這個對話方塊中您可以選取部份投影片儲存為Web簡報,還可以指定這個Web簡報適用在某種的瀏覽器上。
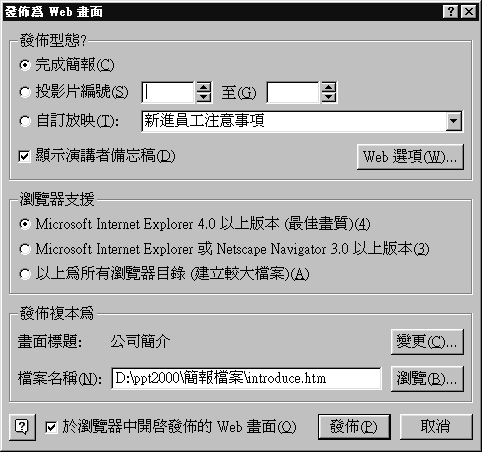
| 注意 |
如果您只儲存部份投影片為Web簡報,請再確認將它以完整的內容儲存在一般的PowerPoint簡報(.ppt)或是Web簡報,以免遺失那些不包含在Web簡報中投影片。 |
在 發佈為Web畫面 對話方塊的 發佈型態 選項中,指定要那些投影片編號將它們儲存為Web簡報,或在 自訂放映 下拉式清單中選取要儲存為Web簡報的 自訂放映 名稱(這些自訂放映名稱是在這份PowerPoint簡報中設計完成好的,其名稱才會顯示在這個清單中)。如果這份PowerPoint簡報在備忘稿模式中就已輸入備忘資料,您可以選取 顯示演講者備忘稿資料 核取方塊,屆時在瀏覽器上展示Web簡報時就可以顯示該投影片的備忘資料。為特別的瀏覽器用戶設定瀏覽程式
在 發佈為Web畫面 對話方塊的 瀏覽器支援 選項中,您指定的瀏覽器版本將會影響在線上檢視Web簡報時的外觀。例如選取 Microsoft Internet Explorer 4.0 或以上版本(最佳畫質)所產生的投影片播放,將營造出極佳的圖形寫真效果,且加快在網站上的展示速度,當然也儘量減少檔案的容量,所以選取 Microsoft Internet Explorer 4.0 或以上版本將會促進PowerPoint簡報的完整演出。但您總不能指望所有的使用者都選用Microsoft的瀏覽器或最新的版本吧!為Internet Explorer 3.0或Netscape Navigator用戶有效的進行Web簡報
如果您的觀眾(或公司內部的同仁)使用涵蓋Internet Explorer 5.0,4.0,及3.0、或Netscape Navigator任何超過3.0以上版本的p417 combination,您應該在
瀏覽器支援 設定中選取 Microsoft Internet Explorer或Netscape Navigator 3.0以上版本 選項,如此當觀眾(或公司內部同仁)使用這些瀏覽器檢視您的Web簡報時,才能較為有效的進行。為Web TV使用者有效的進行Web簡報
如果您的觀眾可能會使用Web TV觀看您的Web簡報,您必須在儲存為Web簡報前,改變顯示簡報的螢幕解析度,但請先在
瀏覽器支援 選項中選取 以上為所有瀏覽器目錄 項目,再按一下 Web選項 按鈕,此時即開啟 Web選項 對話方塊,請按一下 圖片 標籤,然後在 目標監視器 的下拉式清單中選取 544*376 的解析度。
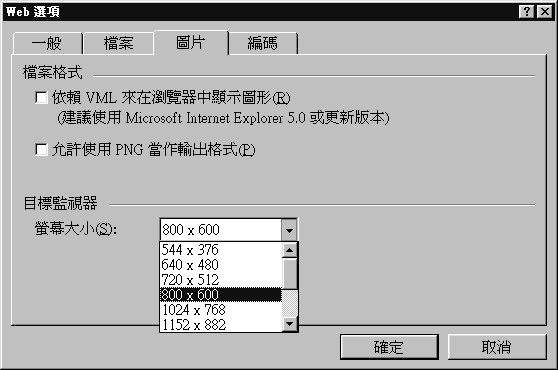
如果現在您已經決定要儲存Web簡報,請將
瀏覽器支援 的設定指定為 Microsoft Internet Explorer或Netscape Navigator 3.0以上版本 。為各種不同的瀏覽器用戶有效地進行Web簡報
當您不清楚觀眾使用那一種的瀏覽器時(也就是說部份的觀眾使用不同版本的Microsoft Internet Explorer、Netscape Navigator或Web TV),此時您只能選擇第三個選項
以上為所有瀏覽器目錄(建立較大檔案) 。而這個選項將會儲存兩種不同瀏覽器所需要的檔案放在支援檔資料夾內,其中一種版本的檔案適用在瀏覽器是Microsoft Internet Explorer 4.0或以上版本所使用,而另一種是適用在瀏覽器是Microsoft Internet Explorer 3.0或Netscape Navigator 3.0以上版本使用。在開啟這份Web簡報時,將偵測目前這台電腦所使用的瀏覽器,然後再播放最適合這個瀏覽器的Web簡報。進一步改變Web簡報的設定
如果想要更進一步的管理Web簡報的外觀與功能,您可以在
發佈為Web畫面 對話方塊中按一下 Web選項 按鈕,開啟 Web選項 對話方塊。如圖16-4所示。
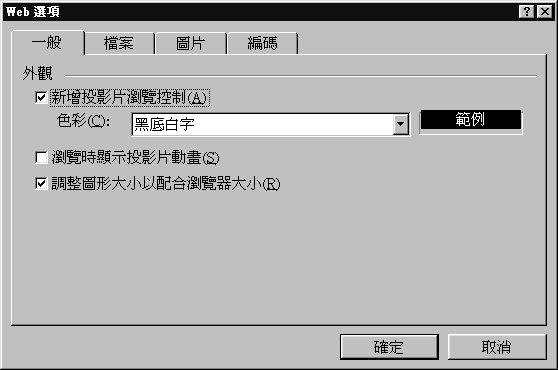
| 圖16-4.在 Web選項 對話方塊中的 一般 標籤。 |
顯示投影片的瀏覽控制
在
Web選項 對話方塊的 一般 標籤中,您可以決定是否在Web簡報中顯示投影片瀏覽控制窗格,它包含左方窗格中的投影片標題文字,和下方窗格中從這一張切換到下一張投影片的按鈕。您的觀眾可以按一下投影片標題文字或瀏覽按鈕跳到指定的投影片上,所以您最好選取這個核取方塊,除非在投影片中建立 動作設定 並指定跳到某張投影片上,而當觀眾按一下某個按鈕、文字或圖形,就會移動到該投影片上。如圖16-5-1左方是在Web簡報中顯示投影片瀏覽控制;如圖16-5-2右方則清除這個設定的結果。| 圖16-5.左圖顯示投影片標題文字及瀏覽按鈕;而右圖則不顯示。 |
在
一般 標籤的 色彩 項目中,您也可以改變在Web簡報畫面中左方窗格標題文字的顏色。投影片放映的動畫效果
在
Web選項 對話方塊中,選取 瀏覽時顯示投影片動畫 核取方塊,可以在網站上播放這份簡報時也能在PowerPoint中設定投影片切換與物件動畫一樣的效果。請記住,這些動畫效果只有在使用Internet Explorer 4.0或以上版本的用戶才可以看得見。調整圖形大小以配合瀏覽器的視窗大小
在
Web選項 對話方塊的 一般 標籤選項中,當您選取 調整圖形大小以配合瀏覽器大小 核取方塊時,在Web簡報中的投影片將會隨著瀏覽器(指Internet Explorer 4.0或以上的版本)視窗的大小調整其投影片的內部物件,以容納整張投影片在該視窗中。如圖16-6所示的結果。

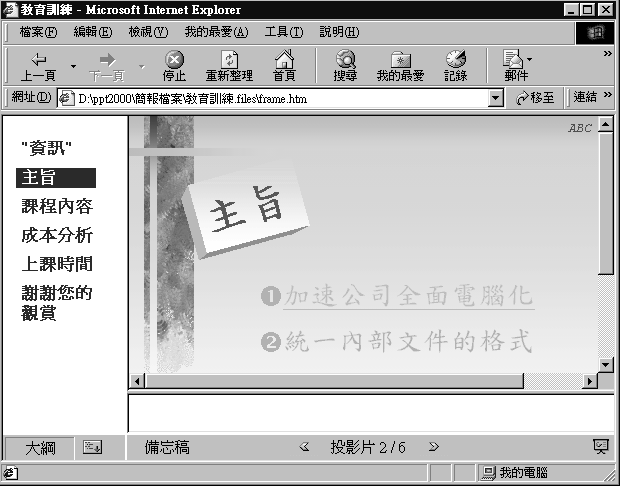
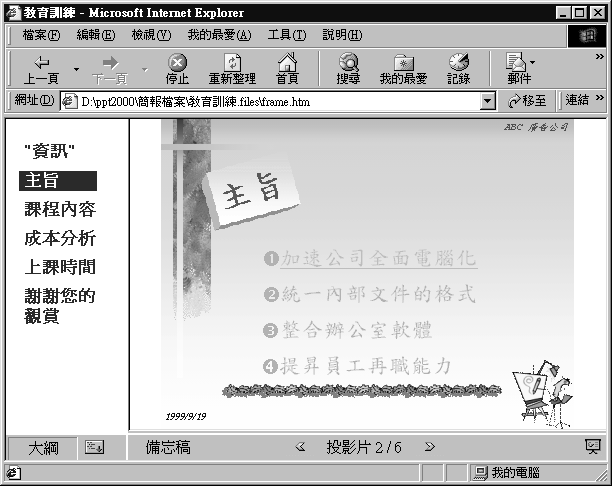
| 圖16-6.當改變瀏覽器視窗的大小時,投影片也將隨之改變大小,以容納在視窗中。 |
大部份的使用者都不會在瀏覽簡報時來改變瀏覽器的視窗大小,但不同的使用者或許就有不同的視窗桌面大小的設定值,所以使用這個選項儲存Web簡報,無論這個視窗有多大,將會剛好配合使用者瀏覽器視窗的大小。
決定檔案名稱及位置
在
Web選項 對話方塊的 檔案 標籤中,如圖16-7,所提供的選項可以讓您安置儲存Web簡報後所產生的檔案。
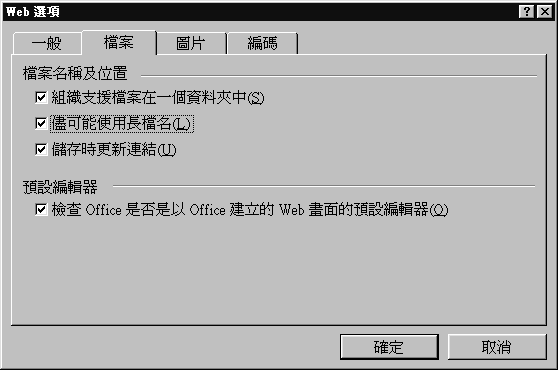
| 圖16-7.在 Web選項 對話方塊中的 檔案 標籤。 |
如果保留原來所
選取組織支援檔案在同一個資料夾中 核取方塊,則儲存Web簡報時所產生的許多檔案將會放在支援檔的資料夾中,並且與Web簡報檔案(.htm)置於同一個資料夾內,以方便您尋找、搬移或備份,如圖16-8。但如果清取這個核取方塊,這些支援檔案將會與Web簡報檔案(.htm)放在同一個資料夾內。
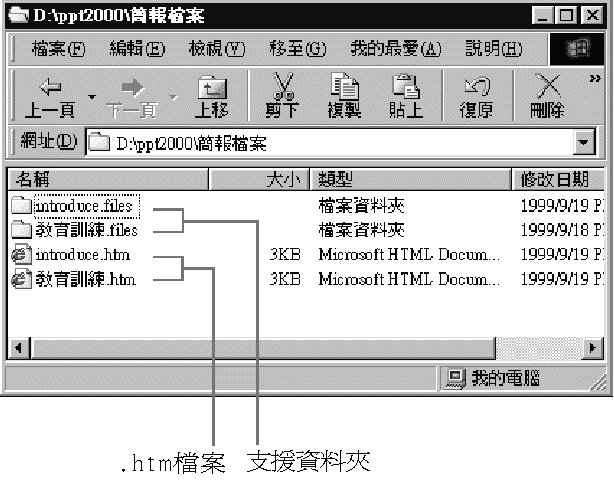
| 圖16-8.支援檔案被組織在一個資料夾內,同時也與Web簡報檔案(.htm)共用一個資料夾。 |
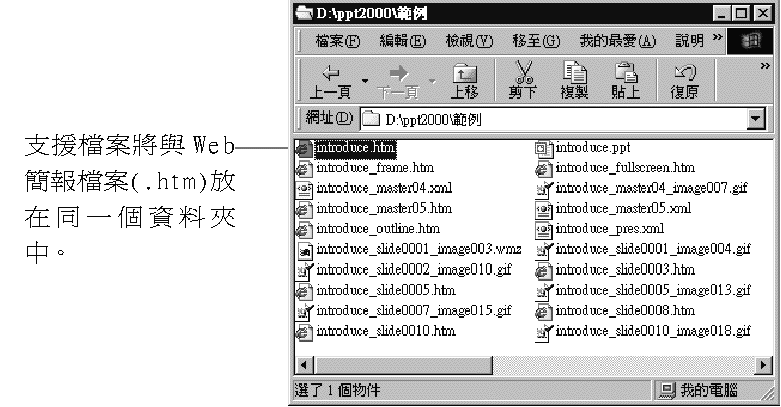
如果您將在伺服器上主導一個Web簡報,您必須要求該簡報檔案的名稱長度等於或少於8個字元。此時您必須清除
儘可能使用長檔名 核取方塊。由於Web簡報中的投影片是由許多的元件所組合成的,而這些元件如圖形、背景、材質和項目符號等,都將被連結到投影片上。所以建議您最好選取
儲存時更新連結 核取方塊,如此在PowerPoint中儲存Web畫面時才會自動更新與支援檔案間的連結,以避免遺失圖形。如果安裝另一種設計Web畫面的軟體,當您試著開啟一份已儲存的Web簡報時這個軟體也可能被開啟。請選取
檢查Office是否是以Office建立的Web畫面的預設編輯器 核取方塊,將允許PowerPoint檢查這個軟體是否已登記為預設程式,然後再開啟Web簡報。如果該軟體並非預設的程式,將會顯示對話方塊詢問是否 要回復Web簡報與PowerPoint的關係 (即指定Office程式為編輯Web畫面的預設編輯器)。改變圖片的顯示效果
在
Web選項 對話方塊中的 圖片 標籤,如圖16-9所示,其可決定如何將PowerPoint的圖形展現在Web簡報上。如果您可以確定檢視Web簡報的觀眾只使用Internet Explorer 5.0的瀏覽器,您可以選取 依賴VML來在瀏覽器中顯示圖形 核取方塊,它的好處是提供檔案較小且品質較好的圖形顯示。而這些檔案因容量較小而轉移到Internet或Intranet上時速度較快,所以圖形在投影片上將會很快的顯示,而不需要在品質上做交換,這通常都是被要求的適當速度。
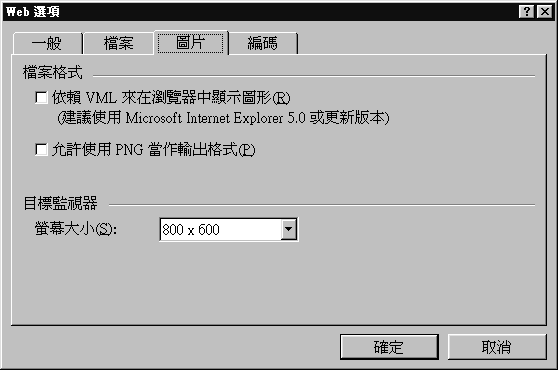
| 圖16-9.在 Web選項 對話方塊中的 圖片 標籤。 |
第一個選項
依賴VML來在瀏覽器中顯示圖形 ,是允許PowerPoint支援 向量標識語言 (VML)以HTML檔案展示投影片上的圖形。而不是將影像以圖形檔案傳送到Web畫面。這些圖形檔案既大且傳送時速度又慢,而PowerPoint以VML命令傳送這些圖形檔時檔案容量既小且轉換速度又快。在接收資訊的最後Internet Explorer 5.0將會翻譯這些命令並再建立這些圖形在觀眾的瀏覽上。第二個選項
允許使用PNG當作輸出格式 ,原則上將PowerPoint簡報儲存為Web畫面時是以傳統的 JPEG 和 GIF 格式儲存圖片,若選取這個核取方塊,PowerPoint將以 可攜式網路圖形 (Portable Network Graphics,簡稱PNG)格式儲存Web畫面上的圖片。如此一來可以減少在Web瀏覽器中存檔和下載Web畫面所需要的時間和各磁碟空間,而且它們還可以在Web畫面上展示透明的效果,而且它是GIF檔案的主要特質。請注意只有在Internet Explorer 4.0,5.0或以上的版本才能顯示PNG的檔案。在
目標監視器 選項中,您指定的螢幕大小將會影響Web畫面上的影像大小與版面配置。螢幕解析度的大小有640*480、800*600...等。如果您的觀眾使用Internet Explorer 4.0或以上版本檢視這份簡報,這些投影片將會根據任何瀏覽器的大小調整其顯示的大小,例如使用 Web TV 瀏覽器,則投影片將會顯示固定的大小。所以這個設定允許您決定這個投影片顯示的大小。改變編碼的選項
如果Web簡報中的文字包含除英文外的其他語言,您就可以在
Web選項 對話方塊的 編碼 標籤中,在 將這份文件另存成 下拉式清單中選取指定的語言碼。因為目前的軟體是中文版所以其預設的語言碼是 繁體中文(Big5) ,如果您知道其他的觀眾是使用何種語言的瀏覽器,即可在此選項中設定它的語言碼。改變Web資料夾
如果這個Web資料夾支援您所使用的Web伺服器,則發佈簡報到網站就如同您將簡報複製到您硬碟上的資料夾般容易。假使您使用的Web伺服器不支援發佈簡報的Web資料夾,您必須使用File Transfer Protocol(簡稱FTP)將Web簡報的HTML檔案轉換到Web伺服器上。而這將涉及一些操作過程,將在下一章中說明此設定,請參閱
<利用FTP將Web簡報儲存到Web伺服器上>。 什麼是Web資料夾?
Web資料夾是一個特別連結到一個在公司伺服器的資料夾,如部門的伺服器或在您自己系統上的Personal Web Server。Web資料夾甚至可以連結到由Internet Service Provider(簡稱ISP)上網際網路的Web站台。
當您設定Web資料夾後,即可在Web伺服器上指向適當的資料夾,當您將簡報儲存到Web伺服器上時就已完成發佈簡報到伺服器上的設定。而您不需要擔心非得依一定的方式將簡報儲存為HTML檔案格式或是必須獲得授權才能進入Web site,或是必須使用特殊的技巧將較長且不甚清楚的網址複製到指定的伺服器上的資料夾。
增加Web資料夾
如果您在一個較大的組織機構工作,您或許會發現一個或多個由系統管理員所設定的連結Web資料夾。想知道在您的電腦上是否有已設定的Web資料夾,請在桌面上的
我的電腦 圖示上連按兩下滑鼠左鍵,在 我的電腦 視窗中您除了看到 新增Web資料夾 外是否也看到其他的圖示,如圖16-10,即表示您的電腦中已含有Web資料夾。而每一個圖示就表示一個資料夾,則您就可以開始發佈Web簡報。同時,當您在桌面上開啟 網路上的芳鄰 圖示時,也將發現Web資料夾也顯示在其中。
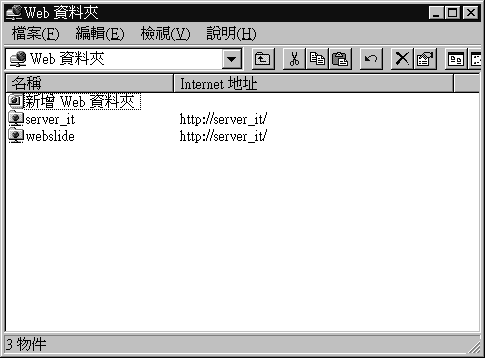
| 圖16-10.顯示在 我的電腦 視窗中的Web資料夾清單。 |
如果只看見
新增Web資料夾 圖示,您必須新增一個Web資料夾以便獲得進入這個網址的權限。若要新增一個Web資料夾,您需要知道這個可以讓您進入並儲放簡報的Web站台或URL,擁有這樣的資料夾您才可以發佈簡報。例如這些網址名稱: http://www.studioserv.com 或是 http://department WebServer/Presentations/。而您的系統管理者或Web伺服器的管理者都會給予您這樣的資訊。一旦您知道可以使用的URL,您就可以依照下列的操作新增一個Web資料夾:- 開啟桌面上
我的電腦 圖示。在 Web資料夾 圖示上連按兩下滑鼠左鍵。然後在 新增Web資料夾 圖示上再 連按兩下滑鼠左鍵 ,開啟 新增Web資料夾 精靈。如下圖所示:
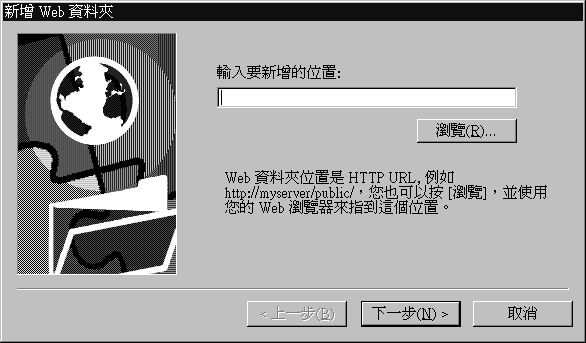 在第一個畫面中,請在 輸入要新增的位置 文字方塊中輸入一個所知道的URL名稱,以做為Web資料夾;或是按一下 瀏覽 按鈕尋找已經在您的Web瀏覽器中使用的資料夾,如果您可以在瀏覽器中選取某個資料夾,請切換到 新增Web資料夾 對話方塊。按一下 下一步 按鈕到精靈所指引的第二個步驟,它將會確認您所指定的資料夾是否被授權可以使用,如果需要密碼才能使用這個資料夾,它將會提示您輸入密碼。請在 輸入Web資料夾名稱 文字方塊中,為這個Web資料夾取個適當的名稱。如下圖所示:
在第一個畫面中,請在 輸入要新增的位置 文字方塊中輸入一個所知道的URL名稱,以做為Web資料夾;或是按一下 瀏覽 按鈕尋找已經在您的Web瀏覽器中使用的資料夾,如果您可以在瀏覽器中選取某個資料夾,請切換到 新增Web資料夾 對話方塊。按一下 下一步 按鈕到精靈所指引的第二個步驟,它將會確認您所指定的資料夾是否被授權可以使用,如果需要密碼才能使用這個資料夾,它將會提示您輸入密碼。請在 輸入Web資料夾名稱 文字方塊中,為這個Web資料夾取個適當的名稱。如下圖所示:
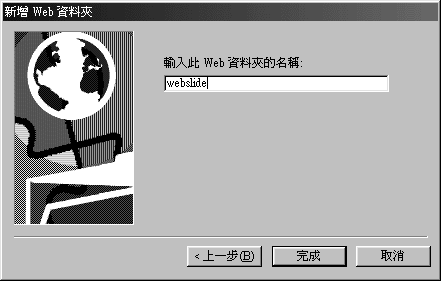 按一下 確定 按鈕後,這個新的Web資料夾即顯示在 Web資料夾 的清單項目中。如下圖所示:
按一下 確定 按鈕後,這個新的Web資料夾即顯示在 Web資料夾 的清單項目中。如下圖所示:
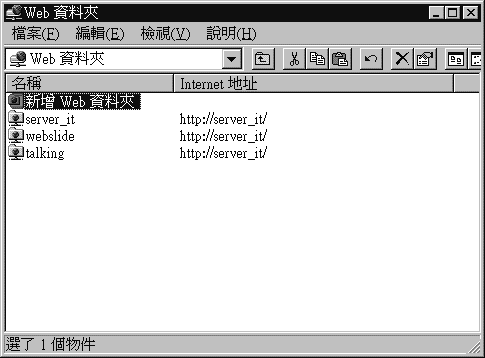
您當然也可以在PowerPoint視窗中,在準備儲存簡報為
Web畫面 時新增一個Web資料夾。若要在PowerPoint視窗中新增一個Web資料夾,請依照下列的步驟操作:- 在PowerPoint視窗的
檔案 功能表中按一下 另存成Web畫面 指令。在 另存新檔 對話方塊的左方窗格中按一下 Web資料夾 按鈕。然後在工具列中按一下 建立新資料夾 按鈕。
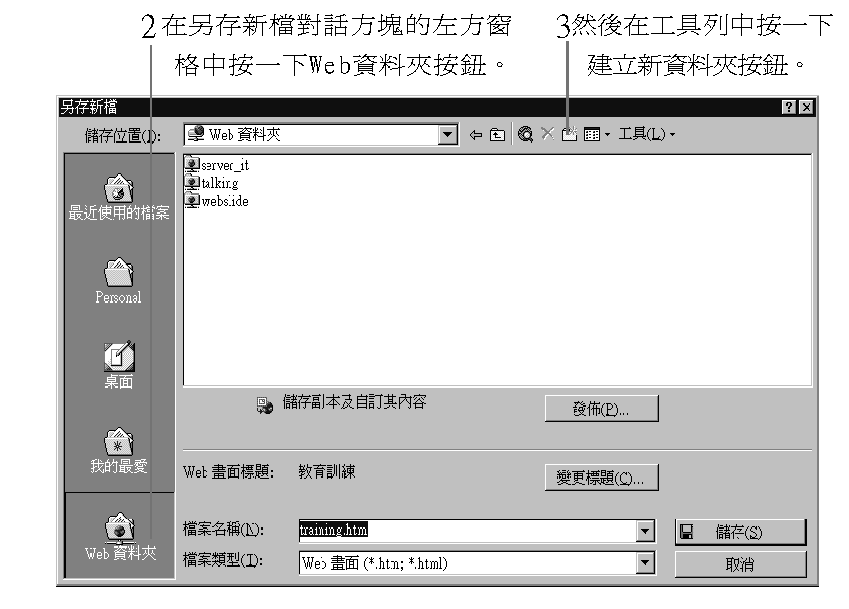 接下來請根據之前所描述的如何新增Web資料夾的操作步驟4-7新增一個Web資料夾。
接下來請根據之前所描述的如何新增Web資料夾的操作步驟4-7新增一個Web資料夾。若要檢視Web資料夾的內容,請在Web資料夾的清單項中,將指標移向任一個資料夾再連按兩下滑鼠左鍵。
| 注意 |
在Web資料夾內您可以複製檔案、更改檔名及刪除檔案,其操作方式就如同您在 我的電腦 或 檔案總管 視窗中的資料夾內的檔案操作相同。 |
儲存簡報到Web資料夾內
當您已經增加一個Web資料夾後,或Web資料夾內已經設定在您的電腦系統中,則發佈簡報到Web資料夾內就如同儲存檔案到硬碟上任何資料夾般容易。
若要儲存簡報到Web資料夾內的方式,請依照下列的步驟操作:- 請開啟要儲存為Web簡報的檔案,並在PowerPoint視窗的 檔案
功能表中按一下 另存成Web畫面
指令。在 另存新檔 對話方塊的左方窗格中按一下 Web資料夾 按鈕。在Web資料夾的清單項目中在您想開啟的資料夾名稱上連按兩下滑鼠左鍵。
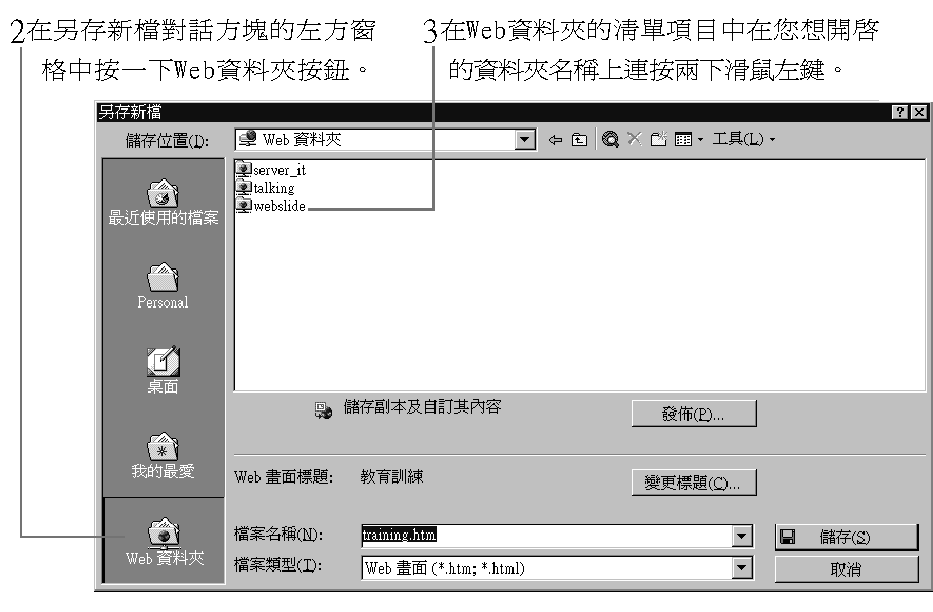
在這個步驟,您或許注意到此時PowerPoint為了確認這個可用的Web資料夾是否可以連上網路並開啟,將會花點時間執行。完成確認操作後,如果需要改變簡報的發佈設定,請按一下 發佈 按鈕;或是按一下 儲存 按鈕儲存簡報為Web畫面。
當簡報儲存成Web畫面,而這個畫面的檔案(實際上是由許多檔案組合成Web畫面)也都轉換到Web資料夾。如果在 發佈為Web畫面 對話方塊中 於瀏覽器中開啟發佈的Web簡報 核取方塊是被選取的,而您的網站瀏覽器也已開啟,此時即可檢視這份Web畫面,並顯示這份簡報的第一張投影片。如果您已經將簡報儲存在硬碟中的資料夾上,您也可以在
我的電腦 或 檔案總管 視窗上開啟Web資料夾,將簡報發佈到這個Web資料夾上,只要將這個簡報從硬碟中它所在的資料夾內拖曳到該Web資料夾中即可。請記得,一個完整的Web簡報是由一個.htm檔案及伴隨而來相同名稱的資料夾(其中包含許多相關的其他檔案)所組合成的Web畫面。換言之,如果您已儲存一個簡報為 ProjextX.htm ,而您必須將這個檔案 ProjextX.htm 和相同名稱的資料夾 ProjextX 一同複製到Web資料夾中,這也是發佈簡報到Web上的方法之一。管理在Web資料夾中的簡報
當您將簡報檔案複製到Web資料夾後,其管理簡報檔案的方式就如同您管理硬碟中存放簡報檔案的資料夾般容易。您可以同時開啟兩個Web資料夾,然後將Web簡報檔案從其中這個Web資料夾拖曳到另一個Web資料夾上。儘管這樣的操作是如此的簡單,但請別忘記不論是要複製或搬移Web簡報檔案(.htm),請同時將其
支援資料夾 也一併選取再執行以上的操作。而若要刪除Web簡報,請選取相關的Web簡報檔案及其支援資料夾,按 Delete 鍵即可。利用FTP將Web簡報儲存到Web伺服器上
Web資料夾的完整概念是為了避免您使用特殊的程式將Web簡報轉換到Web伺服器上。但是如果您使用的Web伺服器本身不提供Web資料夾,您仍可以經由這個標準的在Web伺服器上轉換檔案方式:
File Transfer Protocol, 簡稱FTP將簡報檔案儲存到Web站台。您可以很輕鬆的使用FTP連結到Web伺服器,首先在PowerPoint中增加一項FTP的服務在Web伺服器中,然後選取FTP服務做為儲存簡報為Web畫面的目標。PowerPoint將自動的使用FTP將您電腦中的簡報檔案轉換到Web伺服器中適合的位置,要使用FTP您必須知道這個伺服器的網址名稱及資料夾,而這就是儲存Web簡報的位置。您同時也要知道進入這個伺服器的
使用者名稱 及 密碼 才能有權限連結到這個伺服器。要加入一個Web site到FTP的項目中,請依照下列的步驟操作:
- 請連上網路,而該網域擁有已存在的FTP伺服器。如果這個網域是屬於網際網路的,請連上它。
在PowerPoint中開啟簡報檔案。在 檔案 功能表中按一下 另存成Web畫面 指令。請在 儲存位置 的下拉式清單中按一下 新增修改FTP位置 項目。在 新增修改FTP位置 對話方塊中,請在 FTP站台名稱 中輸入FTP的網址。
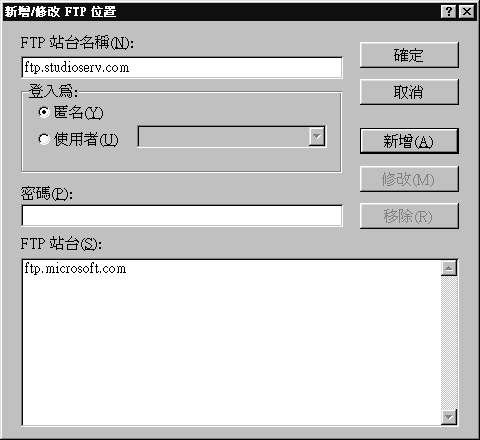 如果您不需要輸入密碼即可連上這個FTP站台,請按一下 新增 按鈕加入這個FTP站台的清單項目中,然後按一下 確定 按鈕。但如果您需要輸入密碼,請先在 登入為 選項中按一下 使用者 項目並輸入您的名稱,然後在 密碼 項目中輸入您的密碼,再按一下 新增 及 確定 按鈕,即以新增這個FTP站台。在 另存新檔 對話方塊中,請在您剛才新增的FTP站台名稱上連按兩下滑鼠左鍵,PowerPoint會連上這個FTP伺服器並顯示該伺服器中的所有資料夾。在某個資料夾上連按兩下滑鼠左鍵開啟它,然後繼續完成儲存簡報的操作,如同儲存Web簡報到Web資料夾上。
如果您不需要輸入密碼即可連上這個FTP站台,請按一下 新增 按鈕加入這個FTP站台的清單項目中,然後按一下 確定 按鈕。但如果您需要輸入密碼,請先在 登入為 選項中按一下 使用者 項目並輸入您的名稱,然後在 密碼 項目中輸入您的密碼,再按一下 新增 及 確定 按鈕,即以新增這個FTP站台。在 另存新檔 對話方塊中,請在您剛才新增的FTP站台名稱上連按兩下滑鼠左鍵,PowerPoint會連上這個FTP伺服器並顯示該伺服器中的所有資料夾。在某個資料夾上連按兩下滑鼠左鍵開啟它,然後繼續完成儲存簡報的操作,如同儲存Web簡報到Web資料夾上。

Copyright1997-2001 SoftChina Corporation. All rights reserved.
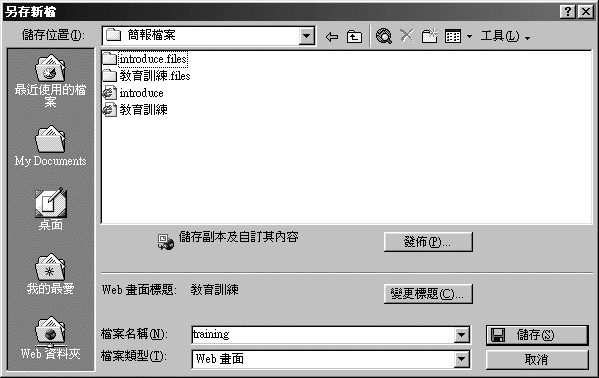
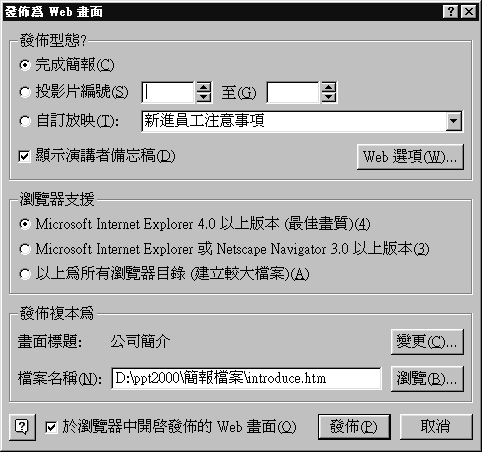
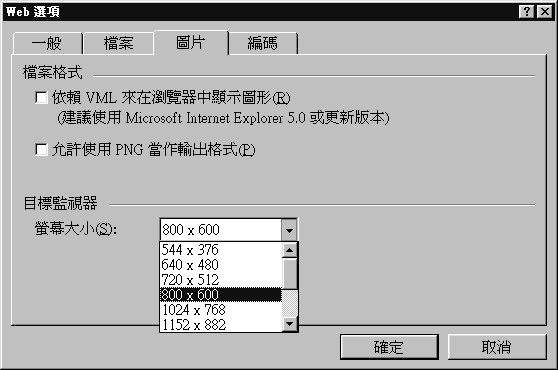
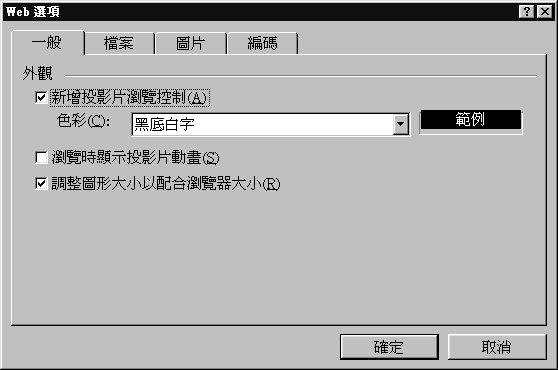
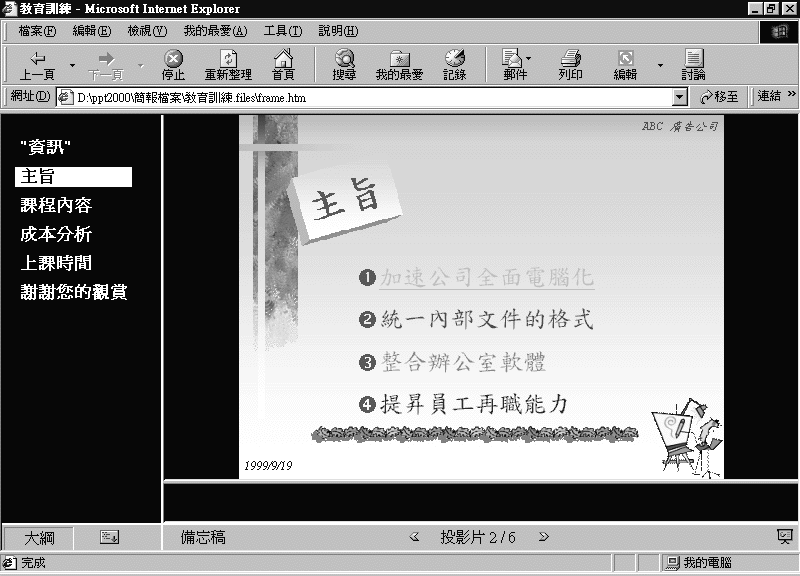
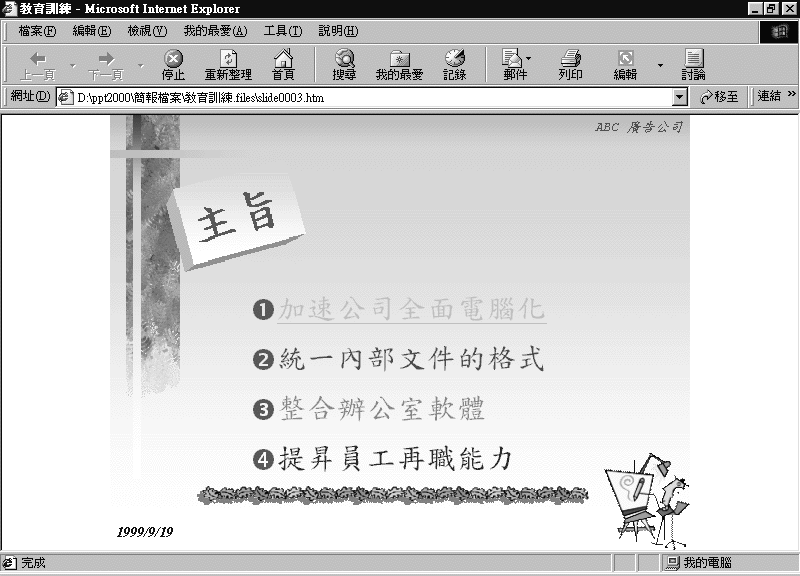

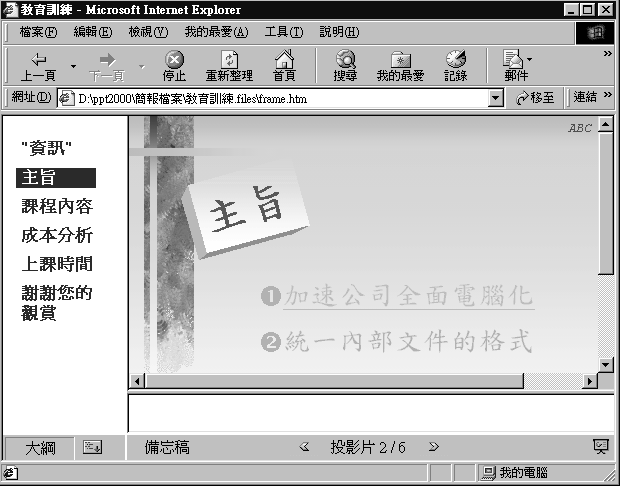
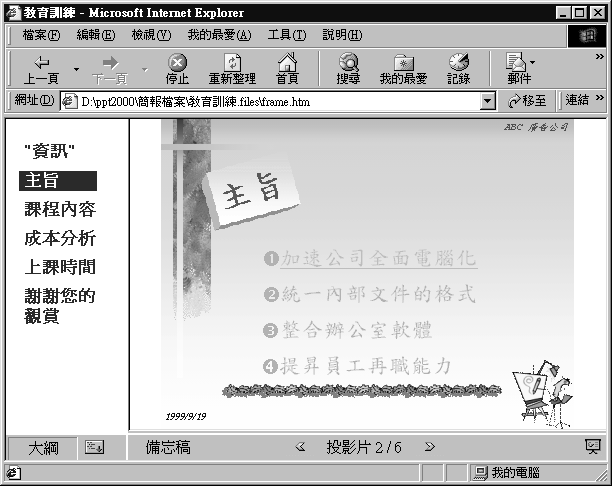
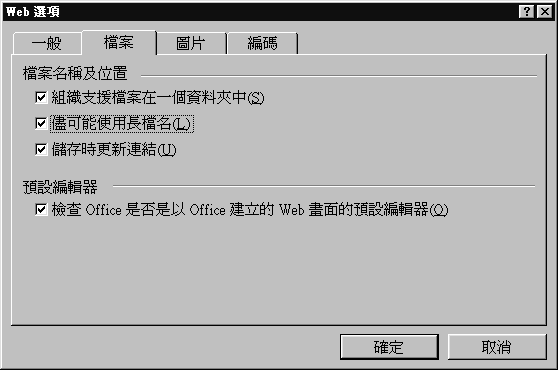
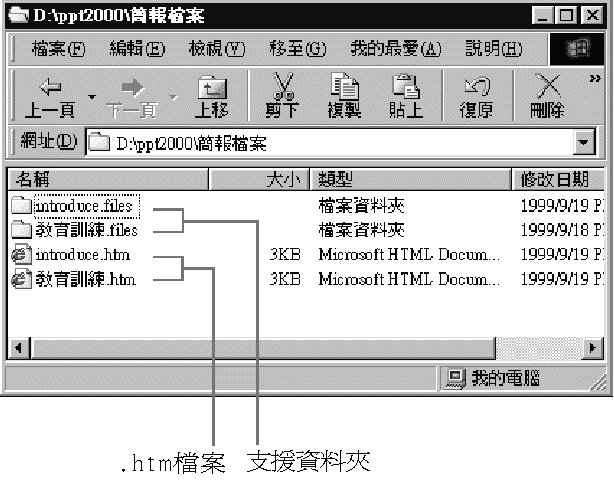
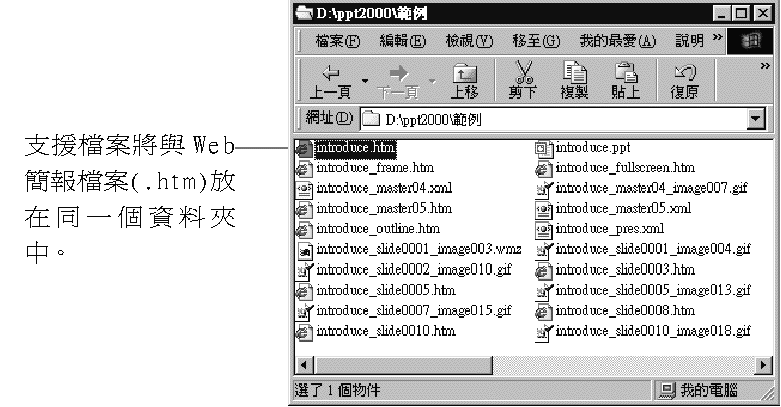
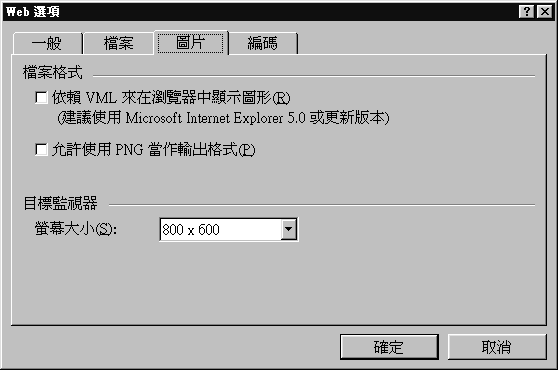
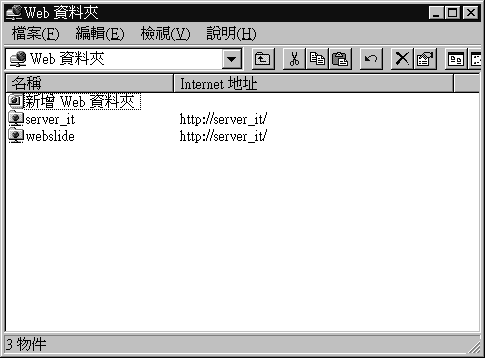
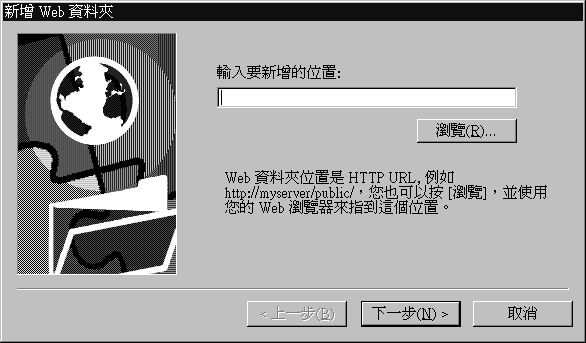
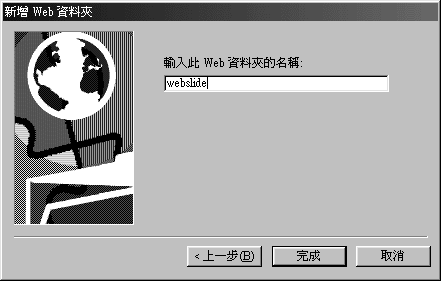
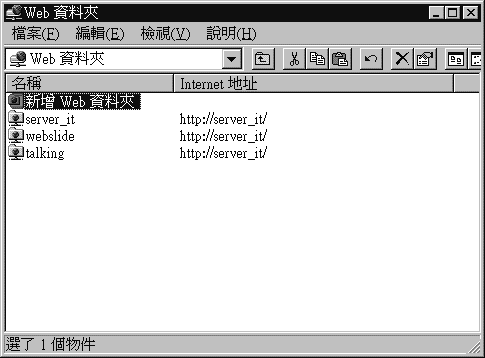
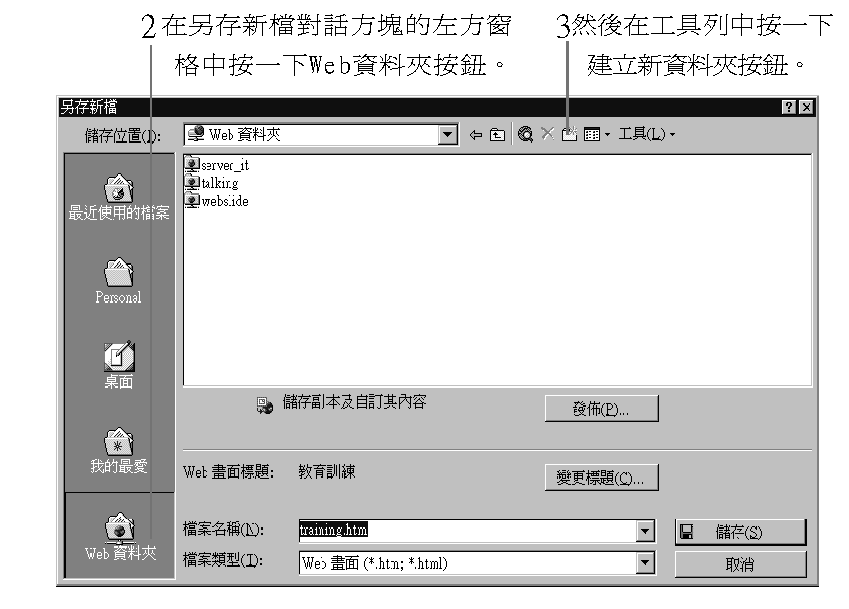
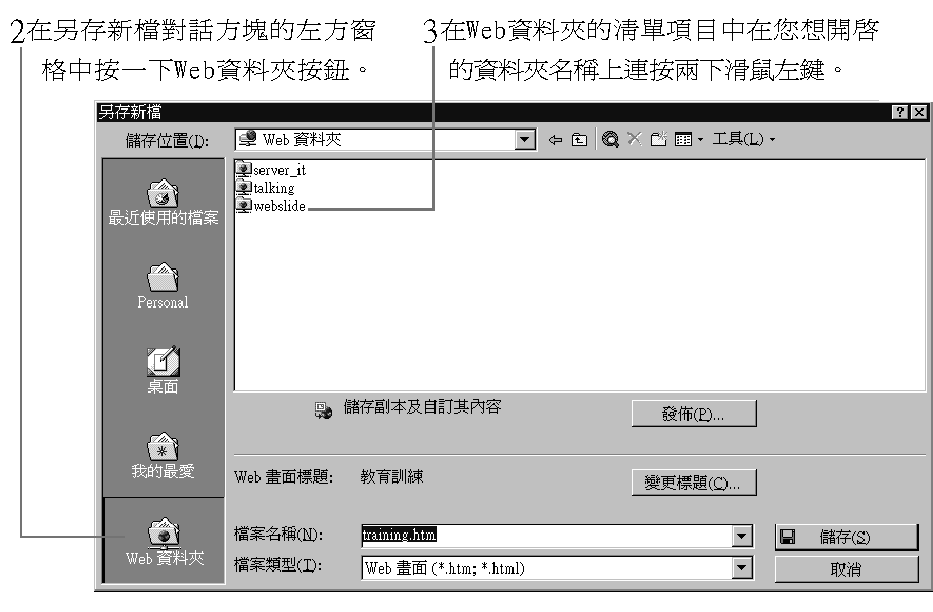
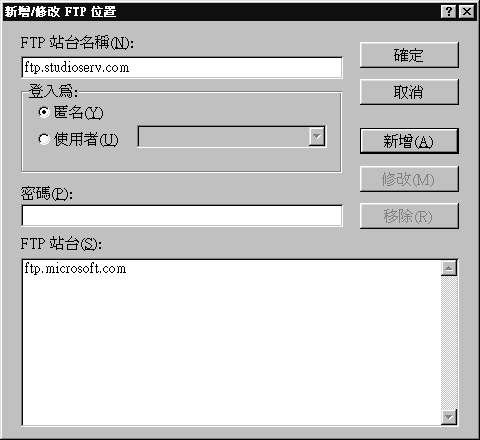
![]()

