雖然PowerPoint毫無疑問的可以完成大部份的工作,當它與Microsoft Office 2000的其他夥伴組合之後其功能更是大幅度的提昇。(Microsoft Office 2000的成員有:Microsoft PowerPoint、Microsoft Word、Microsoft Excel及Microsoft Outlook)您可以想像PowerPoint是Office的發言人,以專業及一貫性的設計影像述說在Word的故事情節及產生在Excel的統計數據。
在Microsoft Office軟體中許多的操作方式與介面似乎是相似或共用的,當您稍微地使用其中一兩項軟體後將會有明顯的發現。您會注意到它們有相同的功能表、對話方塊、工具列,甚至一些功能操作都是相同的(例如,資料的搬移、複製、刪除或格式資料...等)。您也可以很輕鬆的在視窗的
工作列 上切換到另一個應用程式。同時,這些軟體也都共用英文拼字檢查、自動校正、繪圖工具和多媒體藝廊等功能。但實際上這Office 2000有個超強的技術,稱為OLE-物件連結與內嵌(Object Link Embedding),它給予Office彼此分享資源的能力。您可以從一個應用程式搬移物件到另一個(譬如文件資料或工作表),只需以拖曳的方式將它們從這個視窗拖曳到另一個視窗即可。當您在應用程式間搬移物件後,或許想要再編輯這個物件的內容,這剛好是OLE的特色-
原地編輯物件 。當您開啟這個內嵌物件時,視窗將顯示這個物件原來的應用程式視窗,請注意其功能表、工具列或對話方塊,所以您可以在這個原來的應用程式上編輯這個物件。例如:搬移Excel工作表中部份的資料到PowerPoint上,然後在PowerPoint這個物件上連按兩下滑鼠左鍵,開啟這個物件的原始程式-Excel。您會發現在PowerPoint的視窗內卻顯示Excel的功能表及工具列,當編輯完畢後指標在物件的外圍 按一下滑鼠左鍵 回到PowerPoint視窗,而它的功能表及工具列又回復了。拖放技巧是軟體間資料交互使用的一種方法。您可以隨時在某個軟體的視窗中選取資料後按住
CTRL 鍵不放將它拖曳到另一個軟體的視窗,以形成 複製 的結果,如此一來原來的資料仍將被保留在原始的軟體內。在本章中,您將學習如何選取物件並將它拖曳到另一個應用程式。同時您可以瞭解到幾個重點Office應用軟體間資料改變的情形,也將學習到在不支援拖放的做法下如何在PowerPoint中選擇使用Microsoft視窗軟體的功能。
在第四章,我們討論到如何將Microsoft Word的大綱資料轉換到PowerPoint上,而在第十六章,說明如何將PowerPoint的簡報大綱或投影片及備忘稿輸出到Word。但您也可以很容易的改變來源程式中的某個段落或某個圖片。而最好的方法是在Word文件中嵌入PowerPoint的簡報放映,這將會使得原先單調的報告轉變為生動且富有激發力的簡報並帶有特殊效果,例如聲音和影片。
當然您也可以在Microsoft Word直接加入多媒體的元件而不需要透過PowerPoint,但將這些多媒體元件插入在PowerPoint簡報中,再將這份簡報嵌入到Microsoft Word中,將允許這些多媒體元件及簡報在Microsoft Word中播放的。
這裡有一些方法可以將Word文件資料轉入到PowerPoint中,並可以根據您希望的文字格式(即往後如何編輯它們)顯示在PowerPoint。
- 您可以在Word中複製文字然後貼上到PowerPoint。您可以在PowerPoint中編輯這些文字,就如同您在Word中開始輸入這些文字。
或許您在Word軟體中已輸入PowerPoint可以使用的文字資料,如果您不想在PowerPoint重新輸入一遍,只要將這些資料在Word中複製並貼上到PowerPoint中即可。請依照下列的步驟操作:
- 在Word視窗中,選取您要複製的文字範圍。
您可以使用
複製 和 貼上 指令,執行一個簡單選取資料的複製及貼上在PowerPoint或其他應用程式的操作。然而您也注意到了,這個 複製 和 貼上 指令的操作結果並沒有將這些文字的原始程式連結到PowerPoint上,也就是說您無法在這個被貼上的資料上連按兩下滑鼠左鍵回到原始程式-Microsoft Word,所以您可以直接在此處編輯這些文字。當您將Word文字
嵌入 到PowerPoint,實際上,是貼上一個Word文字的圖片,也就是說以 物件 的方式嵌入到投影片上。而當您在該物件上連按兩下滑鼠左鍵即開啟Word其功能表及工具列顯示在畫面上,此時就可以使用Word工具編輯文字。如何將Word文字
嵌 入到PowerPoint中,請依照下列的步驟操作:- 在Word視窗中,選取您要複製的文字範圍。
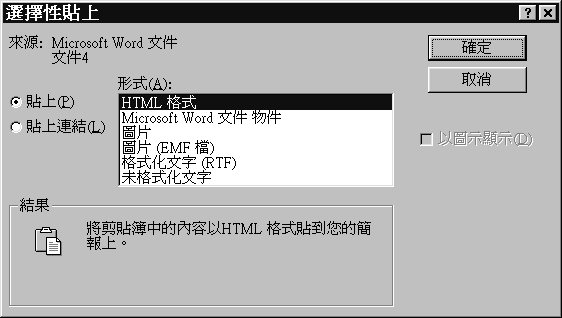
當您在該物件上連按兩下滑鼠左鍵,一個極小的Word視窗即顯示,而且功能表及工具列也更換為Microsoft Word。您就在這極小的文字編輯區中編輯文字,完成後指標在這個視窗外 按 一下滑鼠左鍵,即可再回到PowerPoint上且功能表及工具列也同時回復。
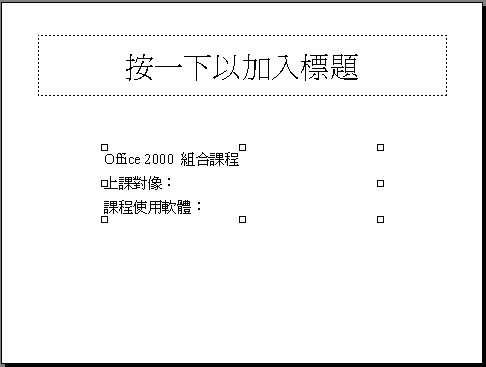
| 請參閱 |
想要進一步瞭解如何編輯文字,請參閱 的<在PowerPoint中編輯嵌入的Word文字> 。 |
| 提示 |
| 以圖示顯示嵌入的Word文字 如果希望在PowerPoint的簡報上以圖示顯示嵌入的物件資料,請在 選擇性貼上 對話方塊中,選取 以圖示顯示 核取方塊。 |
您也可以在這個嵌入的文字物件 連結 到它的來源檔案Word文件。有 連結 的設定,無論來源Word文件資料如何修改都會自動地更新在PowerPoint中嵌入的物件。若要設定嵌入物件的連結效果,請重覆之前所提的操作步驟,但請在 選擇性貼上 對話方塊中選擇 貼上連結 。如此,您就無法在PowerPoint中直接編輯這個嵌入的物件,而只需在該物件上 連 按兩下滑鼠左鍵開啟這個來源檔案,再進行編輯,也同時可以切換到PowerPoint上檢視這個物件的內容是否已更新。 想要進一步瞭解選擇性貼上對話方塊中的其他相關資訊,請參閱 <將PowerPoint投影片連結到Word>。 將資料嵌入到另一個軟體上最直接的方法是使用拖放的技術。例如:您可以將已在Word中輸入的文字,選取後拖曳到PowerPoint上,如此一來您就不需要再輸入相同的資料。而這個拖放的技術就像您在Word中將選取的資料從這一行拖曳到另一行一樣。 請依照下列的步驟操作,試著將Word資料拖曳到PowerPoint: 如果投影片上的文字物件是以 其實您可以使用滑鼠右鍵將選取的資料拖曳到另一視窗,放開右鍵時 選擇複製Microsoft Word文件到這裡 即表示貼上該物件,而選擇 連結Microsoft Word文件到這裡 是以貼上連結的方式貼上這個物件,一旦來源資料有異動時以貼上連結的物件才會隨之更新。 如果是以 然而如果這個文字資料是一個嵌入的Word文件物件,您仍然可以使用Word編輯功能而不需要離開PowerPoint去編輯它,就像在Word視窗中使用它原有的功能一般。 如何在PowerPoint編輯Word文件物件,請依照下列的步驟操作: 除了在Word物件上連按兩下滑鼠左鍵之外,您也可以使用滑鼠右鍵。請將指標移向要修改的Word物件上按一下滑鼠右鍵,在快顯功能表中選擇 如果您覺得在單獨的Word視窗修改Word物件會較為方便的話,您可以在Word物件上按下滑鼠右鍵,在快顯功能表中選擇 如同您將Word文字複製或拖曳到PowerPoint上,您也可以轉換PowerPoint的投影片、圖形或文字到Word中。同樣將PowerPoint的資料以複製和貼上的指令、拖曳及嵌入等方法複製(或搬移)到Word文件中。 您可以將PowerPoint的整份簡報文字(不包含圖形)複製到一份新的Word文件上。這樣的操作將會讓您不需要在Word中重新輸入已在PowerPoint中擬好的簡報大綱。請依照下列的步驟操作: 如果您在 轉成文件 對話方塊中,選擇除 大綱 之外的選項,同時也在下方的窗格中按一下 貼上連結 選項,完成轉換到Word。往後一旦在PowerPoint中修改這份簡報的內容並存檔,這份轉換到Word程式的簡報資料也將會自動更新。 因為Word與PowerPoint都是Microsoft Office系列中的成員之一,所以Word可以使用許多PowerPoint所享有的資源。在Word 插入物件 選項中讀取 Microsoft Graph 程式就如同在PowerPoint中一樣的容易,所以不必在PowerPoint中為Word建立一個圖表。在Word中也同樣可以使用 文字藝術師 ,所以您可以製作很花俏的標題圖案就如同在投影片上的效果。另外,Word擁用功能很強的製表能力,所以也不需要PowerPoint的協助。 但經由拖曳PowerPoint的投影片到Word,您可以將投影片的影像放在文件上,當然也伴隨著投影片的背景設計和由文字與圖形等物件所組合的前景與背景。您也可以使用複製和貼上的指令,將PowerPoint投影片上的某個物件複製到Word文件上。 如何將PowerPoint的投影片拖曳到Word文件上,請依照下列的步驟操作: 當投影片物件顯示在Word文件上,您仍可以在Word視窗中拖曳這個物件,例如,調整它的大小,請拖曳物件的邊角控點以等比例放大或縮小。當您在該物件按一下滑鼠右鍵,在快顯功能表中提供針對這個物件的一些設定,如圖18-2,可以經由 在這投影片物件的快顯功能表指令中,選取 您可以相同的方式將投影片拖曳到其他的應用程式上。然而有些程式並不允許這樣的拖曳操作將投影片複製或搬移到它們的視窗內,一旦發生,您可以改用 除在Word文件中嵌入一張投影片外,您也可以嵌入一個簡報檔案在Word文件。請依照下列的步驟操作: 如果您的簡報檔案儲存在 桌面 上,也可以使用相同的拖放功能將這個檔案拖曳到Word。請 還原 Word視窗並調整到可以同時看到桌面上的簡報檔案,然後將指標移向桌面上的檔案將它拖曳到Word視窗即可。 而另一種方法,請依照下列的步驟操作: 所有被選取的投影片將複製到Word文件上,但以選取範圍中的第一張投影片顯示出來,接下來您可以利用拖曳控點的方式調整個這個物件的大小。 如果想要自由地搬移投影片物件的位置,請將指標移向它並按下滑鼠右鍵,在快顯功能表中選擇 物件格式 指令,然後再按一下 配置 標籤,請選擇 矩形 或 緊密 選項,之後您就可以隨意的拖曳這個物件以安排在適合的位置上。 在Word文件中的投影片物件上連按兩下滑鼠左鍵即以全螢幕的方式播放簡報(與PowerPoint視窗相同的播放畫面)。而在放映過程中如何使用滑鼠或鍵盤切換投影片呢?請參考以下的操作說明: 當您使用PowerPoint為客戶做產品簡報時,客戶可能對您之前所介紹的投影片內容有疑問而要求您換到那一張投影片上,如果您記得該投影片的編號,而且在 手動 換頁的操作模式下(如果是以 自動 換頁的請先按下 S 鍵暫時停止放映),在鍵盤上按一下該投影片的編號數字再按 ENTER 鍵即可切換到該投影片上;若如果不清楚編號,請按下滑鼠右鍵,在快顯功能表中選擇 到 指令,然後在 依標題 清單中選取投影片。 在Word文件中編輯 簡報物件 ,請在該物件上按一下滑鼠右鍵,在快顯功能表中選擇 簡報物件 指令,再選擇 編輯 選項,此時Word視窗上的功能表及工具列已更換為PowerPoint的功能表及工具列,而且在這個簡報物件的四周也出現方框樣式,請為這個物件做些改變,然後指標在Word文件的其他位置上按一下滑鼠左鍵,結束這個修改的操作回到Word視窗。請注意您剛在簡報物件上所做的修改並不影響原來這份簡報的內容,除非您是以連結方式嵌入這個物件。 您也可以在目前的Word文件中製作簡報而不需要離開Word。因此要在Word文件內建立一張投影片或一份簡報,請依照下列的步驟操作: 想要進一步瞭解如何將PowerPoint的簡報資料連結到Word文件中,請參閱 <將PowerPoint投影片連結到Word > 。 在Word文件中如果希望以圖示來代替投影片的顯示,請您在 物件 對話方塊中選取 以圖示顯示 核取方塊,既然如此,所插入的無論是投影片或簡報物件都將以PowerPoint的圖示顯示在Word文件上。在該圖示上連按兩下滑鼠左鍵可以編輯它(投影片物件)或播放它(簡報物件)。 在Word文件中如果想要包含一個已製作好的PowerPoint投影片,而且確定它將會隨著原來簡報的改變而更新,請選擇連結的方式。當使用連結將投影片片嵌入到Word文件時,實際上投影片仍儲存在原來的PowerPoint簡報檔案,而不是目地的Word文件。而在Word文件上只顯示這代表的投影片,就像之前所提到嵌入物件一樣。但如果這個投影片是以連結方式嵌入的,則原來的簡報檔案做過的任何修改,都會影響到在Word文件上的投影片物件。 連結投影片的好處是,您不需要在來源程式PowerPoint修改投影片後再切換到目的程式Word再修改一次。而要注意的是:不論是來源檔案或目的檔案都不能搬移到其他的虛擬磁碟機或3.5"磁碟片上,因為將參照不到來源檔案的位置。 將現有的PowerPoint投影片或簡報連結到Word文件上,您有兩種方法:使用 如何使用 當然您也可以在現有的簡報中指定單獨的一張投影片連結到Word文件中。若要PowerPoint中連結指定的投影片,請使用 在Word文件中要編輯 無論使用那一種方法,在Word文件中的連結投影片將會一直顯示來源的簡報內容。一旦您儲存了來源簡報的修改結果,將會影響到在Word文件中的連結投影片物件,即使目的Word文件檔案沒有開啟,只要您下次再開啟含有連結的Word文件即會自動地更新資料。 如果您希望能控制在目的Word文件檔案中,連結的投影片物件是否要依照來源資料而更新,您可以依照下列的步驟操作: 一旦您為連結物件設定 下列是說明 除了在Word文件插入PowerPoint投影片物件,您可以在Word文件中建立一個PowerPoint簡報的超連結。而第一張的投影片標題文字將以藍色且有底線的樣式顯示在Word文件上。 如何建立一個 由於Word與PowerPoint共用多媒體藝廊中的物件,所以在Word中您也是使用相同的方式開啟多媒體藝廊,以取用您在PowerPoint中使用過的圖形。然而您也可以將原本在PowerPoint已繪製好的圖案、圖片或其他圖表複製到Word文件上。例如您在PowerPoint繪製一個基本的圖案,或是修改圖案的樣式,甚至也改變從多媒體藝廊中插入進來圖片,而Word也需要相同的圖形物件,此時複製物件的操作則成為非常有用的工具。 如何將PowerPoint投影片上的圖形轉移到Word文件上,請依照下列的步驟操作: 如果您需要在Word文件中編輯圖形,請在該圖片上連按兩下滑鼠左鍵開啟 您當然可以在PowerPoint中列印出以講義與備忘稿樣式的簡報。然而在Word中有更多的方法,它會根據您的簡報提供更有效益的輸出效果。經由PowerPoint的轉成文件到Word,您將可以列印出不同的變化與效果,例如: 如果希望PowerPoint的簡報能在Word列印出上述的效果,請依照下列的步驟操作: 而圖18-4所示的是您選取 如果您的簡報內容項目很多且複雜,建議您在簡報中加入備忘資料在備忘稿上,然後以 如果您有數值的資料需要累積、計算或分析,在試算表的軟體中如Microsoft Excel,您將會很高興知道PowerPoint與Excel之間的溝通,就如同PowerPoint與Word之間的溝通一樣。實際上,您可以在PowerPoint程式中建立一個Excel的試算表,也可以將Excel的試算表的資料拖曳到PowerPoint的投影片上,甚至將PowerPoint的投影片或整個簡報拖曳到Excel中,而這些操作技巧與您在Word中使用方法相同。 您可以在PowerPoint中建立或新增一個新的Excel工作表,也可以嵌入一個現有的Excel工作表資料到PowerPoint。 您可以利用下列的操作方式,在PowerPoint中建立或嵌入一個新的Excel工作表: 當您在這個新嵌入的Excel工作表輸入資料時,Excel的功能表及工具列也顯示在PowerPoint視窗上,而且Excel的工作表也暫時覆蓋投影片上的物件,如圖18-5,在這工作表的方框中輸入資料時,您可以使用Excel的指令及其特有的操作。 當您完成資料的輸入或格式設定後,請拖曳方框控點以調整這個工作表方框的大小,以顯示出所有在工作表內的資料。然後指標在方框外圍按一下滑鼠左鍵,即回到PowerPoint而Excel工作表將以圖形顯示在投影片上。 到這裡,相信您一定不甚滿意這個工作表圖形的大小,而您只要將指標移向該圖形的邊角的控點上並往外拖曳滑鼠,該圖形將以原尺寸的同等比例放大,如圖18-6所示的拖曳結果。但如果拖曳邊框上的中間控點,將只會調整一個方向的大小。 您可以在PowerPoint中嵌入一個完整的Excel工作表,如同嵌入Word文字。現在讓我們試著將某個資料夾內的Excel檔案拖曳到PowerPoint視窗中的某一張投影片上。而這個工作表將以嵌入的物件顯示在PowerPoint目前的投影片。 如果您只想將Excel工作表中部份的儲存格範圍拖曳到投影片上,請依照下列的步驟操作: 如圖18-7所示的左方是Excel選取的工作表範圍,以拖放的操作並配合 若要編輯工作表物件,請在該物件上連按兩下滑鼠左鍵,或在該物件上按一下滑鼠右鍵,在快顯功能表上選擇 如果需要,您可以開啟全螢幕的Excel視窗編輯這個工作表物件。請將指標移向投影片上的工作表物件按一下滑鼠右鍵,在快顯功能表上選擇 您可以利用 連結 設定將嵌入在PowerPoint中的工作表資料連結到原來的Excel檔案,一旦這個Excel的來源檔內容修改,在PowerPoint中投影片的連結工作表也將立即被更新,即使PowerPoint的這個檔案並沒有開啟。若要連結這個嵌入的工作表物件,您可以使用 插入 功能表中的 物件 ,或 編輯 功能表的 選擇性貼上 。如果使用 插入物件 指令,您可以建立一個新的工作表連結,而使用 選擇性貼上 指令,您可以連結現有的工作表中部份的儲存格資料。 如何在PowerPoint使用 而在PowerPoint如何使用 而這個工作表物件顯示在PowerPoint中,如果您之後在Excel的來源檔針對這個工作表做任何的修改,而被連結到PowerPoint中的這個工作表物件也將跟著異動,如果在修改來源檔案的同時被連結的目的檔(PowerPoint簡報檔案)並沒有開啟,您只要先將來源檔案儲存,下一次再開啟PowerPoint的工作表連結檔案時,它將會自動根據來源檔的內容更新。 當然您必須記得,這兩個連結的檔案:來源檔(Excel)與目的檔案不可以單獨搬移到不同的磁碟上,以免造成參照不到來源檔的錯誤。 如果想要進一步瞭解如何在其他的程式中顯示PowerPoint的投影片或簡報,其操作方法請參閱 <將PowerPoint簡報轉換到Word>。 一節。 在Excel的工作表中您也可以連結或嵌入PowerPoint的某張投影片或一份簡報。其操作的方法與您之前所學習的─在Word文件中顯示投影片相同,所以請依照下列的方法: 當拖曳投影片到Excel工作表後,您可以利用拖曳這個投影片物件的任一個邊角控點以等比例的方式調整物件的大小。 如果您已經拖曳一張投影片到Excel工作表後,在該投影片物件上連按兩下滑鼠左鍵,將可以在Excel的視窗中使用PowerPoint的功能表及工具列編輯投影片;若是拖曳整份簡報到Excel工作表並在該投影片物件上連按兩下滑鼠左鍵,將會開啟投影片的放映,此時您可以使用PowerPoint播放簡報的方式控制投影片的放映。 如果在Excel工作表中要編輯整份簡報的物件,請在該物件上按下滑鼠右鍵,在快顯功能表上按一下 簡報物件 指令,再按一下 編輯 選項,即開啟PowerPoint視窗,當編輯完畢後請直接關閉PowerPoint視窗,將返回Excel工作表。 如果您是Office 2000的使用者,將可以輕鬆的將Office所產生的文件,無論是PowerPoint的簡報、Word的文件或Excel的工作表,利用 在PowerPoint中您有下列的傳送內容: 當然,若要將簡報傳送到Microsoft Outlook,首先您必須確定在電腦上是否已安裝Microsoft Outlook2000程式,而且還要注意您的電腦是否也與您公司的 在本章,您已經學習在PowerPoint與其他應用程式間如何交換簡報或相關資料。而在下一章,您將學習如何在PowerPoint中自訂您的工作環境和新增或改變工具列上的按鈕...等其他相關設定。請參閱
或 水平並排 。如果此時桌面上還顯示其他應用程式的視窗,請將其關閉或最小化,再一次排列視窗!)
(當開啟這兩個應用程式視窗後,將指標移到 工作列 的空白處按一下滑鼠右鍵,在快顯功能表中選擇 垂直並排 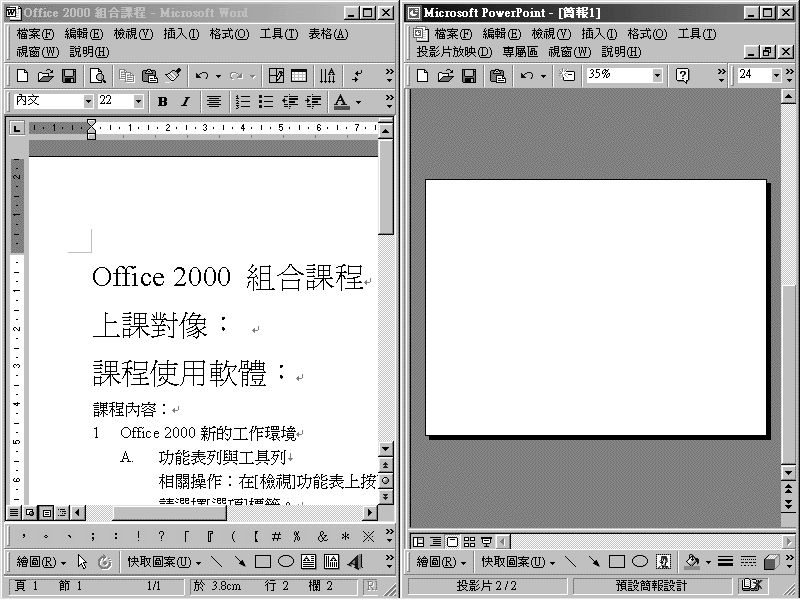
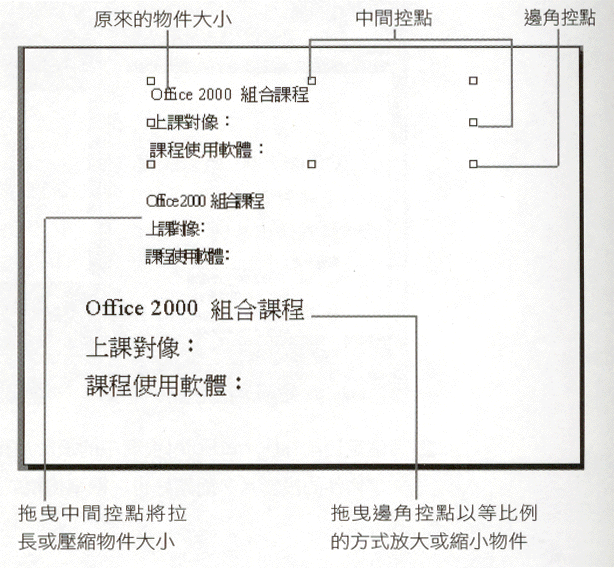
圖18-1.改變嵌入物件的大小(上方),拖曳中間控點的結果(中間),拖曳邊角控點的結果(下方)。 提示 拖曳滑鼠右鍵建立物件的連結 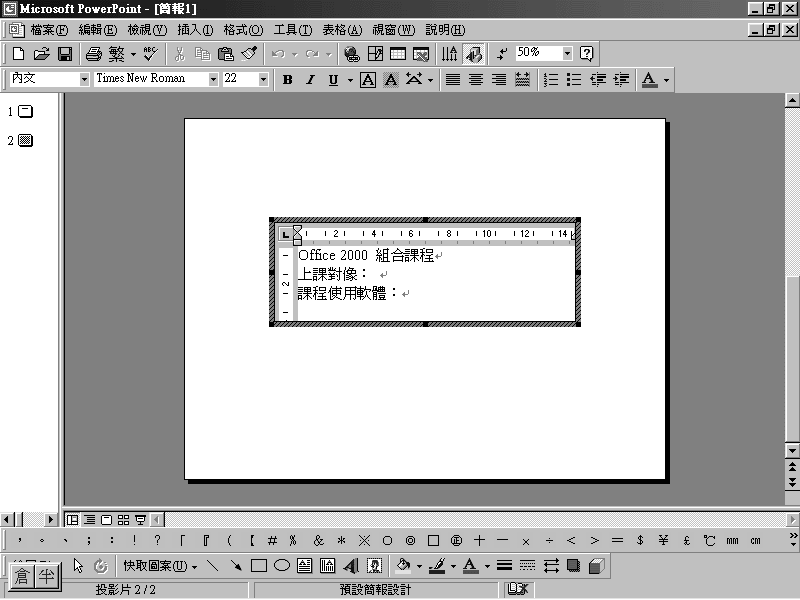
檔案 功能表上按下 傳送到 指令,然後在選單中按一下 Microsoft Word 選項。如下圖的 轉成文件 對話方塊。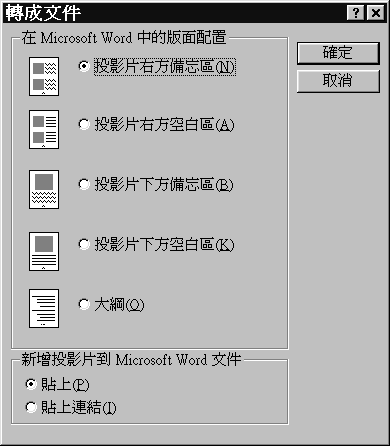
注意 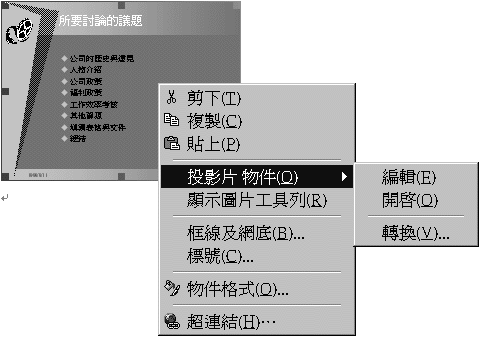
圖18-2.被拖曳到Word文件上的投影片物件其快顯功能表的內容。
小畫家 )。
Word 及 檔案總管 (或 我的電腦 ),並將這兩個視窗並列在桌面上。如下圖所示: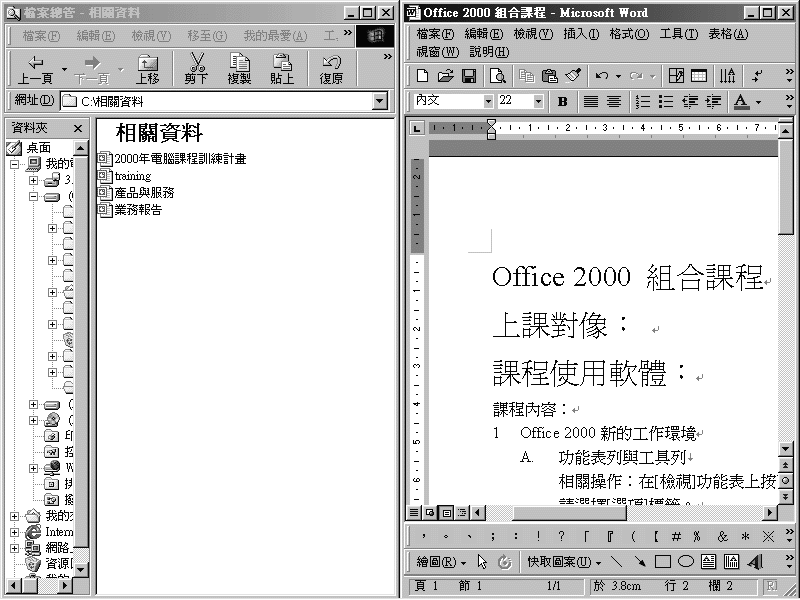
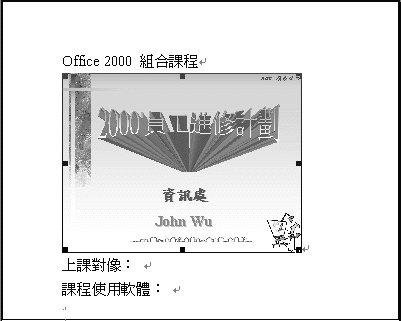
圖18-3.嵌入到Word文件中的簡報。 提示 將桌面上的簡報檔案拖曳到Word 提示 提示 在投影片放映中如何到指定的投影片 請參閱
指令,開啟 物件 對話方塊,如下圖所示: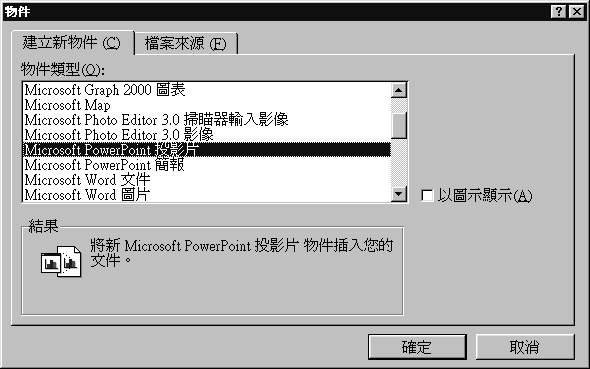
注意 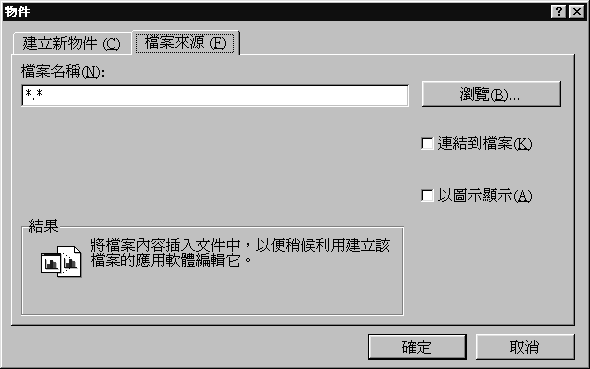
投影片檢視模式 。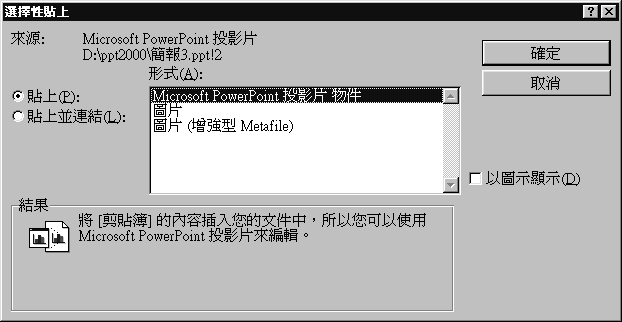
連結的投影片物件 ,再按一下 編輯 指令。
編輯 功能表中按一下 連結 指令,開啟 連結 對話方塊。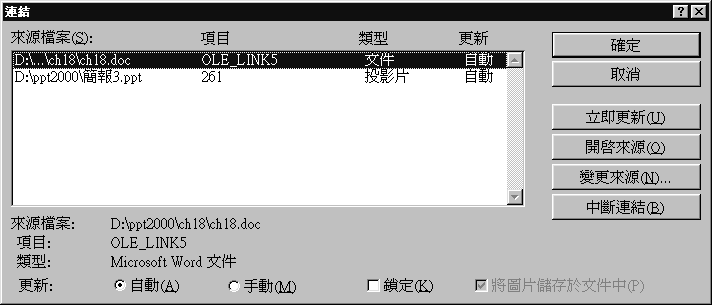
,即開啟連結資訊的來源檔案以執行編輯功能,在這個單元中指的是PowerPoint檔案。
投影片檢視模式 中,選取您希望從那一張投影片開始播放起,而且它的標題文字也顯示在Word文件上,做為超連結的文字。
檔案 功能表中按一下 傳送到 指令,然後再按一下 Microsoft Word 選項,開啟 轉成文件 對話方塊。
如果來源檔案PowerPoint與目的檔案Word同時開啟,而來源檔案做修改後並立即存檔,則在Word的投影片也隨之更新。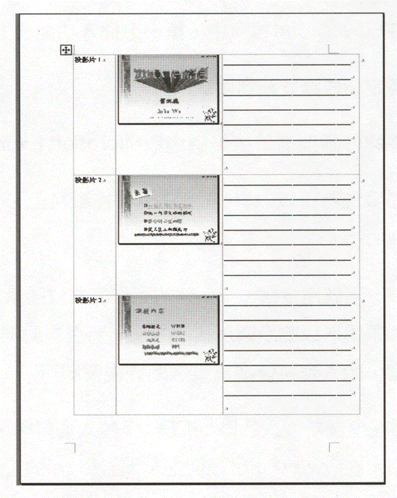
圖18-4.以 投影片右方空白區 選項轉成Word文件的版面效果。
插入 功能表上的 物件 指令。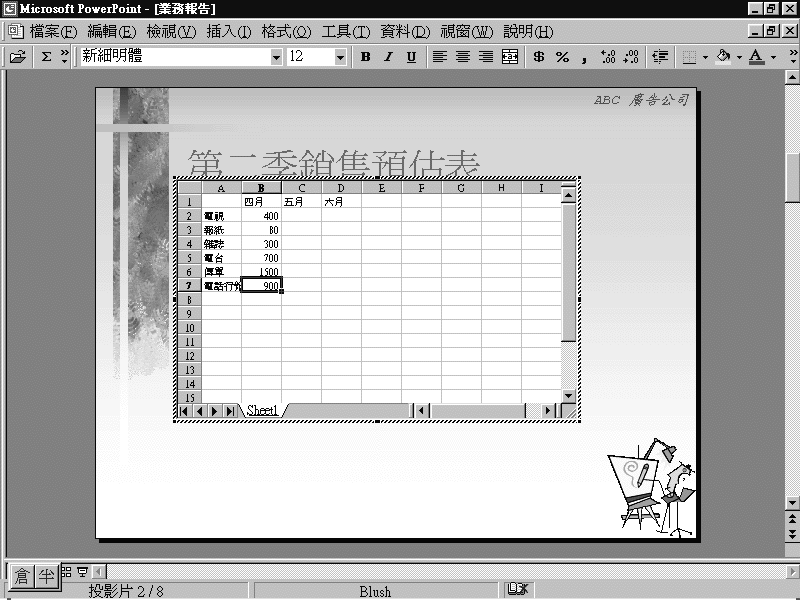
圖18-5.在嵌入的工作表輸入資料時Excel的功能表及工具列也將顯示在畫面中。 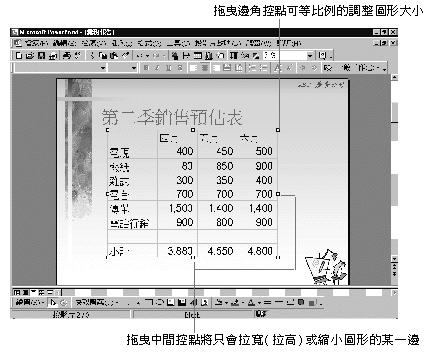
圖18-6.
顯示在PowerPoint投影片上的Excel工作表。 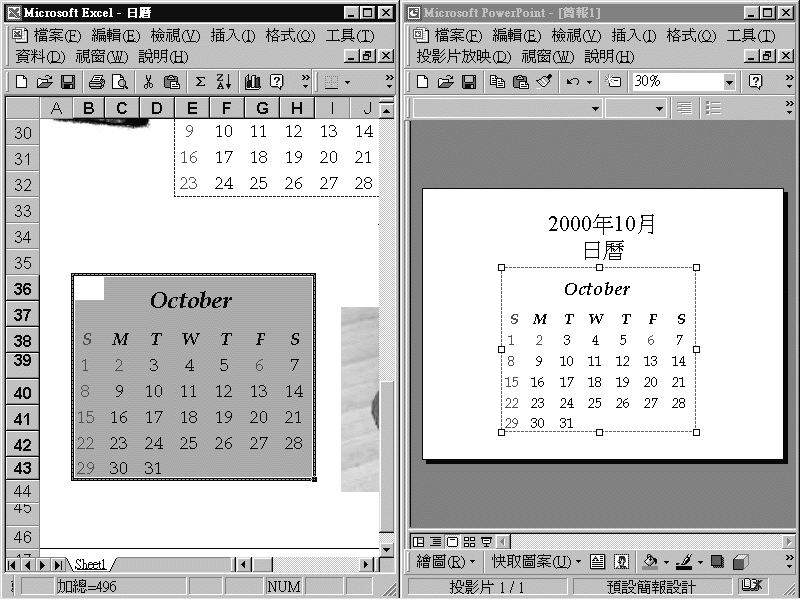
圖18-7.Excel工作表經由 拖放 技巧被複製到PowerPoint中。
插入 功能表中按一下 物件 指令。請參閱
鍵!)提示 等比例調整投影片的大小
![]()
Copyright1997-2001 SoftChina Corporation. All rights reserved.


