如果您有數值的資料需要累積、計算或分析,在試算表的軟體中如Microsoft Excel,您將會很高興知道PowerPoint與Excel之間的溝通,就如同PowerPoint與Word之間的溝通一樣。實際上,您可以在PowerPoint程式中建立一個Excel的試算表,也可以將Excel的試算表的資料拖曳到PowerPoint的投影片上,甚至將PowerPoint的投影片或整個簡報拖曳到Excel中,而這些操作技巧與您在Word中使用方法相同。
您可以在PowerPoint中建立或新增一個新的Excel工作表,也可以嵌入一個現有的Excel工作表資料到PowerPoint。
您可以利用下列的操作方式,在PowerPoint中建立或嵌入一個新的Excel工作表:
- 在PowerPoint視窗中,按一下
當您在這個新嵌入的Excel工作表輸入資料時,Excel的功能表及工具列也顯示在PowerPoint視窗上,而且Excel的工作表也暫時覆蓋投影片上的物件,如圖18-5,在這工作表的方框中輸入資料時,您可以使用Excel的指令及其特有的操作。
當您完成資料的輸入或格式設定後,請拖曳方框控點以調整這個工作表方框的大小,以顯示出所有在工作表內的資料。然後指標在方框外圍按一下滑鼠左鍵,即回到PowerPoint而Excel工作表將以圖形顯示在投影片上。
到這裡,相信您一定不甚滿意這個工作表圖形的大小,而您只要將指標移向該圖形的邊角的控點上並往外拖曳滑鼠,該圖形將以原尺寸的同等比例放大,如圖18-6所示的拖曳結果。但如果拖曳邊框上的中間控點,將只會調整一個方向的大小。
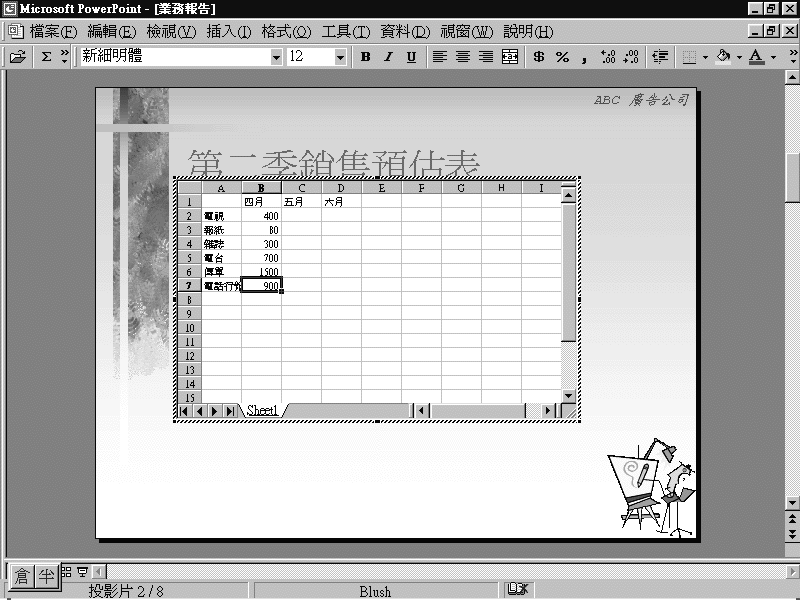
| 圖18-5.在嵌入的工作表輸入資料時Excel的功能表及工具列也將顯示在畫面中。 |
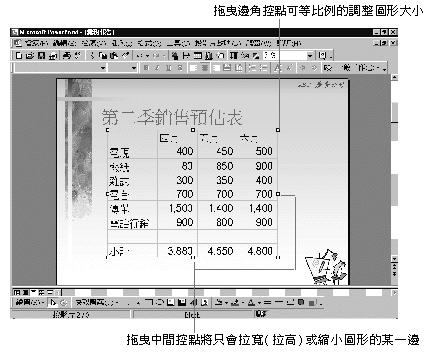
| 圖18-6. 顯示在PowerPoint投影片上的Excel工作表。 |
您可以在PowerPoint中嵌入一個完整的Excel工作表,如同嵌入Word文字。現在讓我們試著將某個資料夾內的Excel檔案拖曳到PowerPoint視窗中的某一張投影片上。而這個工作表將以嵌入的物件顯示在PowerPoint目前的投影片。
如果您只想將Excel工作表中部份的儲存格範圍拖曳到投影片上,請依照下列的步驟操作:
- 請開啟Excel及PowerPoint程式,並將它們並排顯示在桌面上。
如圖18-7所示的左方是Excel選取的工作表範圍,以拖放的操作並配合
CTRL 鍵,將它拖曳到右方PowerPoint投影片上的結果。而在投影片上您仍可以使用拖曳工作表物件的邊角控點調整工作表物件的大小。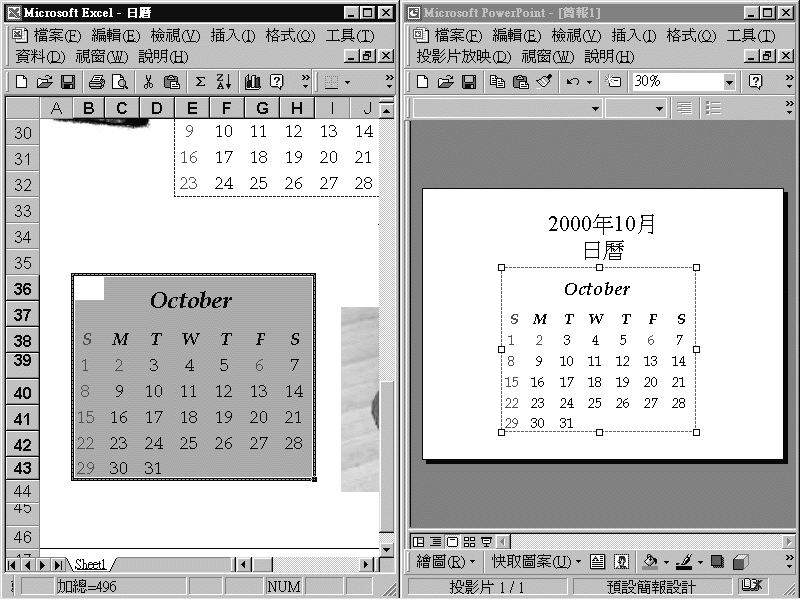
| 圖18-7.Excel工作表經由 拖放 技巧被複製到PowerPoint中。 |
若要編輯工作表物件,請在該物件上連按兩下滑鼠左鍵,或在該物件上按一下滑鼠右鍵,在快顯功能表上選擇
工作表物件 ,再按一下 編輯 指令,此時Excel的功能表及工具列將取代原來的PowerPoint功能表及工具列,而且工作表物件由方框所圍繞。當您修改完畢後,請將指標移在工作表方框的外圍按一下滑鼠左鍵,以返回PowerPoint視窗。如果需要,您可以開啟全螢幕的Excel視窗編輯這個工作表物件。請將指標移向投影片上的工作表物件按一下滑鼠右鍵,在快顯功能表上選擇
工作表物件 ,再按一下 開啟 指令,開啟Excel視窗並顯示工作表物件的資料,當您編輯完成後,只要關閉這個視窗即可回到PowerPoint視窗,而您所修改的資料也同時反應在投影片上的工作表物件。您可以利用 連結 設定將嵌入在PowerPoint中的工作表資料連結到原來的Excel檔案,一旦這個Excel的來源檔內容修改,在PowerPoint中投影片的連結工作表也將立即被更新,即使PowerPoint的這個檔案並沒有開啟。若要連結這個嵌入的工作表物件,您可以使用 插入 功能表中的 物件 ,或 編輯 功能表的 選擇性貼上 。如果使用 插入物件 指令,您可以建立一個新的工作表連結,而使用 選擇性貼上 指令,您可以連結現有的工作表中部份的儲存格資料。 如何在PowerPoint使用 而在PowerPoint如何使用 而這個工作表物件顯示在PowerPoint中,如果您之後在Excel的來源檔針對這個工作表做任何的修改,而被連結到PowerPoint中的這個工作表物件也將跟著異動,如果在修改來源檔案的同時被連結的目的檔(PowerPoint簡報檔案)並沒有開啟,您只要先將來源檔案儲存,下一次再開啟PowerPoint的工作表連結檔案時,它將會自動根據來源檔的內容更新。 當然您必須記得,這兩個連結的檔案:來源檔(Excel)與目的檔案不可以單獨搬移到不同的磁碟上,以免造成參照不到來源檔的錯誤。 如果想要進一步瞭解如何在其他的程式中顯示PowerPoint的投影片或簡報,其操作方法請參閱 <將PowerPoint簡報轉換到Word>。 一節。 在Excel的工作表中您也可以連結或嵌入PowerPoint的某張投影片或一份簡報。其操作的方法與您之前所學習的─在Word文件中顯示投影片相同,所以請依照下列的方法: 當拖曳投影片到Excel工作表後,您可以利用拖曳這個投影片物件的任一個邊角控點以等比例的方式調整物件的大小。 如果您已經拖曳一張投影片到Excel工作表後,在該投影片物件上連按兩下滑鼠左鍵,將可以在Excel的視窗中使用PowerPoint的功能表及工具列編輯投影片;若是拖曳整份簡報到Excel工作表並在該投影片物件上連按兩下滑鼠左鍵,將會開啟投影片的放映,此時您可以使用PowerPoint播放簡報的方式控制投影片的放映。 如果在Excel工作表中要編輯整份簡報的物件,請在該物件上按下滑鼠右鍵,在快顯功能表上按一下 簡報物件 指令,再按一下 編輯 選項,即開啟PowerPoint視窗,當編輯完畢後請直接關閉PowerPoint視窗,將返回Excel工作表。
插入 功能表中按一下 物件 指令。請參閱
鍵!)提示 等比例調整投影片的大小
![]()
Copyright1997-2001 SoftChina Corporation. All rights reserved.


