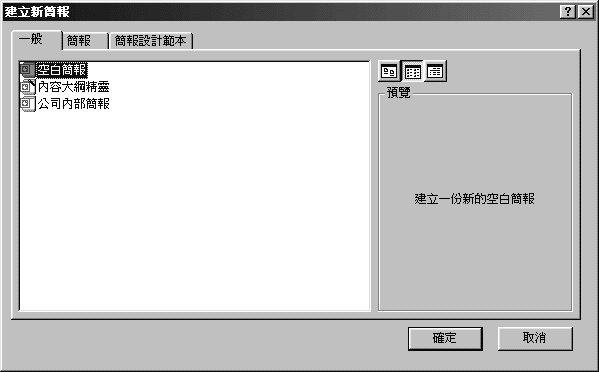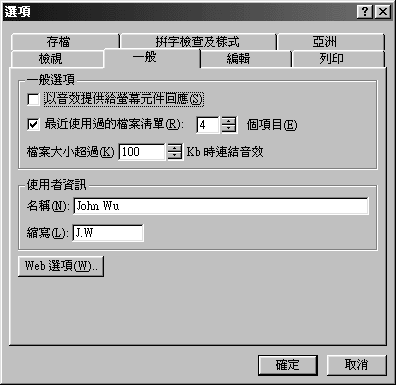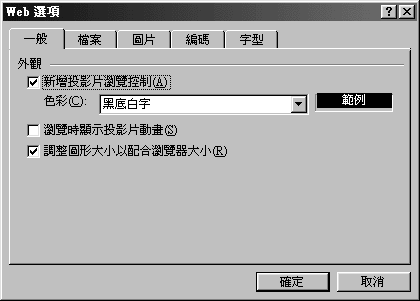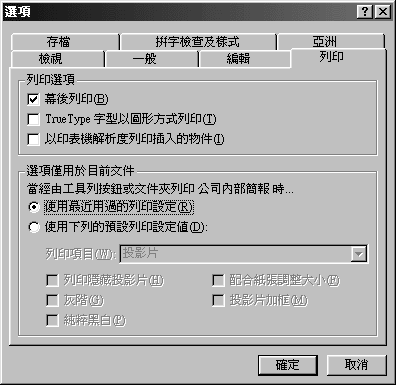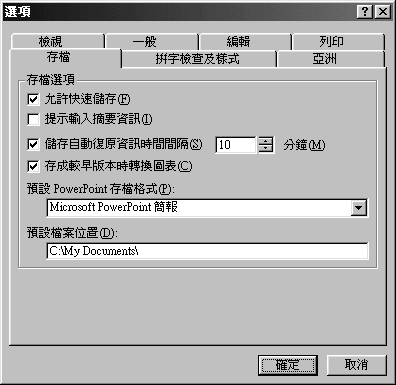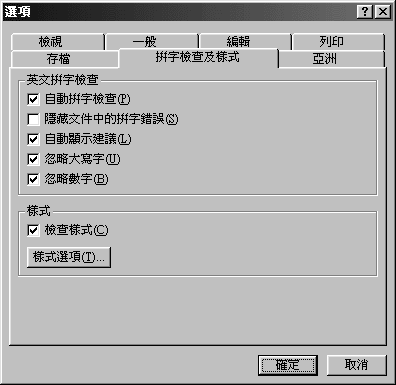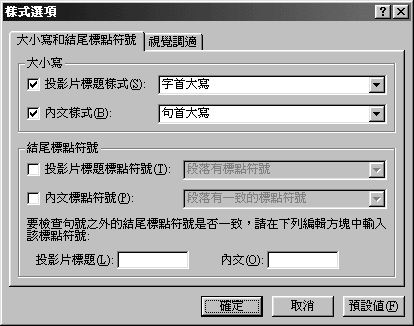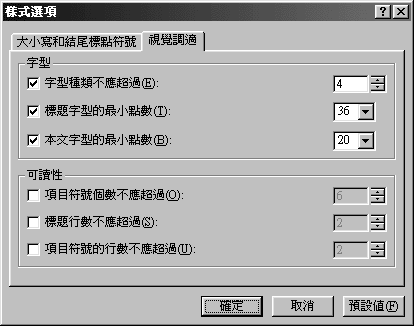改變啟動的設定值
針對PowerPoint的基本操作設定值,都存放在
選項 對話方塊中,請在 工具 功能表中按一下 選項 指令即可以開啟 選項 對話方塊,其中包含了數個不同的標籤內容,我們將在下列的段落中分別為您說明:檢視的選項
在
檢視 標籤,如圖19-1,您可以使用這些項目改變PowerPoint的顯示項目,或是放映投影片時滑鼠按鈕的功能。 啟動 對話方塊,當下次再啟動PowerPoint時將會跳過 PowerPoint 對話方塊的顯示。而當跳過這個對話方塊後,PowerPoint將載入 空白簡報 且顯示 新投影片 對話方塊,在這個視窗中您可以選擇有文字、圖表或圖形的版面配置的投影片。因此您將暫時無法選取 內容大綱精靈 或 簡報範本 建立一份已格式化的簡報,但別擔心,您仍可經由 檔案 功能表中的 開新檔案 ,在 一般 標籤中選取 內容大綱精靈 。如果要套用範本檔案請在 格式 功能表中的 套用簡報設計範本 (或按一下 格式工 具列的 一般工作 按鈕)開啟簡報範本清單,將它的格式套用在目前的簡報檔案上。
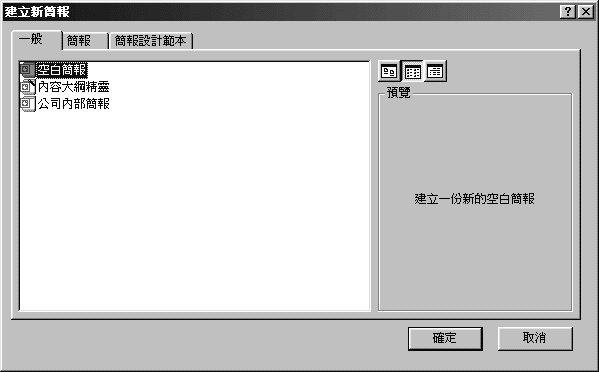 如果清
除 新投影片對話方塊 設定,當您新增投影片時將會跳過 新投
影片 對話方塊,而直接新增一張 項目清單 投影片。而您可以隨時更換投影片的版
面配置,請在格式功能表中按一下投影片版面配置,或在 格式 工具列
中按一下 一般工作 按鈕,或想新增投影片時按住 SHIFT 鍵再按一下 一般 工具列中的 新投影片 按鈕,將再次顯示 新投影片 對話方塊讓您選取所要的投影片配置。當您新增的投影片都需輸入數個項目的文字資料時,這或許是個不錯的設定。所以當您清除這個選項後,開啟新檔案時第一張投影片必定是 標題投影片 ,而接下來再新增的投影片都會是 項目清單投影片 ,除非您事後再更換,或在按一下 新投影片 按鈕的同時也按住 SHIFT 鍵,才能選取不同的投影片配置。
如果清
除 新投影片對話方塊 設定,當您新增投影片時將會跳過 新投
影片 對話方塊,而直接新增一張 項目清單 投影片。而您可以隨時更換投影片的版
面配置,請在格式功能表中按一下投影片版面配置,或在 格式 工具列
中按一下 一般工作 按鈕,或想新增投影片時按住 SHIFT 鍵再按一下 一般 工具列中的 新投影片 按鈕,將再次顯示 新投影片 對話方塊讓您選取所要的投影片配置。當您新增的投影片都需輸入數個項目的文字資料時,這或許是個不錯的設定。所以當您清除這個選項後,開啟新檔案時第一張投影片必定是 標題投影片 ,而接下來再新增的投影片都會是 項目清單投影片 ,除非您事後再更換,或在按一下 新投影片 按鈕的同時也按住 SHIFT 鍵,才能選取不同的投影片配置。
狀態列 與 垂直尺規 核取方塊的設定與否,將影響到在PowerPoint視窗的最下方的狀態列及最左方的尺規是否要顯示。在 狀態列 上分別顯示這個簡報的投影片張數及目前投影片的編號,和目前套用的簡報範本名稱,所以建議您不要將它隱藏。另外,如果您選取 垂直尺規 核取方塊,卻沒有顯示在PowerPoint視窗中,請在 檢視 功能表中按一下 尺規 指令,即可將它顯示來。
選取 工作列上的視窗 核取方塊後,在PowerPoint中每開啟一個檔案就會在工作列中多一個該檔案的按鈕,如此,您可以在工作列中按一下某個檔案按鈕以切換到該檔案上(當然也可以在 視窗 功能表中按一下要切換的檔案名稱)。如果您必較習慣一個應用程式(包含所有已開啟的檔案)就是一個按鈕在工作列上,請清除這項設定。
在投影片方映的選項中,可以設定播放投影片時滑鼠的按鍵操作:
按滑鼠右鍵時顯示快顯功能 表核取方塊,允許您在播放簡報時可以按一下滑鼠右鍵以顯示與投影片放映有關的功能表選項。
選取 顯示快顯功能表按鈕 核取方塊,在播簡報時每張投影片的左下角將會有個按鈕,按一下這個按鈕將可顯示與放映投影片有關的功能表選項。
選取 以全黑投影片做為結尾 核取方塊,在放映投影片時最後將以一張全黑的投影片做為放映的結束。
一般的選項
在
一般 標籤,如圖19-2,所設定的選項將改變PowerPoint的一些提示。- 選取 以音效提供螢幕元件回應
核取方塊,當您在PowerPoint中執行某個動作或事件時,例如選取功能表選項時將播放音效,或關閉對話方塊,當然這些聲音將不會在展示簡報時播放。如果您想改變這些音效請按一下 開始
按鈕,然後選取
設定 再按一下 控制台 ,在 控制台 視窗中開啟 聲音 圖示進行更改。
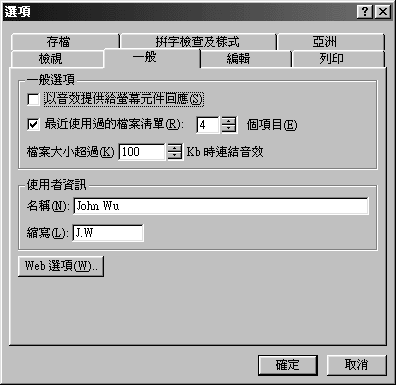 這個 最近使用過的檔案清單項目 的數值是指顯示在 檔案 功能表最下方的檔案個數。您可以設定最多9個檔案項目,而這些檔案是指在PowerPoint中最近曾開啟或儲存過的檔案,您可以直接在這個清單中按一下要開啟的檔案名稱,但如果檔案名稱不在此清單中請使用 開啟舊檔 指令。而您也可以參考另一個開啟舊檔案的方法而可以不需要先開啟PowerPoint程式:請按一下 開始 按鈕,再按一下 文件 ,在它的清單可以記錄15個檔案中選取您要開啟的簡報檔案。
這個 最近使用過的檔案清單項目 的數值是指顯示在 檔案 功能表最下方的檔案個數。您可以設定最多9個檔案項目,而這些檔案是指在PowerPoint中最近曾開啟或儲存過的檔案,您可以直接在這個清單中按一下要開啟的檔案名稱,但如果檔案名稱不在此清單中請使用 開啟舊檔 指令。而您也可以參考另一個開啟舊檔案的方法而可以不需要先開啟PowerPoint程式:請按一下 開始 按鈕,再按一下 文件 ,在它的清單可以記錄15個檔案中選取您要開啟的簡報檔案。
檔案超過多少KB時連結音效 的設定是為了避免簡報檔案因包含音效而過於龐大。當您插入的音效檔容量大於這個指定的容量數值,該音效檔將連結到這個簡報上,但音效檔仍存放在原來的位置上。因此當您將簡報檔搬移到另一台電腦上播放時,別忘了也要複製該音效檔到電腦上才能保持連結關係。若音效檔容量小於所指定的數值,這音效檔將被包含在這簡報中,所以簡報檔的容量會比較大。
| 提示 |
| 如何檢視音效檔與簡報的關係? 指標在音效物件上按一下滑鼠右鍵,在快顯功能表中選擇 編輯聲音物件 指令後,如果在 檔案 旁標示該音效檔的 位置 ,這表示連結關係;如果顯示 包含在簡報中 ,則表示簡報與音效檔將同時被儲存起來。 |
- 使用者資訊 選項,這項設定原則上是預設的,安裝Office2000時即已輸入的使用者名稱等資訊,在 使用
插入功能表的 註解
指令後,才會顯示。
按一下 Web選項 按鈕開啟 Web選項 對話方塊,如圖19-3所示,其呈現Web展示的另一種設定。透過這個對話方塊可以指定簡報在Web上的展示外貌,檔案名稱和位置,預設編輯器,圖形檔的格式,螢幕解析度,編碼格式,及字型的設定。想要進一步瞭解Web簡報的設定屬性,請參閱 <網頁的發佈及線上討論> 。
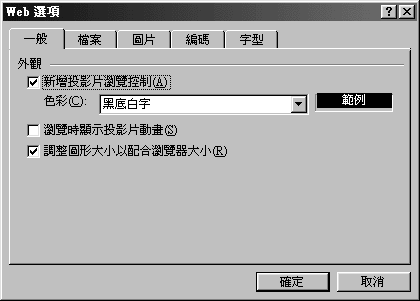
編輯的選項
使用在
編輯 標籤中的選項,如圖19-4所示,可以讓您更容易的掌握文字的操作。 將直引號轉換為智慧引號 核取方塊後,當您輸入 單引號 將出現「'」,相信您將不喜歡這樣的單引號,所以請清除這個設定,再輸入一次單引號,即呈現「'」。引號放在一段文字的前後。
選取 自動選取所有文字 核取方塊後,如果要選取一段英文文字,您不再需要將文字指標移向選取範圍的第一字母然後拖曳到最後一個字母,只需將指標停在句子間往右拖曳滑鼠即可快速選取所要的文字範圍。
選取 智慧式英文文字剪貼 核取方塊,當您將複製或剪下的英文單字貼上時會自動且適時的在該單字的前方或後方加入空格以分隔單字間的距離。
選取 拖放式文字編輯 核取方塊,讓您使用滑鼠的拖曳複製或搬移所選取資料到另一個新的位置上。也就是說,當指標移向選取範圍內指標將改為 箭號 樣式,拖曳滑鼠左鍵即可執行搬移或複製(配合 CTRL 鍵)的功能。如果清除這項設定,指標將固定為文字指標。
選取 自動調整文字配置 核取方塊,當您在文字配置區中輸入一大段的文字時為確保這些文字都能容納在這個文字配置區內,則將會自動縮小文字字型。
選取 依輸入自動套用格式 核取方塊,當您在文字方塊中輸入文字前,先輸入編號數字再空一格(或按一下鍵盤上的句點.)後,接著輸入後方的文字;當按 ENTER 鍵後下一段落的編號即接續顯示。
在 圖表 選項中若選取 新圖表採用PowerPoint的字型 核取方塊,當您新增統計圖表時其圖表上的字型大小都是18點數,當然您可以稍後再更改。但如果您希望顯示原來圖表所提供的字型大小,請在新增圖表前清除這個選項。
在 復原 選項中可以指定 最多復原次數 (最多150次),這個數字是指從您目前的操作動作往回算的次數,其決定您可以復原的操作的次數。在 一般 工具中按一下 復原 按鈕可以取消您最近所執行的操作。(您也可以在 編輯 功能表中按一下 復原 指令,或按 CTRL+Z 。)假設您在投影片上執行字型放大、字型加顏色、刪除文字及加上編號等操作,如果您想復原到字型原來的色彩,您必須按下2次的 復原 按鈕,但同時也取消加上編號及刪除文字的操作。所以建議您一旦發現剛剛的操作是不正確,請立即復原,如果為時已晚請單獨針對要回復的資料重新編輯。
列印的選項
在
選項 對話方塊中的 列印 標籤,如圖19-5,其中的各種選項都將可能改變列印的設定。
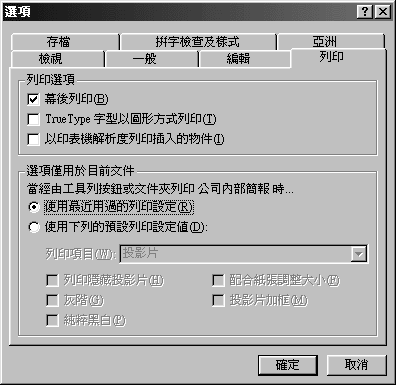 幕後列印 核取方塊,是當您在列印簡報時還可以在另一份簡報上工作。如果清除這個選項,每當您執行列印時,列印的訊息視窗將顯示在畫面上直到它結束列印後您才能繼續使用電腦。
幕後列印 核取方塊,是當您在列印簡報時還可以在另一份簡報上工作。如果清除這個選項,每當您執行列印時,列印的訊息視窗將顯示在畫面上直到它結束列印後您才能繼續使用電腦。
選取 True Type字型以圖形方式列印 核取方塊,是指將True Type字型當作圖形列印而不是下載字型到印表機。如果所列印的投影片未顯示,請確定這個選項是否選取。(若印表機無法列印作為圖形的True Type字型,此核取塊將無法選取。)
選取 以列印機解析度列印插入的物件 核取方塊,是指根據印表機預設的解析度列印物件,而不是您展示投影片時所設定的解析度。
這個 選項僅用於目前文件 選項,是指針對目前的簡報當您在 一般 工具列中按一下 列印 按鈕時,是根據 使用最近用過的列印設定值 或是 使用下列的預設列印設定值 項目。
存檔的選項�
在
選項 對話方塊中的 存檔 標籤,如圖19-6,其中的設定將會影響簡報的儲存作業。
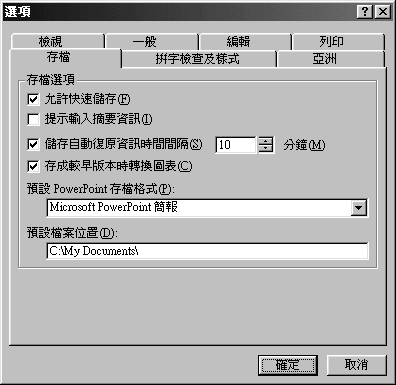 允許快速儲存 核取方塊,指在製作簡報的過程中暫時儲存變更的部份,而不是儲存整份簡報以加快操作的速度。而這樣的結果,其儲存的檔案容量會較大些,所以當您完成簡報的製作後,不妨清除這個選項再儲存一次以減小檔案的大小。
允許快速儲存 核取方塊,指在製作簡報的過程中暫時儲存變更的部份,而不是儲存整份簡報以加快操作的速度。而這樣的結果,其儲存的檔案容量會較大些,所以當您完成簡報的製作後,不妨清除這個選項再儲存一次以減小檔案的大小。
選取 提示輸入摘要資訊 核取方塊,當您第一次儲存簡報時將開啟 屬性 對話方塊(即在 檔案 功能表上的 摘要資訊 ),請在這個視窗中輸入有關這份簡報的資訊,例如標題、主題、作者、關鍵字和註解等資訊,以方便您往後利用這些資訊尋找或歸類這份簡報。
設定 儲存自動復原資訊時間間隔__分鐘 項,您可以指定1到120分鐘自動備份簡報的時間,如果您的電腦當機或意外的斷電,下次再啟動PowerPoint時會自動開啟這個自動復原檔案(在標題列上會顯示 復原 字樣),而這個自動復原檔案的內容將會是電腦當機前自動儲存檔的那一次內容。請注意當您完成簡報的製作仍有必要再執行存檔的動作。
選取 存成較早版本時轉換圖表 核取方塊,會在儲存簡報時自動將圖表轉換為可用的格式,如此,就可以在Microsoft PowerPoint早期版本中開啟此圖表。
在 預設PowerPoint存檔格式 選項中,您可以指定儲存簡報版本的預設類型以方便與早期PowerPoint的版本相容。原則上新版本的PowerPoint程式可以直接開啟早期版本的PowerPoint簡報檔,但舊版不能直接讀取新版的檔案,所以建議您如果您的PowerPoint2000簡報檔需要給只有舊版本的PowerPoint讀取,請在 另存新檔 對話方塊的 檔案類型 選項中選取 PowerPoint 97-2000&95 的項目。
在 預設檔案位置 文字方塊中,您可以輸入希望開啟舊檔和儲存簡報檔案的磁碟機與資料夾的位置。一旦設定完成,每次無論是 開啟舊檔 或 儲存檔案 ,其對話方塊中的 查詢 或 儲存位置 都會顯示您所指定的資料夾位置。
拼字檢查及樣式的選項�
在
選項 對話方塊中的 拼字檢查及樣式 標籤,如圖19-7,其選項中的設定將會影響到拼字檢查和投影片中文字的樣式,請參閱下列詳細說明:
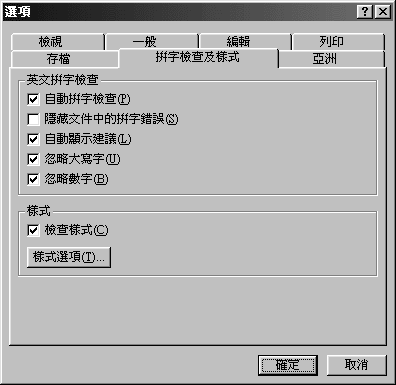
| 圖19-7. 選項 對話方塊的 拼字檢查及樣式 標籤。 |
自動拼字檢查 核取方塊,PowerPoint將隨時為您檢查所輸入的英文單字是否正確。所以當您發現英文單字下方有條紅色波浪狀底線即表示該單字拼錯,請將指標移向該錯字上按一下滑鼠右鍵,在建議的單字清單中選取正確的單字。接下來的 隱藏文件中的拼字錯誤 ,如果選取這個核取方塊將會隱藏拼字錯誤的紅色波浪狀底線,它唯一的好處是在播放簡報時不會顯示這個底線。(在投影片中輸入英文姓名時,總被誤認為錯誤的單字!)
選取 自動顯示建議 核取方塊,自動顯示拼錯時正確拼字的建議清單。
選取這兩項 忽略大寫字 及 忽略數字 核取方塊,在執行拼字檢查的過程中將不會針對英文大寫字串或包含數字的英文字串做拼字檢查。
在 樣式 選項中根據在 樣式選項 的設定(如圖19-8-1),以檢查投影片的樣式是否一致。其中在 大小寫和結尾標點符號 標籤中,可以指定文字的英文大小寫;而在 視覺適應 標籤中可以指定字型的種類、文字的最小點數和項目清單中的個數...等樣式。所以當黃色燈泡顯示在投影片的標題文字或項目文字的左方時,即表示該文字樣式與 檢查樣式 中的好樣式不一致,請按一下這個黃色燈泡,它將顯示不一致的樣式說明及解決方法。例如在 樣式選項 對話方塊中的 視覺適應 標籤,指定 標題字型最小的點數 為36,如果投影片中的標題文字的字型小於36點數,這個黃色燈泡將會自動顯示(如果沒有顯示,請在 說明 功能表中按一下 Office小幫手 ),按一下該燈泡後在其對話方塊中將告知 文字太小 的主題,如圖19-8-2,請您依照它的建議修改樣式。
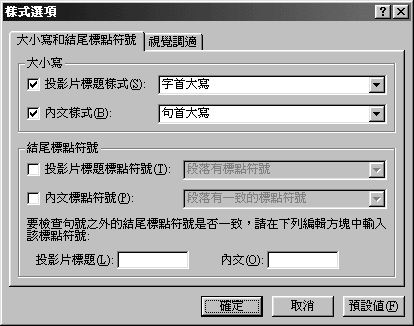
| 圖19-8-1.
在 樣式選項 對話方塊中的 大小寫和結尾標點符號 標籤。 |
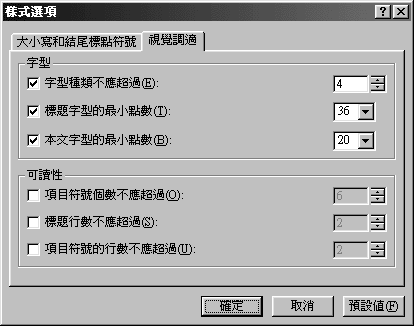
功能表與工具列選項��
在
自訂 對話方塊中的 選項 標籤中還有其他一些很有用處的選項。請在 檢視 功能表中按一下 工具列 指令,再選擇 自訂 選項開啟 自訂 對話方塊。(您可以在任一個按鈕上按一下滑鼠右鍵,在快顯功能表中選擇 自訂 。)請按一下 選項 標籤,經由這個標籤中的選項您可以自訂出適合自己使用習慣的功能表及工具列。 一般和格式工具列放在同一列 核取方塊,其結果就是 一般 和 格式 工具列放在同一列,而分別只顯示最常用的按鈕在該工具列上。如果您需要其他的按鈕,請按一下該工具列最右方的 其他按鈕 ,雖然這樣的好處可以多一些空間顯示投影片,但如果您還是習慣以往各工具列各佔一列的排列方式,請清除這個核取方塊。
 選取 首先顯示最近使用的功能表 核取方塊,在各功能表中將只會先顯示一般基本的指令及您曾經使用過的指令。當您選取功能表後將指標在該功能表的名稱上停留一會兒,或按一下 展開 按鈕,將會顯示該功能表中的所有指令。如果您必較習慣隨時看到功能表中的所有選單,請清除這個核取方塊。
選取 首先顯示最近使用的功能表 核取方塊,在各功能表中將只會先顯示一般基本的指令及您曾經使用過的指令。當您選取功能表後將指標在該功能表的名稱上停留一會兒,或按一下 展開 按鈕,將會顯示該功能表中的所有指令。如果您必較習慣隨時看到功能表中的所有選單,請清除這個核取方塊。
選取 在短暫的延遲後顯示完整的功能表 核取方塊,請按一下某功能表後將指標在該功能表的名稱上停留一會兒,即顯示該功能表中的所有指令。如果您希望按一下 展開 按鈕才顯示出所有指令,請清除這個核取方塊。
按一下 重設使用資料 按鈕,將功能表中的指令及工具列中的按鈕還原回原來的預設值內容。也就是說,您之前在工具列或功能表中常用的按鈕或指令顯示將被移除而回復到最原始的設定。
選取 放大圖示 核取方塊,工具列上的按鈕以大圖示顯示,如果您覺得沒有這個必要,請清除這個核取方塊。
選取 以它們的字型顯示字型名稱 核取方塊,當您按一下 格式 工具列 字型 旁的下拉式按鈕,在其清單中所檢視的字型都是以其字型的樣式顯示,例如Arial Black、comic sans Ms字型。如下圖。如果清除這個核取方塊,其字型將以一般標準 字型 顯示,同時也會影響到Office系列的字型顯示樣式。
 選取 工具列顯示工具提示 核取方塊,當指標停留在工具列中的按鈕一會兒,將顯示一個黃色方塊以標示該按鈕的功能。
選取 工具列顯示工具提示 核取方塊,當指標停留在工具列中的按鈕一會兒,將顯示一個黃色方塊以標示該按鈕的功能。
選取 工具提示中顯示快速鍵 核取方塊後,當指標停留在工具列中的按鈕一會兒,將會顯示一個黃色方塊以標示該按鈕功能及快速鍵。例如 儲存檔案 的快速鍵 CTRL+S 、複製 CTRL+C 、剪下 CTRL+X 、貼上 CTRL+V 。
在 功能表動畫 下拉式清單中,可以選取 向下滑出、斜向展開 或 隨機 等效果,以改變按一下功能表後其顯示的方式。如果選取 無 ,當按一下功能表後將直接顯示而無動畫效果。

Copyright1997-2001 SoftChina Corporation. All rights reserved.