讀完本章後,您將可以:
- 開始使用Word
文書處理
就是利用電腦程式建立、編輯並產生文件,文書處理程式可以讓您輸入文字、格式化文字、修正錯誤,然後在列印或分類文件之前預覽文件,所以,文書處理程式可幫助您建立專業品質的文件。Microsoft Word是一種文書處理程式,您可以使用它來建立並更新所有的商業及個人文件,另外,Word提供許多
桌上出版 的功能,供您美化文件的外觀,使文件吸引人也更容易閱讀,無論您需要建立信件、備忘錄、傳真、年報、新聞通訊或書籍,Word擁有強大的功能及彈性,能幫助您迅速輕鬆地產生專業的文件。在本章中,您將為高登園藝公司建立並編輯文件,高登園藝公司的營業項目為園藝工作者提供園藝補給品。首先,您將輸入文字以建立文件,然後將文件儲存成檔案,接下來您將開啟其他文件以進行瀏覽及轉換。當您用新檔名為文件儲存命名時,也需要為檔案建立一個資料夾。最後,您將要插入、刪除、移動及複製文字,然後尋找及取代文字來編輯文件。
在這一章中,您將會使用並覆寫您從隨書光碟安裝的幾個範例檔案:包括
ExistDoc、EditDoc、OpenDoc 及 ReplaceText 等。有關安裝範例檔案的方式,請參照本書前面的〈 如何使用隨書光碟 〉。
範例檔案
當您開啟Word應用程式視窗時,視窗內包含許多與Microsoft Office XP相同的功能表、工具列及其他功能,其中某些是Word獨特的功能。您輸入及編輯所使用的Word文件視窗,是Word應用程式視窗的一部分。插入點是顯示在文件視窗內的閃爍直線,標示您目前輸入文字的位置。
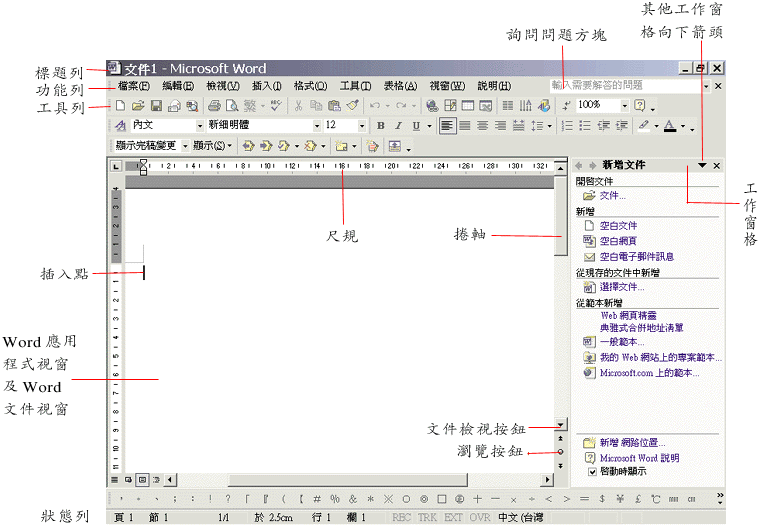
| Word空白文件及工作窗格. |
Word使用個人化功能表及工具列,減少您在螢幕上眾多指令及工具列按鈕中尋找的時間,因為它會自動顯示您最常使用的指令及按鈕。當您按一下功能名稱,會先顯示一個短功能表,包含您最常用的指令。要查看完整的長功能表,可以將滑鼠指標停留在功能名稱幾秒鐘、按兩下功能名稱或者在功能表展開後,再按一下短功能表上的雙箭頭。當長功能表展開之後,未曾在短功能表中顯示的指令,會顯示為淺灰色。為了避免讓您看到所有的按鈕,預設的 一般 及 格式化 工具列會顯示在同一列上。 工具列選項 清單可以讓您取用其他的按鈕,如果書上所提到的按鈕並未顯示在工具列上,請按一下工具列末端的 工具列選項 鈕來顯示其他所有按鈕。為了讓您更方便找到按鈕,本書中 一般 及 格式 工具列會顯示成兩列,如果想要讓您的設定,符合書上的螢幕顯示,請按一下 工具 功能表/ 自訂 ,勾選 選項 標籤上的 顯示一般和格式工具列於兩列上 核取方塊後,按一下 關閉 。 |

工具列選項
文件視窗下方的檢視鈕讓您可選擇不同檢視文件的方式, 標準模式 是預設的編輯檢視畫面,您可使用標準模式來輸入編輯文件, Web版面配置模式 所顯示的文件,就如同在Web網頁上所見一樣,這種檢視模式有助於檢視及編輯為網頁瀏覽器所設計的文字及圖表, 整頁模式 所顯示的文件就如同列印出來的文件一樣,這種檢視模式對變更頁面、欄位邊界、編輯頁首、頁尾及使用拖曳物件等,有很大的助益。 大綱模式 能顯示文件的結構,包含標題及內文,這種檢視模式對檢視、移動、複製及重組文字有很大的幫助。 Word把一般工作常用的指令組成 當您有使用Word的相關問題時,可以直接利用 詢問問題 方塊節省時間,而不需要使用線上說明,只要在輸入問題或關鍵字之後按下 Enter 鍵,Word便會列出說明主題,您可選取其中的項目來解答問題,也可以求助於 Office小幫手 。當您工作時, Office小幫手 會顯示在畫面上並提供您操作上的提示,例如,建立信件並予以格式化。為了檢視完整的說明主題,您可以開啟小幫手視窗,並且進一步使用它的內容、索引及解答精靈,或者求助於Microsoft網站。 在練習中,您將學習如何開始使用Word,關閉 其實建立一份Word文件就如同輸入文字一樣的簡單。插入點會標示出在文件中文字輸入的位置。當您輸入的文字超過了右邊界,Word的 自動換行 功能會將文字轉換到下一行, 自動換行 是文書處理及桌上出版軟體常見的功能。而 Enter 鍵則是用來啟動一個新的段落而非新的一行。 您在文件視窗所輸入的文字,將會暫時儲存在電腦的記憶體中,如果您想保存文字副本,您必須將文件儲存成 當您在Word內儲存檔案時,請按一下 一旦在您使用 高登園藝公司正準備新的園藝商品目錄,目錄內頁需要一些花園用新品的相關文章。 在此練習中,您將學習如何輸入文字並儲存新文件。 Word允許您以其他的檔案格式來儲存Word文件。 儲存檔案為其他檔案格式的方法: 一旦您將文件儲存成檔案後,下次依然可以在Word中開啟它。您可以使用一般工具列上的 您可以指定插入點來輸入或修改文字,在特定的位置按一下,或按下方向鍵來移動文件上的插入點。當您使用 以下表格顯示一些您可以快速移動插入點的按鍵及組合鍵。 您也可以利用垂直及水平捲軸移動文件,但移動捲軸時並不移動插入點,插入點只有在視窗中文件檢視下才能被變更,例如,如果您拖曳垂直捲軸向下到捲軸底端將看到文件底端,但插入點並未隨著移動,狀態列會顯示插入點的位置 (以頁、節、英吋、行及欄的方式),按下垂直捲軸上的向上或向下箭頭來移動文件視窗每次向上或向下一行;按下水平捲軸上的向左或向右箭頭來移動文件視窗每次向左或向右一行。 當您在建立長篇文件時,可以使用垂直捲軸底端的 當您開啟文件時,工作列會出現顯示Word圖示及文件名稱的應用程式鈕,您可以同時開啟很多文件,但只有一個是目前或使用中文件。若您要在開啟的文件之間切換,按一下工作列上的應用程式鈕,或開啟 高登園藝公司在春季期間將廣告行銷信件寄給他們的顧客以促銷新產品。在信件尚未更新之前,編輯人員想要檢視去年的信件內容,以查看哪裡需要變更。 在本練習中,您會學習如何移動文件並在視窗中切換已開啟的文件。首先,請您開啟SBS/Word/CreatingDoc/ExistDoc文件,然後移動文件並檢視文字。 您也可以按一下 檔案 功能表/開啟舊檔;或是按一下 新增文件 工作窗格的 文件 ,或 更多文件 來開啟現存檔案。 當您在編輯文件時,修訂文字內容。編輯工作包含許多工作,例如,插入及刪除文字及片語、更正錯誤、移動文字和複製到文件中不同位置,編輯也包括搜尋文字、片語或其他格式及取代不同的文字。 插入文字的方法就如同您在移動插入點的位置與輸入文字一樣容易。當您插入文字時,現有的文字會向右移動並挪出空位給插入的文字,當文字到達右邊時,文字會自動換到下一行。 在您編輯或使用文字之前,請您先選取好所要的文字,被選取的文字會反白顯示在螢幕上。請您快速選取一個文字區塊,或是利用選取區域來進行選取文字的動作。 以下表格說明在文件中選取文字的方式。 欲選取文件中不相鄰的文字區塊,您可選取第一個文字區塊,按住 刪除文字對您而言也是一件很容易的工作,您可用 當您在編輯文件時,Word會保留更改的記錄,因此您可以輕鬆移除變更或恢復原始的文字。當您發生錯誤的動作時(例如,不慎刪除文字),保留記錄對您可是有很大的幫助。請您按一下一般工具列上的 如果您想要復原一個動作,您可以按一下 您可用剪下及貼上的方式移動選取的文字,您所移動或剪下的文字不會顯示在文件中,但仍暫存在電腦記憶體稱為 您可以用Office剪貼簿來儲存多個項目,這些項目是由幾個不同的資訊來源,但由所有Office程式共享的儲存區域而來。Office剪貼簿可以在工作窗格中顯示您所儲存的項目內容。您也可將單一或全部的儲存項目貼到任何的Office程式中。 當您在複製多重項目時,除非是Office剪貼簿選項被關閉起來,否則視窗中都會顯示Office剪貼簿。若要手動開啟Office剪貼簿,請您按一下 編輯人員已將去年的行銷廣告信件檢查過了,現在高登園藝公司的助理將會使用它來建立今年銷售活動的行銷信件。而建立新信件最有效方法就是編輯去年的信件。 在本練習中,您將會學習如何編輯現有文件,輸入及刪除文字、復原刪除、複製及貼上片語及移動段落。 Word會更正您在輸入文字時常拼錯而沒有自己更正的文字,例如,當您輸入文字「teh」,Word會在您輸入文字時立即更正為「the」。我們將這項變更稱作是 如果您不希望Word自動變更文字,可復原變更或在按一下變更後出現 除了拼字錯誤及縮寫之外,您也可以使用 高登園藝公司的助理員正在修飾廣告行銷信件內容,並且將信件寄給客戶。 在本練習中,您將學習如何變更自動校正設定、增加自動校正項目,並同時輸入變更文字。您也在整份文件中尋找片語並用其他片語取代。工作窗格會在每次開啟Word時開啟,且在開啟文件後關閉,如果您不要在每次開啟Word時顯示工作窗格,請您取消工作窗格中 啟動時顯示 核取方塊。
開始/程式集/Microsoft Word
Word應用程式視窗會先開啟空白文件並顯示 新增文件 工作窗格。另一個開啟Word及建立新文件的方法是按一下 開始 功能表頂端的 新增Office文件 指令, 新增Office文件 對話方塊出現時,按兩下 空白文件 圖示。 
關閉
清單會與您詢問的相關說明主題一起顯現。
Microsoft Word說明 視窗會顯示詢問問題方塊更多的資訊。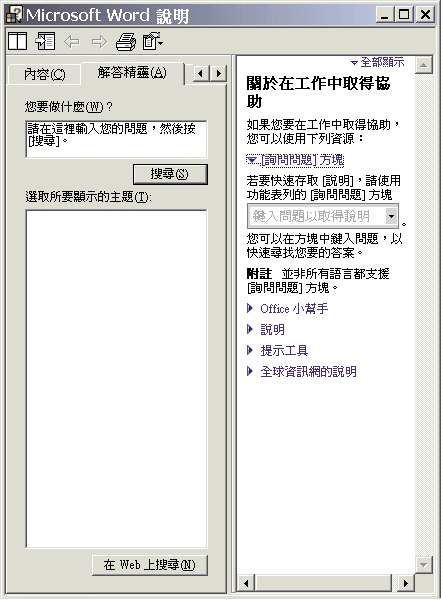
Microsoft Word小幫手及詢問問題 
關閉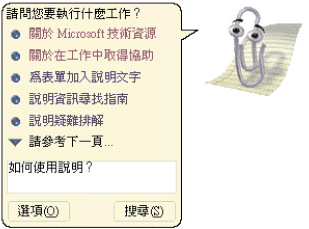
您也可以開啟 Microsoft Word說明 視窗來代替使用 詢問問題 方塊或 Office小幫手 。請您在 Office小幫手 上按一下滑鼠右鍵,選擇 選項 標籤並取消勾選 使用Office小幫手 核取方塊,按一下 確定 鈕。然後在 說明 功能表內按一下 Microsoft Word說明 。若要再次開啟 Office小幫手 時,請按一下 說明 功能表上的 顯示Office小幫手 。 
存檔
建立新資料夾為了幫助您標示儲存新資料夾及新檔案的位置,請您按一下 移到上一層 鈕來向上移動資料夾,或是使用 儲存位置 移動到電腦的其他位置中。位於 另存新檔 及 開啟 對話方塊左邊的 位置列 ,是提供您快速連結到一般常用儲存及開啟檔案位置的捷徑。 
往上一層
,開啟新文件視窗。
新增空白文件
請注意,當插入點到達右邊界時,您不需要按Enter鍵,文字會自動轉換到下一行的左邊界。如果文字或段落底下出現波浪狀的紅色或綠色底線,那是Word用來標示文字可能是拼字或文法錯誤,如果文字或段落底下出現紫色虛線,便表示是 智慧標籤 , 智慧標籤 會將特定樣式文字辨識為您在其他程式也可使用的資料,例如,Word以資料方式標示某人的名字,以便您可新增到電子通訊錄。不過現在請您先忽略任何錯誤及智慧標籤。 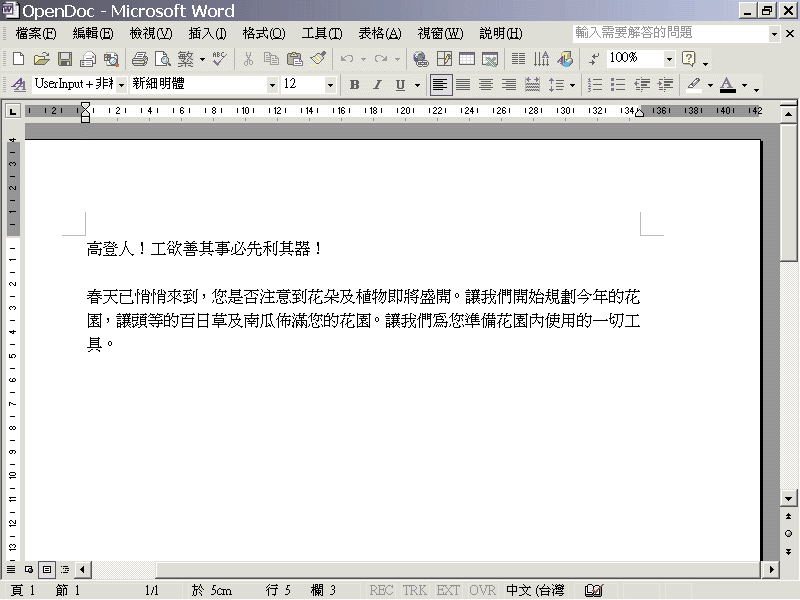
文字自動轉換到下一行 
存檔
螢幕顯示 另存新檔 對話方塊,並預先開啟 我的文件 資料夾。您也可使用 另存新檔 對話方塊的儲存位置列來移動位置,例如,將檔案存到磁片,按下位置列上的 3.5軟碟機 (A:) 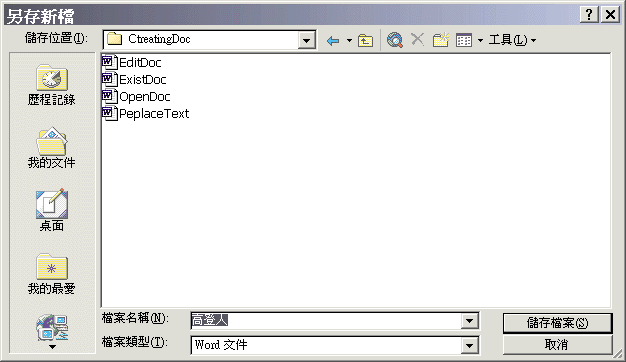
顯示CreatingDoc資料夾的 另存新檔 對話方塊 Word會使用文件的前幾個字元或文字作為預設檔名,您可以接受或是輸入新的檔名。 
建立新資料夾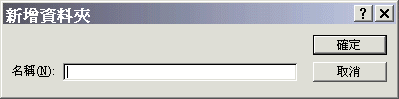
新資料夾對話方塊
NewFolder即變成目前的資料夾
關閉視窗
檔案 功能表/ 另存新檔 ,顯示 另存新檔 對話方塊。按這些鍵… 移動插入點到… 向左鍵 一次向左移動一個字元 向右鍵 一次向右移動一個字元 向下鍵 一次向下移動一行 向上鍵 一次向上移動一行 Ctrl+ 向左鍵 一次向左移動一個字 Ctrl+ 向右鍵 一次向右移動一個字 Home 移到同一行的起點 End 移到同一行的結尾 Ctrl+Home 移到文件的起點 Ctrl+End 移到文件的結尾 Ctrl+Page Up 到前一頁的起點 Ctrl+Page Down 移到下一頁的起點 Page Up 往上一個畫面 Page Down 往下一個畫面 
瀏覽選取物件
範例檔案
一般 工具列上,按一下 開啟舊檔 鈕,顯示 開啟舊檔 對話方塊。
開啟
插入點仍在文件起點,但也可以看到文件底端。
則文件多出5行文字。
文件重新改變位置。請注意,插入點位置未改變,只是文件畫面改變。
選擇瀏覽物件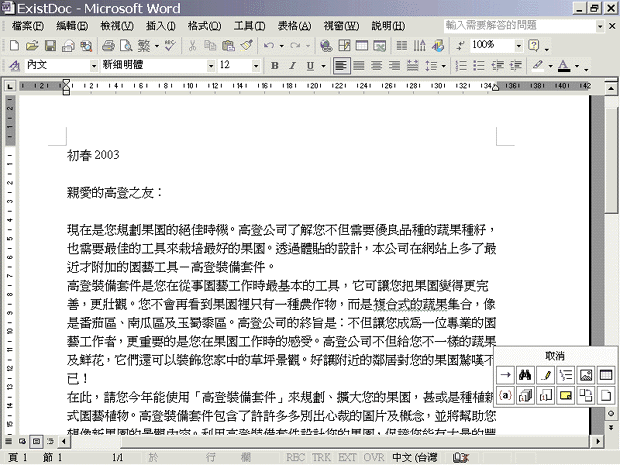
瀏覽選取色盤
當游標指到物件時,會出現每一個物件的名稱。
逐頁瀏覽
開啟舊檔
ExistDoc變成第一個視窗,工作列顯示兩個功能鍵,每個都有開啟檔案的名稱,按鈕會標示出目前主動式文件是ExistDoc文件。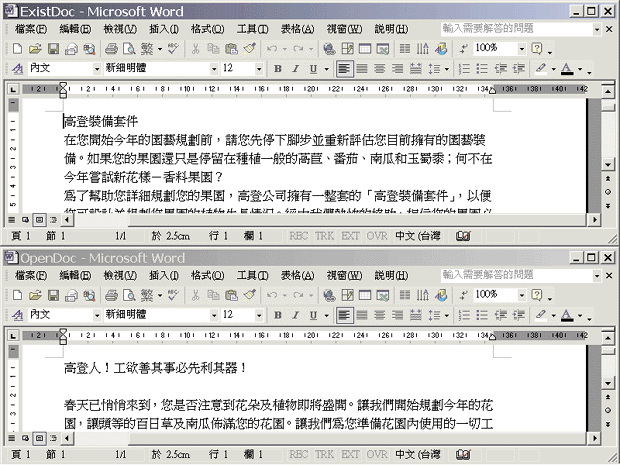
並排文件視窗 
關閉視窗
最大化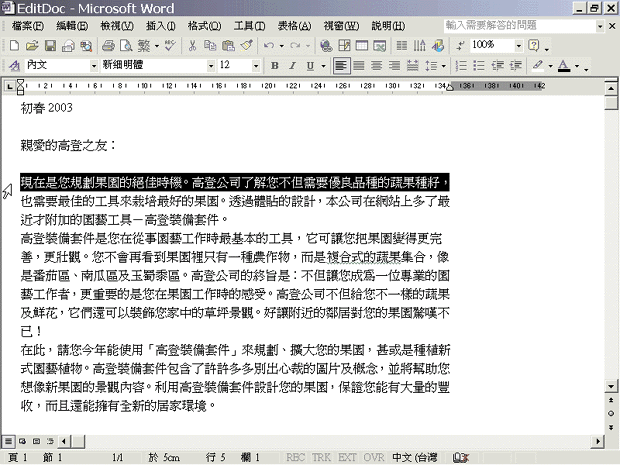
選取區域 選取內容 操作方法 單一文字 按兩下文字 一行文字 按一下選取區域到同一行最左邊 單一句子 按一下句子的任何地方且同時按住 Ctrl 鍵,句子第一個字元到句尾的標點符號皆會被選取 單一段落 在段落左邊的選取區域中按兩一,或在段落中任何一處按三下 整份文件 按選取區域的任何一處同時按住 Ctrl 鍵,或按三下選取區域 
復原
取消復原
剪貼簿
範例檔案
開啟舊檔 鈕,顯示 開啟舊檔 對話方塊。
開啟舊檔
復原
複製
在 剪貼簿 工作窗格中,會顯示目前Office剪貼簿內的項目。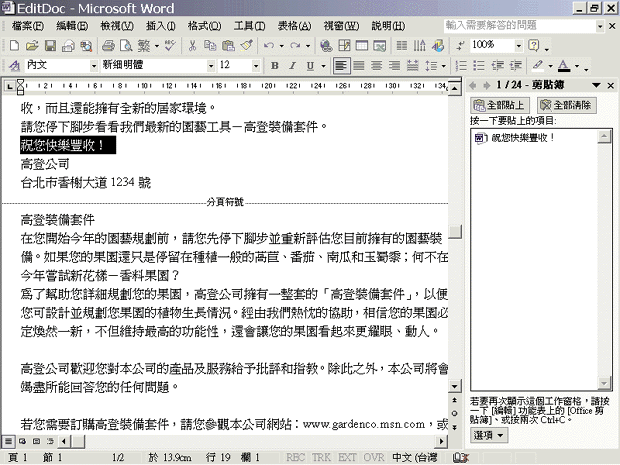
Office剪貼簿 您可在工作窗格中開啟及關閉Office剪貼簿,選擇在您複製項目時顯示或隱藏Office剪貼簿,您也可以選擇Office剪貼簿開啟時在工具列顯示Office剪貼簿圖示。要存取這些選項,請按一下剪貼簿工作窗格的 選項 鈕。 如果 貼上選項 鈕出現在您貼上的旁邊,您可以忽略。 貼上選項 鈕提供選項清單,允許您決定如何將資訊貼到文件上。 
貼上選項
關閉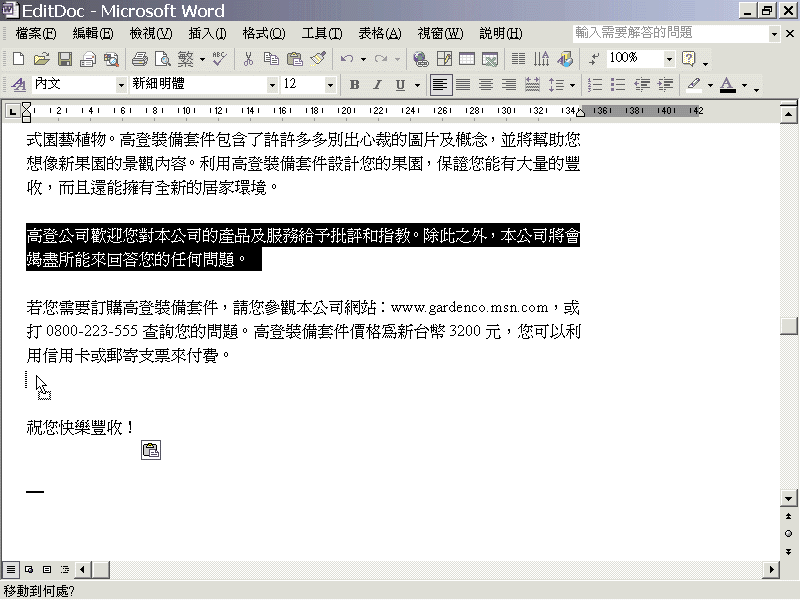
當您放開滑鼠時,文字會出現在新位置上。 
儲存檔案
關閉視窗
自動校正
一般 工具列上,按一下 開啟舊檔 鈕,顯示 開啟舊檔 對話方塊。
開啟舊檔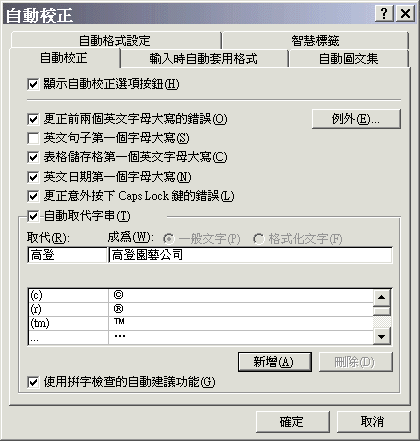
自動校正對話方塊和自動校正標籤
新自動校正項目的文字將會在您每次輸入縮寫並按 空格鍵 時出現。
文字會立即變更為「高登園藝公司」。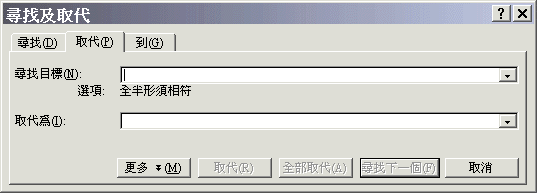
尋找及取代對話方塊
被選取的部分已被「高登互動式裝備」取代,而且選取下一個。
訊息方塊指示已有九個被取代。
儲存檔案
關閉視窗
關閉ReplaceText文件。
![]()
Copyright1997-2001 SoftChina Corporation. All rights reserved.

