您可以經由改變文字對齊方式、更改段落間距及增加文字的框線及網底來強化段落外觀;換言之,所謂的「段落」就是在您按一下
Enter 鍵結束前的文字總合,其中段落可以是包括幾個句子或是包含一個或多個字的單行文字。您可以設定左右邊界來控制每一行長度及設定上下邊界來控制每頁長度,邊界的寬度控制文字周邊的白色空格的總合,您可用
版面設定 對話方塊的選項來控制文件的邊界。在您設定好文件邊界之後,即可在邊界內控制文字的位置。換句話說,您可以使用水平尺規的定位點來對齊不同位置的文字;另外您還可以將段落縮排。在縮排的時候,您可以控制第一行的起始位置,第二行以後起始位置以及設定段落文字在右邊界換行的位置。
您可以使用顯示在Word文件視窗頂端的水平尺規來設定
定位點 ,定位點位於尺規沿線,您可以利用它來對齊文字。Word預設的是在尺規上每半英吋標示一個定位點。要使用尺規來設定定位點,您可以按一下定位點指標,它是位於尺規最左邊的符號按鈕。每按一下定位點指標,就會顯示一個不同樣式的定位點指標,當您想要樣式的定位點顯現時,請按一下您要的設定定位點的尺規位置。若要移除定位點,可以將定位點從尺規中向下拖曳。在您設定定位點後,請將插入點置於想要對齊的文字左邊,然後按一下
Tab 鍵,文字會沿著下一個定位點對齊。例如,您要設定中央定位點,在按下 Tab 鍵時,文字會移動到右邊,然後以中央定位點為中心點對齊。小數點定位點則會以小數點對齊數字。| 換言之,您可以顯示格式標記來幫助您正確地對齊及空出文件的文字間距。格式標記並不會隨著文件列印出來,它只會以協助性地顯示在文件上。要開啟格式標記,請您按一下 一般 工具列上的 顯示/隱藏 按鈕,格式標記的樣式包括標示一段文字的結尾的段落標記「」,還有標示定位點位置的定位點「→」。若您要關閉格式標記,請您再按一下 顯示/隱藏 鈕即可。 |
除了定位點之外,水平尺規也包含特殊標記,您可以利用這些標記來控制文件左右邊界的文字換行;也可以使用這些標記把文字向右或向左縮排。您可以使用位於水平尺規上的縮排符號來做文字縮排。下列表格描述每一個縮排標記的作用:
| 尺規上的標記 | 圖示 | 描述 |
|---|---|---|
| 首行縮排 |  | 設定段落文字第一行的起始位置 |
| 首行凸排 |  | 設定第二行及以後文字到達右邊界後自動換行 |
| 左邊縮排 |  | 設定按下 Tab 鍵時縮排 |
| 右邊縮排 |  | 設定文字到達右邊界時會自動換行,內建的右邊縮排標記位於右邊界,但您可以變更設定 |
當您利用尺規編排段落時,可以用整頁模式來查看頁面邊界與頁面框線的距離有多遠,整頁模式也會顯示兩種尺規:在頂端的水平尺規及文件視窗左邊的垂直尺規,其中垂直尺規幫助您調節文件上下邊界。
您可以利用在格式工具列上的對齊鈕將文字置於文件邊界內。按一下 靠左對齊 鈕,Word會將文字沿左邊界對齊;按一下 靠右對齊 鈕,會將文字沿右邊界對齊;按一下 置中 鈕,則是將段落置中,按一下 左右對齊 鈕,文字將會左右邊界間對齊,而右邊的文字也會對齊。 若您要增加段落的間距,可以按一下 您可以增加框線及網底將某段落與其餘文字區隔開來。例如,如果您要寄一封長篇信件給客戶,可以在客戶需特別注意的段落周圍加上框線;另外還可以在段落背景加上網底製造神奇的效果。 當您在段落上進行縮排、對齊、調整間距、加入框線或網底之後,您可以按一下 Enter 鈕將相同效果套用到下一段落。欲套用效果到現有的段落上,可以利用 複製格式 快速將格式複製到特定一個段落。 高登園藝公司目錄中包含公司宣告說明,您必須要編排以符合版面配置及新的色彩設計。 在本練習中,您將會學習如何修改文件配置、插入及修改定位點的位置、更改行距並在文字周圍加上框線及網底來改變段落外觀。要將段落格式化,您可以在段落中任何位置按一下,然後套用您喜歡的格式。 
範例檔案
開啟舊檔 鈕,顯示 開啟舊檔 對話方塊。
開啟舊檔
文件檢視畫面會變成整頁模式的畫面,您可以看到工作區域在左右邊界兩者之間對齊。除了文件視窗頂端的水平尺規之外,在文件視窗左邊也顯示了垂直尺規。
整頁模式在整頁模式中,您可以顯示或隱藏頁與頁之間的空白區域,請您將游標置於頁與頁間直到游標成為顯示空白區域指標或隱藏空白區域指標,然後按一下即可。 
顯示空白區域指標
隱藏空白區域指標
顯示/隱藏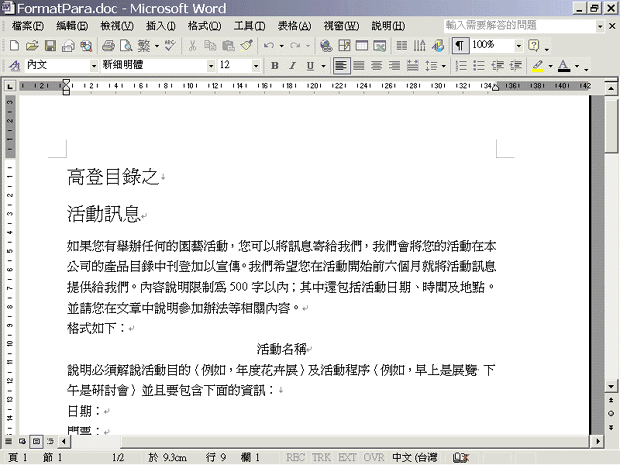

置中
左右對齊
首行縮排
左邊縮排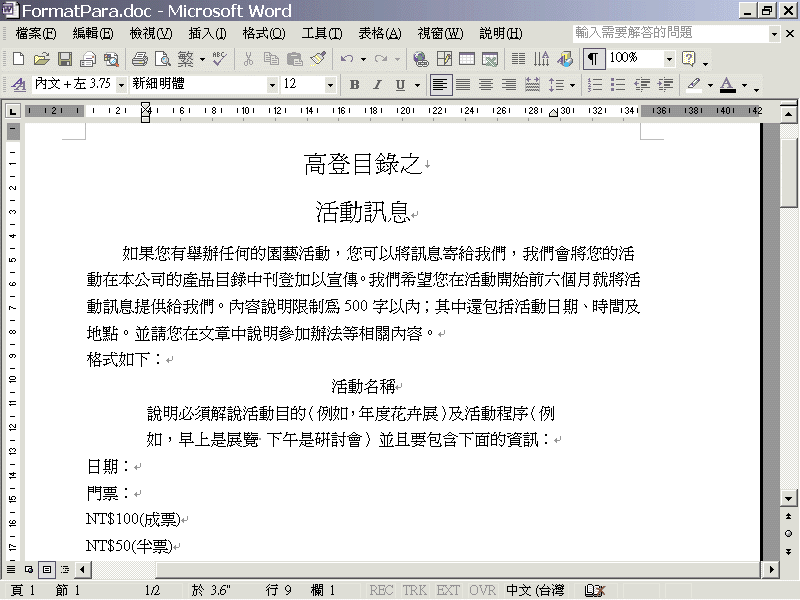
包含縮排記號的縮排段落之擷取螢幕 
左定位點
擷取包含縮排記號的縮排段落 
小數定位點
段落對話方塊
您也可以利用 段落 對話方塊來代替尺規控制左右縮排。
複製格式
除了在第一段及「活動名稱」文字間新增間距之外,文字的大小也會變成18pt。
您會發現在「活動名稱」文字與前面段落之間會出現更大間距。
置中
您會看到文字周圍的陰影框線,而且背景顏色是淡黃色。
指標形狀變為文字選擇指標,並指示您要輸入的文字會置中對齊。
對齊置中指標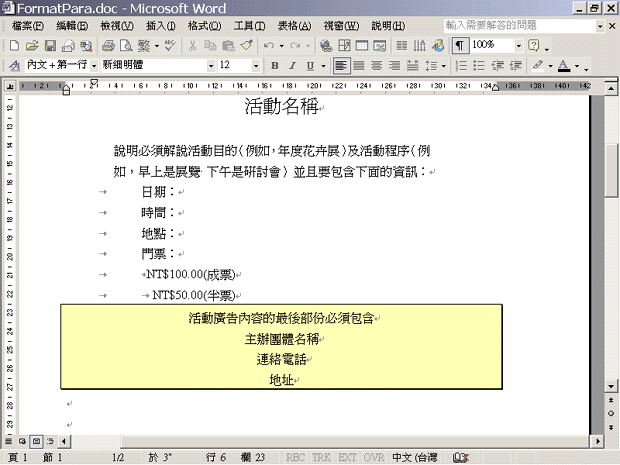
文件下方有文字選擇指標之擷取螢幕
您會發現最新插入的文字顯示在文件中央。
顯示/隱藏
儲存檔案
關閉視窗
![]()
Copyright1997-2001 SoftChina Corporation. All rights reserved.

