變更文件的外觀
讀完本章後,你將可以
改變每一頁的顯示方式
使用樣式改變文件的外觀
使用佈景主題改變文件外觀
如果要引起讀者注意到文件中的重要訊息,您可將文字格式化,讓文件更容易引人注目,而段落的外觀可以幫助您傳達文件內容的訊息。
您可以利用Word內建的格式化工具,像是範本、樣式及佈景主題,美化您的文件外觀,在文字或片語上套用粗體或斜體,或改變文字色彩來變更文字的字元或屬性。也可以在段落上套用這些美化外觀的屬性。如果您要確保文件外觀的一致與精美,可以在整份文件上套用相同屬性。
在本章中,您將會學習如何更改Word範本來建立新的範本,然後您會用新範本建立傳真的封面頁。也會學習到如何在多頁文件中插入分節設定及分頁符號,並確認這些分頁符號不會在頁面上下遺留單獨的文字或片語,您將會改變文字在頁面上的版面配置,並在每一頁的頁首及頁尾加入文字。最後,您將會使用
樣式及格式 工作窗格來套用、更改並刪除已經格式化的樣式,然後套用佈景主題到現存文件中。本章使用的範例檔有
FormatPage、FormatStyle 及 FormatTheme ,您可由書中所附的光碟來安裝。有關安裝範例檔的細節,請參考本書開始的〈 如何使用隨書光碟 〉。

範例檔案
使用文件範本改變文件設計
正確清楚的資訊及文件外觀,這兩者都是有效溝通不可或缺的重要因素。您可以利用Word專業設計的範本來幫助您建立引人注目的文件。
範本
是一個儲存成可供您在其他文件上的文字、樣式、格式、巨集及頁面資訊使用的特定文件。您可以啟動Word預設或內建的範本,Word所附範本樣式包括:發行物、報告、法律訴訟、信件、傳真、備忘錄及網頁。要利用Word提供的範本來建立文件,可以按一下
檔案 功能表/ 開啟舊檔 來顯示 開啟舊檔 對話方塊,其中包含幾個可提供選取範本的標籤。當您使用範本來建立文件時,顯示在螢幕上的文件會顯示預留位置讓您可以輸入文字,如果不需要這些預留位置,可以將它刪除。所謂的預留位置就是用括號標示的文字,例如,[請在這裡輸入姓名],就是現代式傳真範本的一個預留位置,您可以按一下預留位置來選取並輸入文字來修改預留位置。一旦您在文件中輸入了文字,就可以將這份文件儲存成檔案。範本並不會因為您的修改而改變,您還是可以在其他的文件中使用範本。您也可以修改範本以符合您在專業上及個人的需求;換言之,您可以將範本作為基礎來建立文件,之後再輸入自己的文字,像是您的姓名和地址之類的文字,然後儲存成另一個範本。之後,您可以自建範本來代替Word所提供的範本。
您現在可以在現存文件上套用不同的範本來快速測試文件的外觀,套用的範本樣式會取代原有文件樣式。操作方法很簡單,您可以按一下
工具 功能表/ 範本與增益集 ,按一下 附件 ,瀏覽並開啟範本。 |
如果您想將範本附加到您開啟的所有文件上,請您按一下 範本與增益集 對話方塊上的 附件 ,瀏覽並開啟範本。 |
高登園藝公司必須將傳真傳送到供應商以供檢閱及確認訂單,每一封公司傳真必須要有傳真封面,高登園藝公司會使用Word內建的範本,但會在範本適當的地方加入公司特殊訊息。
在本練習中,您將會學習如何利用現有Word範本來建立新範本,然後利用新範本建立傳真封面頁。- 如有必要,重新開啟Word。
- 在 檢視
功能表上按一下 工作窗格
,顯示 新增文件 工作窗格。在 新增文件 工作窗格中,按一下 從範本新增/一般範本 ,顯示 範本 對話方塊。按一下 信件傳真 標籤。按一下 現代式傳真 圖示,顯示範本預覽視窗。
 按一下 確定 ,顯示含有範本預留位置的新文件。
按一下 確定 ,顯示含有範本預留位置的新文件。
 請您按一下請按[這裡輸入地址],並且輸入「高登園藝公司」,再按一下 Enter 鍵。輸入 100,台北市 ,按下 Enter 鍵後,請您在預留位置上輸入「香榭大道1234號」。按一下 發文者 預留位置,輸入「高登園藝公司」取代預留位置的文字,[請按這裡輸入姓名]。按一下 檔案 功能表/ 另存新檔 ,顯示 另存新檔 對話方塊。在 檔案名稱 方塊中,輸入「FaxTemplate」。按一下 檔案類型 向下清單/ 文件範本 。瀏覽到硬碟中 Application Data 資料夾/ Microsoft 資料夾/ Templates 資料夾。在您按一下 儲存檔案 之後,Word即會將它儲存成範本,此範本會隨著其他Word範本以圖示顯示在 範本 對話方塊/ 一般 標籤上。按一下文件視窗上 關閉視窗 鈕關閉 FaxTemplate 。按一下 檔案 功能表/ 開新檔案 ,顯示 新增文件 工作窗格。請您按一下 新增文件 工作窗格/ 從範本新增/一般範本 ,顯示 範本 對話方塊。按一下 一般 標籤/ FaxTemplate 圖示,然後再按一下 確定 顯示公司特定的範本。按一下「收文者」預留位置 [請按這裡輸入姓名],輸入「鮮花供應商」。按一下「傳真」預留位置 [請按這裡輸入傳真號碼],輸入「0800-555-190」。按一下「主題」預留位置 [請按這裡輸入傳真主題],輸入「確認訂單」。按一下「頁數」預留位置 [請按這裡輸入頁數],輸入「2」。按一下「副本」預留位置,按一下 Delete 鍵。選取以「選擇這段文字而且依您的需要刪除」起始的段落,然後按一下 Delete 來刪除這一段的說明文字。輸入「請檢核訂單並確認送貨日期」,然後按一下Enter鍵,便完成傳真封面頁。在 一般 工具列上按一下 儲存檔案 鈕,顯示 另存新檔 對話方塊。在檔案名稱方塊中,輸入「FaxCover」。按一下 檔案類型 清單選取 Word文件 。瀏覽到硬碟中 SBS 資料夾,按兩下 Word 資料夾,按兩下 FormattingDoc 資料夾,然後按一下 儲存檔案 。則這份以新範本為基礎的文件即會儲存於 FormattingDoc 資料夾中。按一下文件視窗上的 關閉視窗 鈕來關閉 FaxCover 文件。
請您按一下請按[這裡輸入地址],並且輸入「高登園藝公司」,再按一下 Enter 鍵。輸入 100,台北市 ,按下 Enter 鍵後,請您在預留位置上輸入「香榭大道1234號」。按一下 發文者 預留位置,輸入「高登園藝公司」取代預留位置的文字,[請按這裡輸入姓名]。按一下 檔案 功能表/ 另存新檔 ,顯示 另存新檔 對話方塊。在 檔案名稱 方塊中,輸入「FaxTemplate」。按一下 檔案類型 向下清單/ 文件範本 。瀏覽到硬碟中 Application Data 資料夾/ Microsoft 資料夾/ Templates 資料夾。在您按一下 儲存檔案 之後,Word即會將它儲存成範本,此範本會隨著其他Word範本以圖示顯示在 範本 對話方塊/ 一般 標籤上。按一下文件視窗上 關閉視窗 鈕關閉 FaxTemplate 。按一下 檔案 功能表/ 開新檔案 ,顯示 新增文件 工作窗格。請您按一下 新增文件 工作窗格/ 從範本新增/一般範本 ,顯示 範本 對話方塊。按一下 一般 標籤/ FaxTemplate 圖示,然後再按一下 確定 顯示公司特定的範本。按一下「收文者」預留位置 [請按這裡輸入姓名],輸入「鮮花供應商」。按一下「傳真」預留位置 [請按這裡輸入傳真號碼],輸入「0800-555-190」。按一下「主題」預留位置 [請按這裡輸入傳真主題],輸入「確認訂單」。按一下「頁數」預留位置 [請按這裡輸入頁數],輸入「2」。按一下「副本」預留位置,按一下 Delete 鍵。選取以「選擇這段文字而且依您的需要刪除」起始的段落,然後按一下 Delete 來刪除這一段的說明文字。輸入「請檢核訂單並確認送貨日期」,然後按一下Enter鍵,便完成傳真封面頁。在 一般 工具列上按一下 儲存檔案 鈕,顯示 另存新檔 對話方塊。在檔案名稱方塊中,輸入「FaxCover」。按一下 檔案類型 清單選取 Word文件 。瀏覽到硬碟中 SBS 資料夾,按兩下 Word 資料夾,按兩下 FormattingDoc 資料夾,然後按一下 儲存檔案 。則這份以新範本為基礎的文件即會儲存於 FormattingDoc 資料夾中。按一下文件視窗上的 關閉視窗 鈕來關閉 FaxCover 文件。變更預設檔案位置
當您開啟或儲存文件或範本時,Word會在
開啟舊檔 或 另存新檔 對話方塊顯示預設的資料夾。如果您想將 開啟舊檔 或 另存新檔 對話方塊顯示不同的預設資料夾,您可利用 工具 功能表/ 選項 對話方塊/ 檔案位置 標籤變更位置。 檔案位置 標籤也會明確指定Word尋找檔案的路徑,例如,美工圖檔或工作群組範本,而 工作群組範本 則是網路上共享的範本。如果 檔案位置 標籤並未顯示某個檔案類型的檔案位置(例如,工作群組範本),您也可以指定一個您最常使用的範本到您可容易找到的位置。變更文件或範本的預設檔案位置的操作方法:
- 在
工具 功能表上按一下 選項 ,顯示 選項 對話方塊。按一下 檔案位置 標籤。在 檔案類型 方塊中,按一下檔案類型。按一下 修改 ,顯示 修改位置 對話方塊。瀏覽到新的預設資料夾位置,然後按一下 確定 。 修改位置 對話方塊會關閉,而新的預設資料夾位置會顯示在 檔案類型 方塊中。按一下 確定 ,關閉 選項 對話方塊。
改變每一頁的顯示方式
利用範本是您開始建立文件的很好辦法。您所建立的文件(無論有沒有使用範本)大部分都會超過一頁或兩頁。當您的文件超過一頁時,Word會自動幫您編排頁數。所謂的編頁就是在文件中插入分頁符號,Word插入的分頁符號稱為
自動分頁符號 ,自動分頁符號就是一條橫跨頁面的虛線;如果不要使用Word所插入分頁符號,您可以在文件中插入自己的分頁符號,而您所插入的分頁符號稱之為 手動分頁符號 。而以手動插入的分頁符號是一條會在中央顯示「分頁符號」並橫跨頁面的實線。當您要開始一個新的頁面時,就可以插入一個手動分頁符號。 |
Word會在您變更文件時重新編頁;換言之,當您插入、刪除及移動文字時,Word會改變自動分頁符號插入點。但是Word並不會改變手動分頁符號的位置,您必須自己手動變更。 |
不論您有沒有保留Word自動分頁符號或插入自己的手動分頁符號,您必須確認分頁符號沒有遺留段落字串。 段尾遺留字串 是指在段落最後一行顯示在下一頁頁面頂端, 段首遺留字串 是指在第一行顯示在頁面結尾。而遺留在頁首或頁尾單字或片語會打斷長篇文件的流暢性。您可以利用 段落 對話方塊的選項消除遺留字串以便能進一步控制分頁符號插入點。下列表格說明 段落 對話方塊的選項,您可以指定Word應該如何處理段落分頁不良的狀況。| 分頁選項 | |
|---|
| 段落遺留字串控制 | 避免單行段落中最後一行遺留在頁首或段落 的第一行遺留在頁尾。 |
| 段落中不分頁 | 避免分頁符號顯示在段落中。 |
| 與下段同頁 | 避免分頁符號顯示在選取的段落及後續段落 之間。 |
| 段落前分頁 | 在選取的段落前插入分頁符號。 |
您也可以在文件中插入分節符號。 分節符號 會區別文件中的一部分,在這部分的文件內容中,您可以使用獨特的頁面設定,例如,不同的邊界設定。分節符號會以一條雙虛線橫跨頁面並在分節線的中間顯示「分節符號」的文字。您可以插入不同類型的分節符號;例如,假如您希望某一節的文字在新的頁面開始,可以插入一個下一頁分節符號;您也可以插入接續本頁的分節符號或 自下個偶數頁起 或 自下個奇數頁起 的分節符號。區分章節對您在建立包含很大範圍的主題之長篇文件特別有幫助。 |
當您變更文件時,會希望先預覽文件的外觀,預覽文件可幫您決定是否需要手動分頁或插入分節符號。請您在 一般 工具列上,按一下 預覽列印 鈕來預覽文件,您不但可以在 預覽列印 視窗看到文件配置,也可以直接在預覽視窗中改變文件的版面配置。 |
頁面顯示列印文件的方式稱為 頁面方向 。在Word中,是以直向作為預設的頁面方向,當頁面的方向為 直向 時,頁面的長度會比寬度較大;另一方面, 橫向 的頁面則是寬度比長度較大。除非您將文件區分為幾個部分,否則文件的頁面只能有一個方向。而區隔的部分可以有不同的頁面方向。如果您的文件有很多頁,也許您會希望在每頁中插入頁碼。可以使用
插入 功能表/ 頁碼 指令。預設的頁碼會顯示在每一頁的右下角,不過您也可以利用 頁碼 對話方塊上的 位置 及 對齊方式 選項來變更頁碼的位置。您可以依個人喜好將頁碼移到頁首並將之靠左或置中對齊。您也可以在文件中加上一些資訊,例如,公司或文件作者的名稱,而您所加入的資料會顯示在每一頁中。
頁首 是顯示在每一頁頂端的文字,而 頁尾 則是顯示在每頁底端的文字。您可以選取 檢視 功能表/ 頁首/頁尾 ,來輸入頁首及頁尾的文字。當您選取這項指令,文件檢視會變更為整頁模式,頁首會顯示在頁面的頂端,而頁尾則會顯示在頁面底部。除此之外, 頁首/頁尾 工具列也會同時顯示在視窗上,您可以利用 頁首/頁尾 工具列來輸入文件的相關資訊,例如,檔名或日期及時間,如果文件包含分節符號,您可以為每一節加上不同頁首及頁尾。 |
要在不同頁面顯示不同頁首及頁尾,請您按一下 頁首/頁尾 工具列上的 版面配置 鈕,開啟 版面設定 對話方塊/ 版面配置 標籤,並勾選 奇偶頁不同、首頁不同 核取方塊,或是同時選取這兩者。 |
高登園藝公司通常郵寄文章給客戶以便回應客戶常問的問題。最常詢問的問題就是有關堆肥的事情。這裡有一篇關於堆肥的文章需要加上頁碼,而文章最後一頁有關堆肥時該做與不該做的事項內容都需要格式化成不同的樣式,以便與文章其他部分區分開來。除了最後一頁,每一頁頁首都要有公司名稱及頁碼。
在本練習中,您會學習如何插入分頁及分節符號,確定分頁符號未留下段落遺留字串,變更頁面方向,並在文件中插入頁首及頁尾。- 在 一般
工具列上,按一下 開啟舊檔
鈕,顯示 開啟舊檔 對話方塊。

開啟舊檔瀏覽到硬碟中 SBS 資料夾,按兩下 Word 資料夾/ FormattingDoc 資料夾/ FormatPage 檔案,開啟 FormatPage 文件。在 一般 工具列上,按一下 預覽列印 鈕,顯示預覽列印視窗。

預覽列印按一下 預覽列印 工具列/ 多頁 鈕,拖曳游標選取2X2頁。則預覽視窗會以兩頁兩頁相疊的方式顯示4頁的文件內容。

多頁在 檔案 功能表上,按一下 版面設定 ,顯示 版面設定 對話方塊及 邊界 標籤。
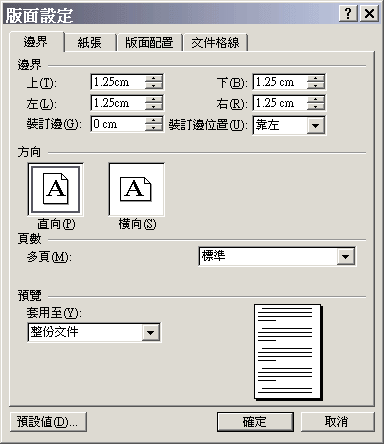 請您在 邊界 標籤上,在邊界 上 的方塊中輸入「1.25」,在邊界 下 的方塊中輸入「1.25」,然後按一下 確定 。則每頁上下空白邊界會變成1.25英吋,變更邊界將會排除第二頁頂端的遺留字串。
請您在 邊界 標籤上,在邊界 上 的方塊中輸入「1.25」,在邊界 下 的方塊中輸入「1.25」,然後按一下 確定 。則每頁上下空白邊界會變成1.25英吋,變更邊界將會排除第二頁頂端的遺留字串。 |
一般頁面大小是8.5英吋乘以11英吋,如果每一空白區域為1.5英吋,則所剩工作區域的寬則是5.5英吋。 |
在預覽列印工具列上,按一下 關閉 鈕,關閉預覽列印視窗。

離開預覽列印請您按3次 下一頁 鍵,然後按一下以文字「堆肥化之優缺點」開始段落的第一行,而這個段落的前兩行顯示在第二段底端,您可以將這兩行文字與段落中其他文字保留在一起。在 格式 功能表上,按一下 段落 ,顯示 段落 對話方塊/ 行與分隔設定 標籤。選取 段落遺留字串控制 核取方塊,勾選 段落中不分頁 核取方塊後,按一下 確定 。此時分頁符號會往上移動,使本段所有文字顯示在同一頁中。在文字「如何製作堆肥」的左邊按一下。按一下 插入 功能表/ 分隔設定 ,顯示 分隔設定 對話方塊。
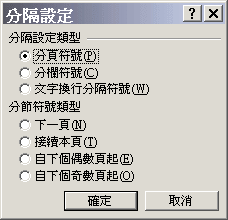 在 分隔設定類型 中,確定已選取 分頁符號 ,再按一下 確定 。虛線會和文字「分頁符號」同時顯示在文件中,而文字「分頁符號」表示這是您以手動插入的分頁符號。現在文件共有五頁。請您將捲軸下拉到最後一個段落,然後將插入點移到標題「製作堆肥的對與錯」的左邊。按一下 插入 功能表/ 分隔設定 ,開啟 分隔設定 對話方塊,勾選 分節類型/下一頁 選項,然後按一下 確定 。您會在文件上看到有「分節符號 (下一頁)」文字的雙虛線。
在 分隔設定類型 中,確定已選取 分頁符號 ,再按一下 確定 。虛線會和文字「分頁符號」同時顯示在文件中,而文字「分頁符號」表示這是您以手動插入的分頁符號。現在文件共有五頁。請您將捲軸下拉到最後一個段落,然後將插入點移到標題「製作堆肥的對與錯」的左邊。按一下 插入 功能表/ 分隔設定 ,開啟 分隔設定 對話方塊,勾選 分節類型/下一頁 選項,然後按一下 確定 。您會在文件上看到有「分節符號 (下一頁)」文字的雙虛線。
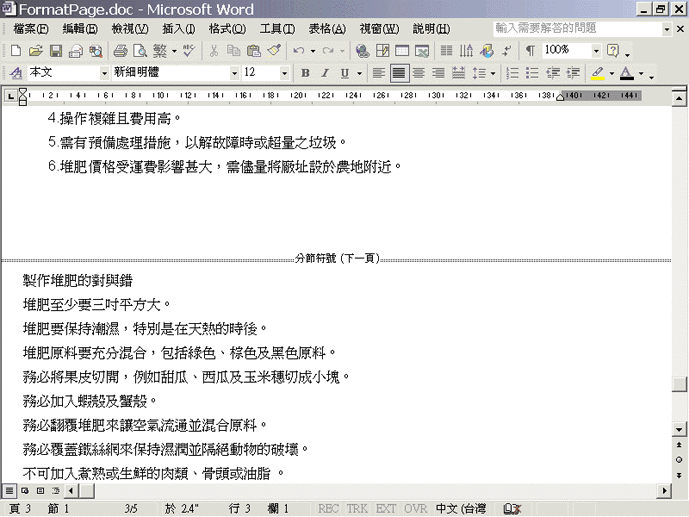 按一下 Ctrl+Home 將插入點移到文件起始處,按一下 檢視 功能表/ 頁首/頁尾 。文件檢視模式會變成整頁模式,在文件視窗頂端有一個空的方塊讓您輸入第一節的頁首。而 頁首/頁尾 工具列顯示在方塊的下方。
按一下 Ctrl+Home 將插入點移到文件起始處,按一下 檢視 功能表/ 頁首/頁尾 。文件檢視模式會變成整頁模式,在文件視窗頂端有一個空的方塊讓您輸入第一節的頁首。而 頁首/頁尾 工具列顯示在方塊的下方。
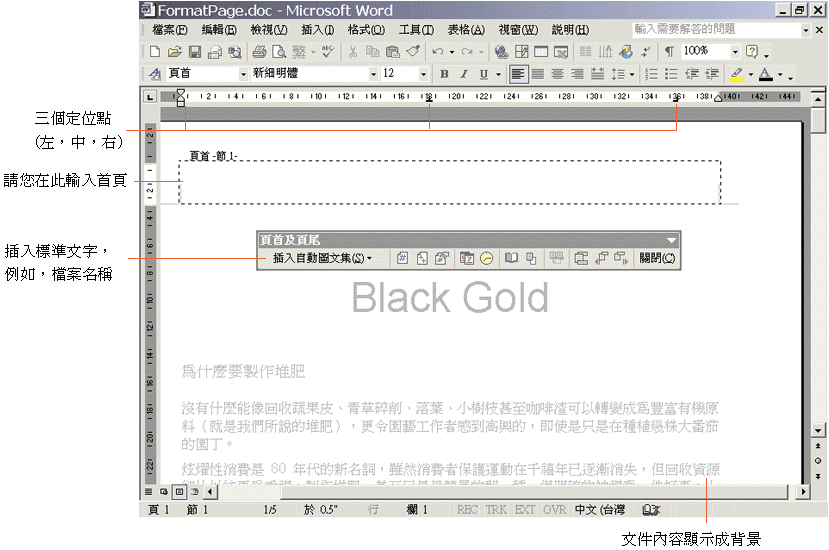 請您輸入「高登園藝公司」然後按一下 頁首/頁尾 /顯示下一個 鈕。插入點會顯示在第二節文字方塊的頁首。
請您輸入「高登園藝公司」然後按一下 頁首/頁尾 /顯示下一個 鈕。插入點會顯示在第二節文字方塊的頁首。

顯示下一個按一下 頁首/頁尾/同前 鈕,並在訊息方塊中,按一下 確定 。然後請您選取「高登園藝公司」文字後,再按一下 Delete 鍵。則公司名稱已從頁首刪除,此頁的頁首會與前一頁的頁首不同。

同前按一下 切換頁首及頁尾 鈕,將插入點切換至頁尾。在本練習中,您不希望第二節的頁尾與第一節的頁尾相同。

切換頁首及頁尾按一下 頁首/頁尾 工具列/ 同前 鈕,然後按一下 顯示前一個 鈕,將插入點移至第一節文字方塊的頁尾。

同前按一下 Tab 鍵將插入點移到定位點中央,按一下 頁首/頁尾 工具列/ 插入頁碼 鈕,按一下 關閉頁首頁尾 鈕,您會發現第一節的前四頁已編排好頁碼了。

插入頁碼在 一般 工具列上,按一下 預覽列印 來顯示預覽列印視窗。

預覽列印在預覽列印工具列上,按一下 多頁 鈕,拖曳游標以選取6頁(2x3頁),因此所有5頁顯示在同一頁,請您按一下並放大檢視文件最後一頁。

多頁按一下 檔案 功能表/ 版面設定/邊界 標籤/ 橫向 圖示,選取 套用至 一節中的 這一節 ,然後按一下 確定 。
按一下頁面,則文件中5頁的內容都會顯示在預覽列印視窗中。要注意的是,文件前四頁頁首顯示公司名稱且在頁尾顯示頁碼,而最後一頁比較寬,而且頁首及頁尾沒有顯現文字。在 預覽列印 工具列上,按一下 關閉 來關閉預覽列印視窗。

關閉預覽在 一般 工具列上,按一下 儲存檔案 來儲存文件。

儲存檔案在文件視窗上按一下 關閉視窗 ,關閉 FormaPage 文件。

關閉視窗
使用樣式改變文件的外觀
當您改變文字的外觀後,可能會發現自己已經建立好文件的外觀、樣式。您可以利用Word所提供的樣式得到很多的益處。所謂
樣式 就是指您可以套用到文件的一組文字段落格式。您也可以在使用樣式的同時,使用設定格式來改變文件的外觀。
字元樣式 會同時將在段落中所選取的文字及線條格式化,但是 段落樣式 則是將整個段落格式化,其中包括縮排、對齊及定位點。例如,字元樣式可能代表的是18點的字型大小、粗體、加底線與置中對齊的文字;然而段落樣式則代表是包含粗體及縮排。與其個別套用格式效果或屬性,您可以利用樣式套用所有屬性。除非您從
範本 對話方塊選取範本,否則文件會使用預設的範本來建立文件。在一般範本中(如同所有範本一樣),其樣式會標示出範本的格式屬性。例如,一般樣式包含預設字型樣式、字型大小及對齊方式;而預設的樣式是靠左對齊的12點Times New Roman字型。(一般樣式適用於許多範本,不僅限於一般範本)。您在文件中所輸入的文字會一直套用一般樣式,直到您套用了其他樣式後才會改變。例如,您可能在文字中套用 標題1 作為文件的標題樣式。您可以選取
格式 工具列/ 樣式與格式 下拉清單將其他樣式套用到文件中的文字。當然也可以在文件中建立新的樣式。修改現有樣式或以原有的文字格式作為基礎來建立新樣式。當您在修改樣式時,結合新樣式後的文字將會隨之更新。顯示樣式區
您可以利用在文件視窗左邊所顯示的
樣式區 ,幫助您維持整份文件能有一致的樣式。樣式區會列出每段文件內容使用的樣式。文件必須在標準或大綱模式下才會顯示樣式區。要注意的是,樣式區並不會隨著文件列印出來;樣式區只是文件視窗中的一部分並且是您格式化文件的一項工具。顯示樣式區之操作方法:
- 按一下
工具 功能表/ 選項 ,顯示 選項 對話方塊。按一下 檢視 標籤。請您在 大綱模式及標準模式選項 ,按一下 樣式區域寬度 清單並增加樣式區的範圍,再按一下 確定 。則樣式區域沿文件視窗左邊顯示,在樣式區域及文件間會顯現一條垂直線。若您要關閉樣式區,可以在選項對話方塊中減少樣式區域的寬度;或是直接在視窗上拖曳垂直線來關閉樣式區。為了要加強美化「Black Gold」文章的外觀,高登園藝公司希望能利用樣式將主標題格式化。
在本練習中,您將會學習如何利用
樣式與格式 工作窗格來進行套用、更改並刪除樣式的動作。

範例檔案- 在
一般 工具列上按一下 開啟舊檔 鈕顯示 開啟舊檔 對話方塊。

開啟舊檔瀏覽到硬碟中 SBS 資料夾/ Word 資料夾/ FormattingDoc 資料夾。然後按兩下 FormatStyle 檔案,開啟 FormatStyle 文件。選取「為什麼要製作堆肥」一行文字。按一下 格式 功能表/ 樣式與格式 ,顯示 樣式與格式 工作窗格。
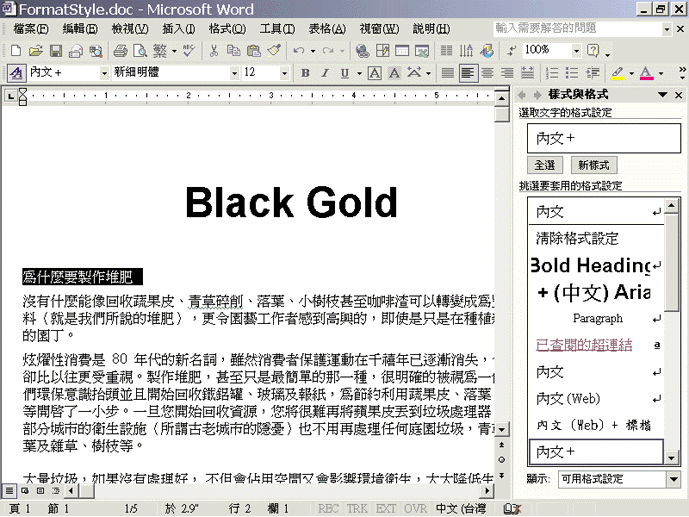 在 樣式與格式 工作窗格中,將游標指向 選取文字的格式設定,工具提示 會顯示選取文字的樣式及屬性。在 樣式與格式 工作窗格中,下拉清單後,按一下 挑選要套用的格式設定/標題2 樣式。則選取文字樣式變更為 標題2 。請您下拉文件,然後按住 Ctrl 鍵選取有「為什麼要製作堆肥」一行文字;下拉並選取「什麼是堆肥」再下拉文件,並選取有「如何製作堆肥」一行文字;然後下拉文件,選取有「製作堆肥的溫度」一行文字「堆肥與泥土」及「堆肥化之優缺點」,最後再選取有「製作堆肥的對與錯」一行文字。在 樣式與格式 工作窗格中,按一下 標題2 樣式套用到選取的文字。將文件向上捲動,選取有「為什麼要製作堆肥」一行文字,按一下 樣式與格式 工作窗格/ 全選 。則Word將所有選取文字變更為 標題2 。在 樣式與格式 工作窗格中,按一下 新樣式 ,顯示 新樣式 對話方塊。
在 樣式與格式 工作窗格中,將游標指向 選取文字的格式設定,工具提示 會顯示選取文字的樣式及屬性。在 樣式與格式 工作窗格中,下拉清單後,按一下 挑選要套用的格式設定/標題2 樣式。則選取文字樣式變更為 標題2 。請您下拉文件,然後按住 Ctrl 鍵選取有「為什麼要製作堆肥」一行文字;下拉並選取「什麼是堆肥」再下拉文件,並選取有「如何製作堆肥」一行文字;然後下拉文件,選取有「製作堆肥的溫度」一行文字「堆肥與泥土」及「堆肥化之優缺點」,最後再選取有「製作堆肥的對與錯」一行文字。在 樣式與格式 工作窗格中,按一下 標題2 樣式套用到選取的文字。將文件向上捲動,選取有「為什麼要製作堆肥」一行文字,按一下 樣式與格式 工作窗格/ 全選 。則Word將所有選取文字變更為 標題2 。在 樣式與格式 工作窗格中,按一下 新樣式 ,顯示 新樣式 對話方塊。
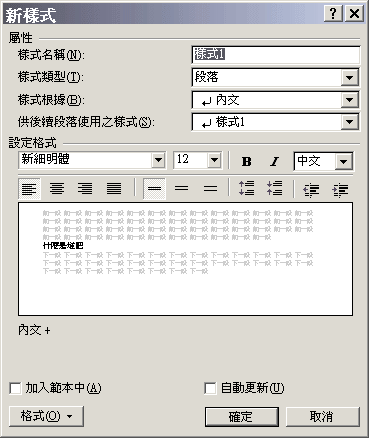 在 樣式名稱 方塊輸入「標題2-1」為新樣式命名。請您在設定 格式 按鈕中,選擇 字型大小 為16,再選擇字型顏色為藍色,然後按一下確定。您會在樣式及格式工作窗格中看到 標題2-1 的樣式。
在 樣式名稱 方塊輸入「標題2-1」為新樣式命名。請您在設定 格式 按鈕中,選擇 字型大小 為16,再選擇字型顏色為藍色,然後按一下確定。您會在樣式及格式工作窗格中看到 標題2-1 的樣式。 |
如果新樣式的名稱並未完整顯示在 樣式與格式 工作窗格中,請您調整工作窗格大小。首先請將指標指向於工作窗格左邊,當游標改變形狀時,按住並拖曳邊緣來增加工作窗格的寬度。 |
在 樣式與格式 工作窗格中,按一下
挑選要套用的格式設定/標題2-1 。
 在 樣式與格式 工作窗格中,按一下 標題2-1 下拉清單/ 修改 ,顯示 修改樣式 對話方塊。在 設定格式 區中,按一下 斜體 按鈕取消字型屬性,再按一下 確定。標題2-1 的文字樣式會隨著更新字型。
在 樣式與格式 工作窗格中,按一下 標題2-1 下拉清單/ 修改 ,顯示 修改樣式 對話方塊。在 設定格式 區中,按一下 斜體 按鈕取消字型屬性,再按一下 確定。標題2-1 的文字樣式會隨著更新字型。

斜體在 樣式與格式 工作窗格中,按一下 標題2-1 。則選取的文字會依您選取的樣式格式化。在 樣式與格式 工作窗格中,將游標指向 標題2-1 樣式的下拉清單,按一下 刪除 。視窗中會顯示警告對話方塊,並且詢問您是否確定刪除這個樣式。按一下 確定 。此時 標題2-1會從 樣式與格式 工作窗格中移除。在 樣式與格式 工作窗格中,按一下 顯示 下拉清單/ 使用中的格式設定 。使用中的樣式會顯示在 樣式與格式 工作窗格中。 |
您可以利用 尋找及取代 對話方塊尋找特定的樣式並用其他的樣式將它取代。請您按一下 編輯 功能表/ 取代/更多/ 格式/樣式 。在 尋找樣式 對話方塊中,按一下您要尋找的樣式,按一下 確定 ,然後按一下 取代為/格式/樣式 ,按一下您要尋找的樣式,按下 確定 ,按一下 尋找下一個 來尋找下一 個樣式,之後按下 取代 即可。 |
在 樣式與格式 工作窗格中,按一下
關閉 關閉工作窗格。

關閉按一下 一般 工具列/ 儲存檔案 鈕來儲存文件。

儲存檔案按一下 關閉視窗 鈕來關閉 FormatStyle 文件。

關閉視窗
使用佈景主題改變文件外觀
您可以套用Word的80多種不同的佈景主題來變更整份文件外觀,佈景主題 集合包括:標題樣式、有文字效果的文字樣式,例如,大寫及網底、特殊項目符號的清單、背景顏色、效果及圖像。每一個佈景主題提供可以投射出圖像及色調的顏色設計及圖片設計,例如,「座標軸」佈景主題用背景看來像是羊皮紙及相符合的文字設計,您可以利用佈景主題來設計網頁、報告及簡報。
高登園藝公司希望套用佈景主題到「堆肥」文章中,以提昇整份文件的外觀。
在本練習中,您將會學習如何套用佈景主題到現有文件上,並在
樣式與格式 工作窗格中顯示佈景主題樣式。- 在
一般 工具列上按一下 開啟舊檔 ,顯示 開啟舊檔 對話方塊。

開啟舊檔瀏覽到硬碟中 SBS 資料夾/ Word 資料夾/ FormattingDoc 資料夾,然後按兩下 FormatTheme 檔案,開啟 FormatTheme 文件。在 格式 功能表上按一下 佈景主題 ,顯示 佈景主題 對話方塊。按一下 選擇佈景佈景主題 清單/ 大自然 。
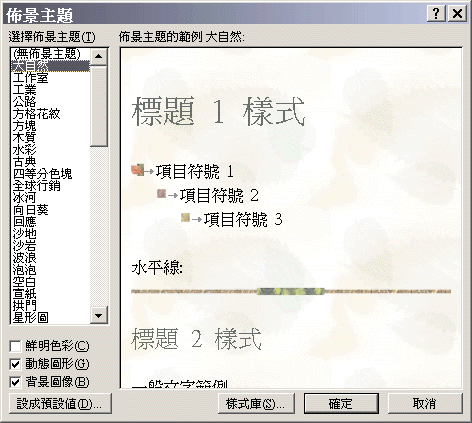

Copyright1997-2001 SoftChina Corporation. All rights reserved.






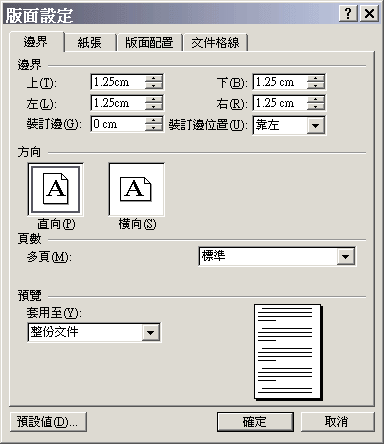

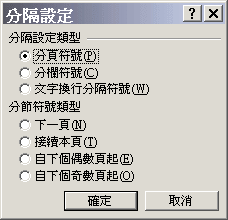
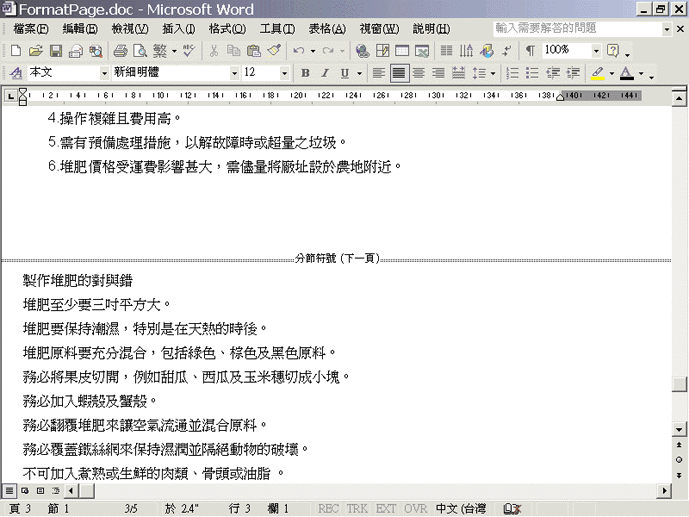
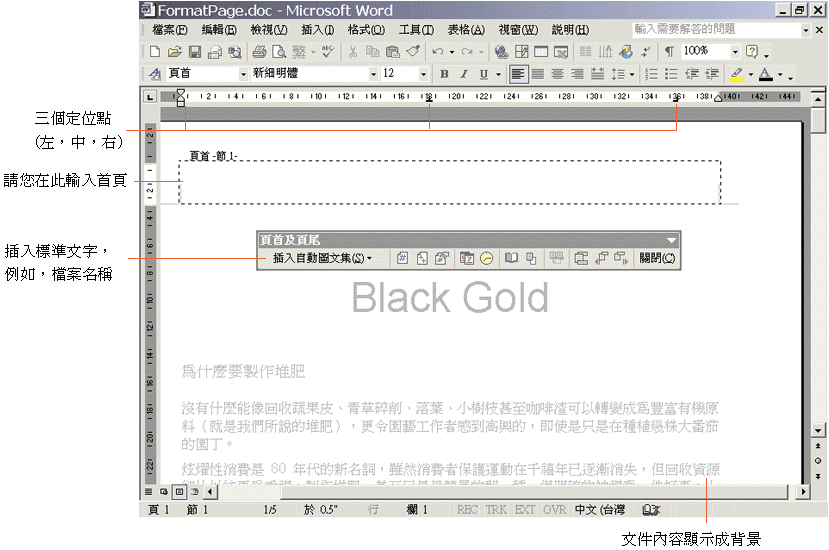












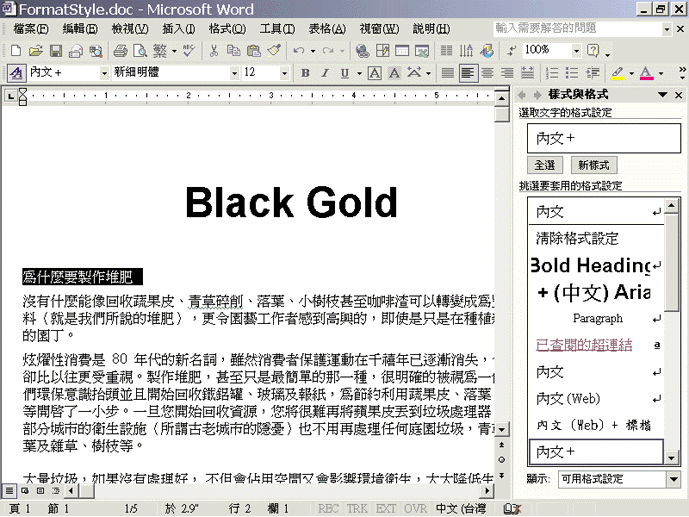
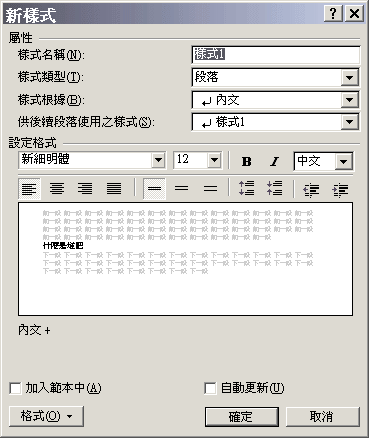






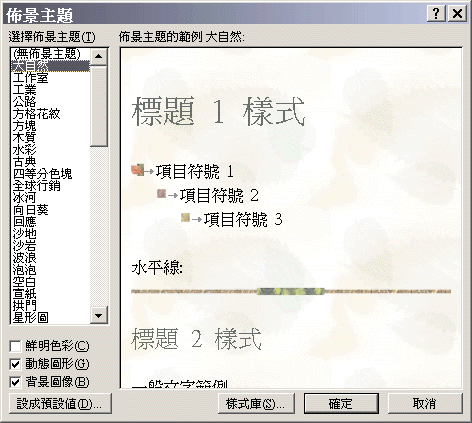
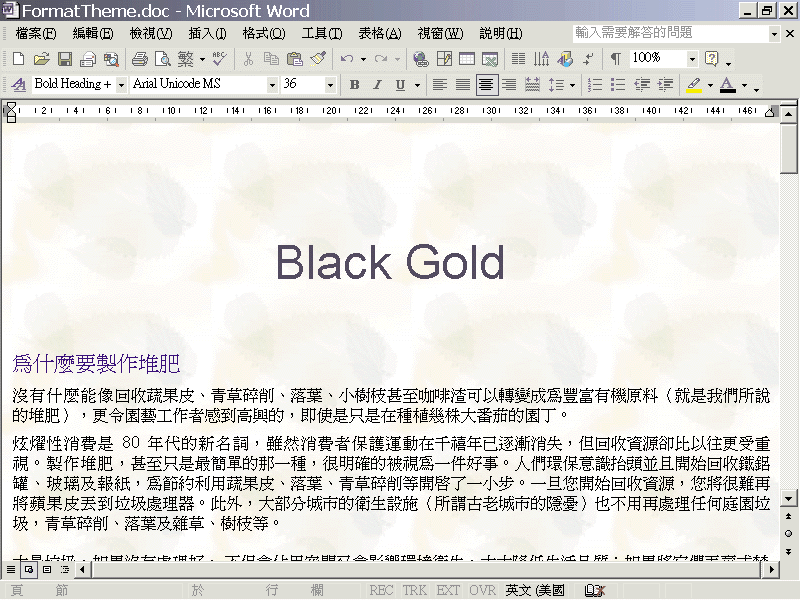



![]()

