利用範本是您開始建立文件的很好辦法。您所建立的文件(無論有沒有使用範本)大部分都會超過一頁或兩頁。當您的文件超過一頁時,Word會自動幫您編排頁數。所謂的編頁就是在文件中插入分頁符號,Word插入的分頁符號稱為
自動分頁符號 ,自動分頁符號就是一條橫跨頁面的虛線;如果不要使用Word所插入分頁符號,您可以在文件中插入自己的分頁符號,而您所插入的分頁符號稱之為 手動分頁符號 。而以手動插入的分頁符號是一條會在中央顯示「分頁符號」並橫跨頁面的實線。當您要開始一個新的頁面時,就可以插入一個手動分頁符號。Word會在您變更文件時重新編頁;換言之,當您插入、刪除及移動文字時,Word會改變自動分頁符號插入點。但是Word並不會改變手動分頁符號的位置,您必須自己手動變更。 |
不論您有沒有保留Word自動分頁符號或插入自己的手動分頁符號,您必須確認分頁符號沒有遺留段落字串。 段尾遺留字串 是指在段落最後一行顯示在下一頁頁面頂端, 段首遺留字串 是指在第一行顯示在頁面結尾。而遺留在頁首或頁尾單字或片語會打斷長篇文件的流暢性。您可以利用 段落 對話方塊的選項消除遺留字串以便能進一步控制分頁符號插入點。下列表格說明 段落 對話方塊的選項,您可以指定Word應該如何處理段落分頁不良的狀況。 您必須一段接著一段套用對話方塊的選項。 您也可以在文件中插入分節符號。 分節符號 會區別文件中的一部分,在這部分的文件內容中,您可以使用獨特的頁面設定,例如,不同的邊界設定。分節符號會以一條雙虛線橫跨頁面並在分節線的中間顯示「分節符號」的文字。您可以插入不同類型的分節符號;例如,假如您希望某一節的文字在新的頁面開始,可以插入一個下一頁分節符號;您也可以插入接續本頁的分節符號或 自下個偶數頁起 或 自下個奇數頁起 的分節符號。區分章節對您在建立包含很大範圍的主題之長篇文件特別有幫助。 當您變更文件時,會希望先預覽文件的外觀,預覽文件可幫您決定是否需要手動分頁或插入分節符號。請您在 一般 工具列上,按一下 預覽列印 鈕來預覽文件,您不但可以在 預覽列印 視窗看到文件配置,也可以直接在預覽視窗中改變文件的版面配置。 頁面顯示列印文件的方式稱為 頁面方向 。在Word中,是以直向作為預設的頁面方向,當頁面的方向為 直向 時,頁面的長度會比寬度較大;另一方面, 橫向 的頁面則是寬度比長度較大。除非您將文件區分為幾個部分,否則文件的頁面只能有一個方向。而區隔的部分可以有不同的頁面方向。 如果您的文件有很多頁,也許您會希望在每頁中插入頁碼。可以使用 您也可以在文件中加上一些資訊,例如,公司或文件作者的名稱,而您所加入的資料會顯示在每一頁中。 要在不同頁面顯示不同頁首及頁尾,請您按一下 頁首/頁尾 工具列上的 版面配置 鈕,開啟 版面設定 對話方塊/ 版面配置 標籤,並勾選 奇偶頁不同、首頁不同 核取方塊,或是同時選取這兩者。 高登園藝公司通常郵寄文章給客戶以便回應客戶常問的問題。最常詢問的問題就是有關堆肥的事情。這裡有一篇關於堆肥的文章需要加上頁碼,而文章最後一頁有關堆肥時該做與不該做的事項內容都需要格式化成不同的樣式,以便與文章其他部分區分開來。除了最後一頁,每一頁頁首都要有公司名稱及頁碼。 在本練習中,您會學習如何插入分頁及分節符號,確定分頁符號未留下段落遺留字串,變更頁面方向,並在文件中插入頁首及頁尾。 一般頁面大小是8.5英吋乘以11英吋,如果每一空白區域為1.5英吋,則所剩工作區域的寬則是5.5英吋。分頁選項 段落遺留字串控制 避免單行段落中最後一行遺留在頁首或段落 的第一行遺留在頁尾。 段落中不分頁 避免分頁符號顯示在段落中。 與下段同頁 避免分頁符號顯示在選取的段落及後續段落 之間。 段落前分頁 在選取的段落前插入分頁符號。
鈕,顯示 開啟舊檔 對話方塊。
開啟舊檔
預覽列印
多頁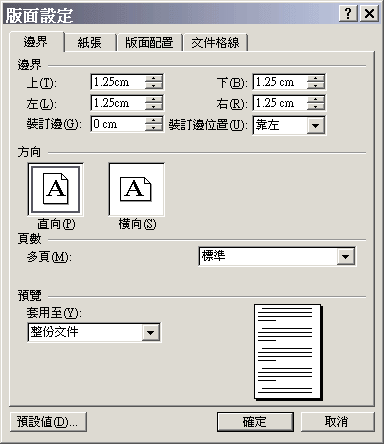
含邊界標籤的版面設定對話方塊 
離開預覽列印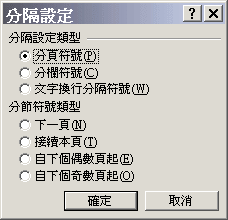
分隔設定對話方塊 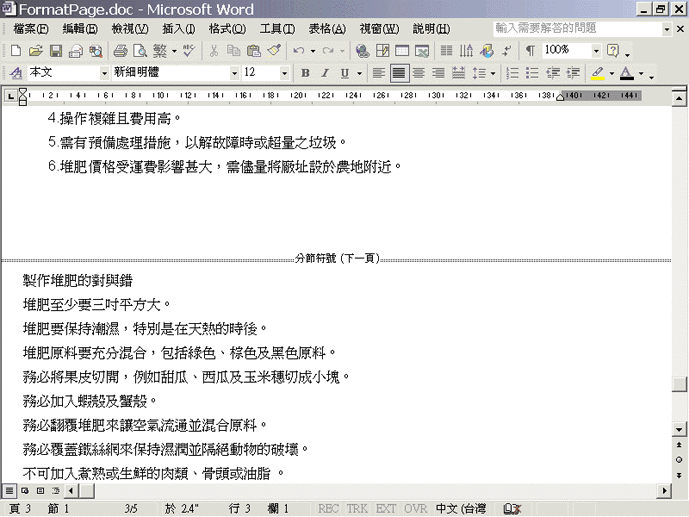
含有分節設定的文件 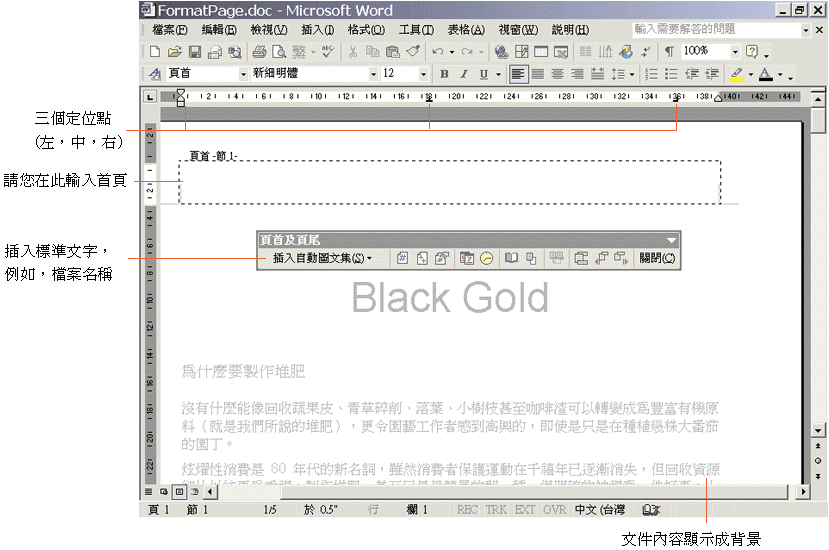
有頁首頁尾工具列的文件 
顯示下一個
同前
切換頁首及頁尾
同前
插入頁碼
預覽列印
多頁
按一下頁面,則文件中5頁的內容都會顯示在預覽列印視窗中。要注意的是,文件前四頁頁首顯示公司名稱且在頁尾顯示頁碼,而最後一頁比較寬,而且頁首及頁尾沒有顯現文字。
關閉預覽
儲存檔案
關閉視窗
![]()
Copyright1997-2001 SoftChina Corporation. All rights reserved.

