- 以表格顯示文字
您可以利用表格將文件資料分類組織成一個明確、簡單又容易閱讀的格式,表格將資訊整齊的安排到列與欄中,而其中列與欄交叉的區域稱為儲存格。您可以用標準大小或自己繪製大小不同的儲存格,也可以利用現有表格來建立新表格。一旦您建立表格後,可以在儲存格中輸入文字、數字甚至圖形。若要幫助讀者解讀表格的資訊,您可以將資訊排列或
排序 成合乎邏輯的順序。一旦您建立表格後,可以改變表格或個別欄或列的大小,如果有需要,也可以插入及刪除欄及列。要讓表格看來更引人注目,您可以格式化表格文字並在表格全部或部分加上框線及網底。
表格通常是用來顯示數字資料。要在表格數字上執行標準的數學計算,您可以利用
表格 功能表上的 公式 指令來新增欄或列上的數字,例如,找出平均數。如要更複雜的計算,Excel是一個讓您可以用來執行複雜計算或統計分析的Microsoft Office程式。「欄」是您可以用來組織文件資訊的另一個方法。將文字分成「欄」有助於建立新聞稿或手冊。在Word中,您可以定義頁面上所需要的欄位,然後選擇讓文字由某一欄的結尾連貫到下一欄頂端,就像在報紙上看到一樣。或者您可以選擇某一欄在特定位置結束,將後面的文字移到下一欄。
在本章中會使用到範例檔有
FormatTable、DataTable、InsertTable 和 CreatColumn 。有關安裝範例檔的細節,請參考本書開始的〈 如何使用隨書光碟 〉。要在文件中新增簡單表格,您可以用
一般 工具列上的 插入表格 鈕,然後從顯示的功能表中選擇所要的欄數及列數。若您要用其他選項,像是用表格格式來設定表格大小,可以利用 表格 功能表上的 插入 指令來開啟 插入表格 對話方塊,也可以利用現有未加密的文件轉變為表格來新增表格。一旦您建立了表格之後,可以在儲存格中輸入文字或數字,就如同在段落中一樣。唯一不同的是在表格中按
Tab 鍵會將插入點移到下一個儲存格,而不是在段落中縮排。此外,您也可以利用方向鍵或滑鼠游標在儲存格間移動。一列最左邊的儲存格被視為這一列的第一個儲存格。表格第一列適合做為欄位標題,而最左邊的欄位也是適合做為一列的標籤。在您建立表格之後,可以插入或刪除欄或列來改變表格的結構,如果插入點置於最後一列最右邊的儲存格,您可以按
Tab 鍵在表格底端快速新增一列。您也可以利用 表格 功能表來插入、刪除並選取欄及列,要插入欄或列,可以在您想插入欄或列的地方按一下,指向 表格 功能表上的 插入 ,按一下 上方欄、下方欄、 右方欄 或 左方欄 。如果您只用一個插入指令卻選取了一列以上或一欄以上,Word會在表格上新增您所選取的列數或欄數。您可以調整整個表格或每一欄每一列的大小以容納您所呈現的內容,要快速調整表格大小,可以按一下顯示在表格右下角的控點並拖曳來調整。
您也可以合併儲存格以建立不同大小的儲存格,例如,若想要將標題置於表格第一列,可以合併同一列的儲存格來建立橫跨表格寬度的一個儲存格。若想要將儲存格分割成小的儲存格,可以將儲存格切割出額外的欄或列。您可以利用
表格 功能表上的 合併儲存格 及 分割儲存格 來合併或分割儲存格。要改變表格,您可能需要選取整個表格或特定的列或欄,下表說明如何選擇部分或全部表格。
| 選取部份 | 操作方法 |
|---|---|
| 表格 | 按一下表格左上角第一個儲存格上的 選取表格 鈕, 或按一下 表格 功能表,指向 選取 再按一下 表格 。 |
| 一欄或一列 | 將游標指向任何一欄上的第一列或任何一列上的第 一欄,當游標變成箭頭,按一下選取的欄或列。 |
| 儲存格 | 按兩下儲存格。 |
| 多個儲存格 | 按一下第一個儲存格,按住 Shift 鍵,再按一下 向下 鍵或 向右 鍵以個別選取欄或列中的儲存格。 |
在您使用 選取表格 及控點前,請確認文件是以整頁模式顯示。 |
移動文件中的表格,可以按一下 選取表格 鈕並將表格拖曳到文件中的其他位置,或是利用 一般 工具列上的 剪下 及 貼上 鈕來移動表格。 您常常會建立表格以容納更多欄或列的資訊,當您輸入文字後,可以升冪或降冪來分類資訊,並且利用 高登園藝公司必須在目錄上設計插入「高登園藝公司草本植物」,高登園藝公司負責人想要插入三個表格:訂購表單、運輸費用表及指定運送服務表。 在本練習中,您將會學習如何建立三個表格,在第一個表格中,您將要合併儲存格、輸入文字及新增列,在第二個表格,將現存未加密的文字轉變成表格,最後,將分類第三個表格中的資訊。
範例檔案
開啟舊檔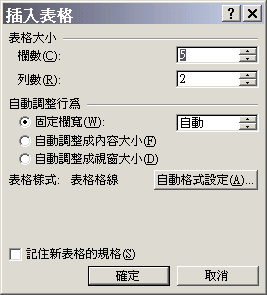
插入表格對話方塊 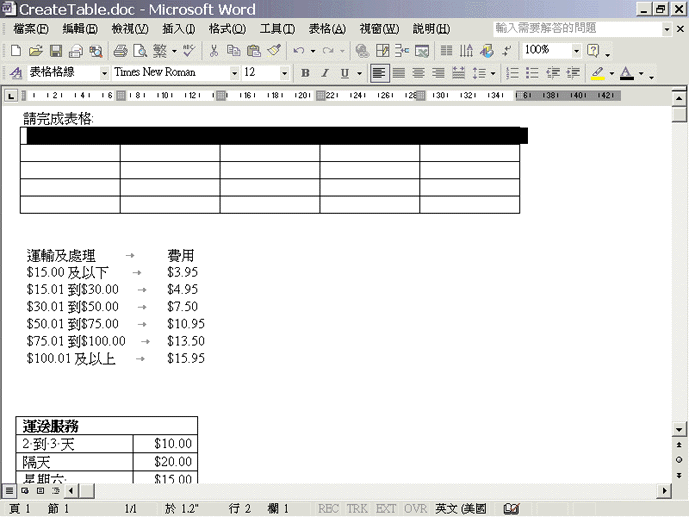
選取列 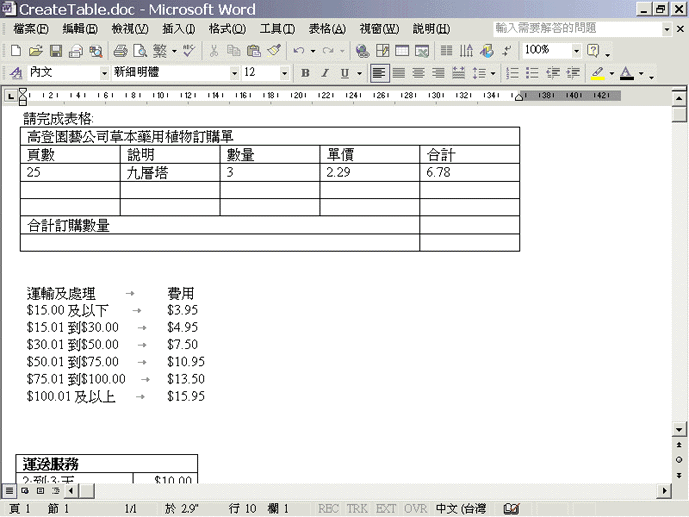
新插入的列數 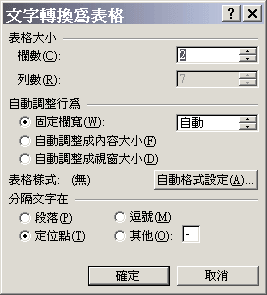
文字轉表格對話方塊 
雙箭頭指標
文字轉表格對話方塊 
整頁模式
選取表格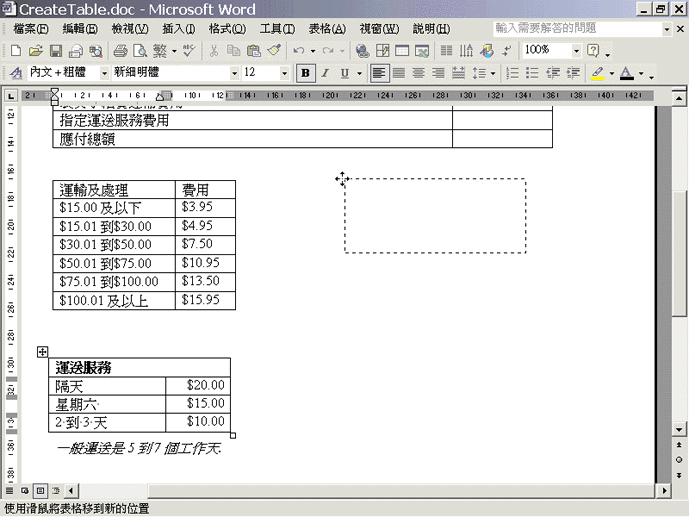

儲存檔案
關閉視窗
Copyright1997-2001 SoftChina Corporation. All rights reserved.

