您可以利用Word繪圖工具在文件中新增圖案或物件。在文件中繪製圖案可以提高文件內容的趣味性並製造訊息的影響力。常用的繪圖物件包括橢圓、矩形、線條、曲線及快取圖案,後者提供較複雜的圖案,例如,星星及綵帶。要繪製圖案,可以從
繪圖 工具列或從繪圖工具列上的 快取圖案 功能表選取繪圖工具,然後拖曳游標來建立圖案。一旦繪製圖案後,您可以將它改變或美化。圖案的屬性,例如,填滿、色彩、框線及網底,將會影響圖案呈現的方式,您所繪製的圖案通常會預設成填滿,也就是圖案內部都已上色,並且加上外框,您可以利用
繪圖 工具列/ 繪圖 功能表/ 設定為快取圖案預設值 來設定。在您更改屬性前,必須先選取想改變的圖案,繪製圖案時會自動選取。通常您所繪製或匯入的圖案並不是您要的正確大小,可以拖曳縮放控點來改變物件的大小。Word是使用繪圖畫布以簡化插入、變更及操控繪製圖案及圖片。
繪圖畫布 是一個包含繪製圖案及圖片的區塊。您可以利用 繪圖 工具列/ 快取圖案 或從 繪圖 工具列選取繪圖工具來建立繪圖畫布,當您在繪圖畫布中繪圖時,可以調整並移動繪圖畫布,而其中所包含的物件也視為同一單位,可以讓您決定設計並將之套用到相關物件上。Word會在您選取繪圖工具時,預設插入繪圖畫布,如果Word將此功能關閉,請按一下 工具 功能表上的 選項 ,然後按一下 一般 標籤,選取 插入快取圖案時自動建立繪圖畫布 核取方塊,並按 確定 。 |
當您第一次在文件中插入繪圖畫布,可以看到繪圖畫布並沒有框線或網底,然而,因為繪圖畫布是一個物件,所以您可以套用框線及網底就如其他Word物件一樣。
當您使用繪圖畫布時,可以利用 繪圖 工具列上的工具,這些工具讓您調整繪圖畫布大小、展開繪圖畫布、按比例繪製或套用文繞圖功能。您也可以在文件環境上調整繪圖畫布,儘可能調整成您所需大小的空間。 您可以在繪圖畫布上拖曳繪圖物件或移動圖片,或者在繪圖畫布上選取後,按一下 下表列出繪圖工具列清單及清單功能簡述。 採購主管將為公司負責人舉辦驚喜的生日宴會,他正為宴會準備傳單,並將分發給公司所有同仁。 在本練習中,將學習如何開啟繪圖畫布、插入新增繪圖物件及更改這些物件。 如果 繪圖 工具列未出現在螢幕上,請您按一下 檢視 功能表/ 工具列 / 繪圖 。 要繪製等長及等寬的物件,例如,正方形或圓形,按一下繪圖工具列上 矩形 或 橢圓 ,然後在您繪製的同時,按下Shift。按鈕名稱 按鈕 說明 繪圖 
提供您變更繪製物件位置及外觀的選項 選取物件 
選取物件 快取圖案 
提供您可更改的預設圖案 線條 
繪製線條 箭頭 
繪製箭號 矩形 
繪製矩形 橢圓 
繪製橢圓 文字方塊 
建立文字方塊 插入文字藝術師 
讓您插入文字藝術師 插入圖表或組織表 
讓您插入圖表及組織表 插入美工圖案 
讓您插入可以美工圖案 插入圖片 
讓您從檔案中插入圖片 填滿色彩 
讓您套用及更改色彩 線條色彩 
讓您套用及更改字型色彩 字型色彩 
讓您套用及更改字型色彩 線條樣式 
讓您套用線條樣式 線條樣式 
讓您套用虛線樣式 箭號 
您可套用箭頭樣式 陰影 
讓您增加網底 3D 
讓您新增3D效果 
範例檔案
一般 工具列上,按一下 開啟舊檔 顯示 開啟舊檔 對話方塊。
開啟舊檔
橢圓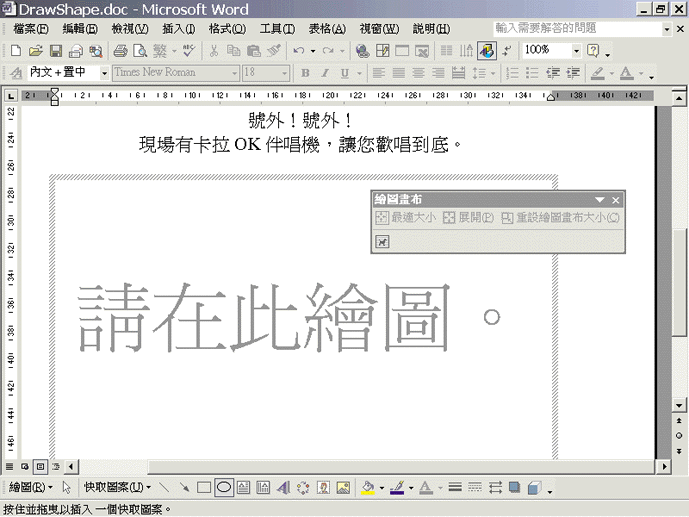
繪圖畫布及繪圖畫布工具列 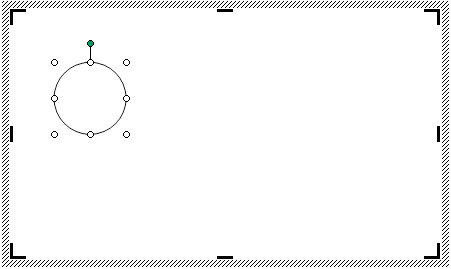
顯示物件在繪圖畫布上 
填滿色彩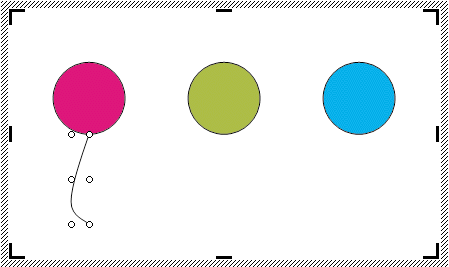
顯示物件的繪圖畫布 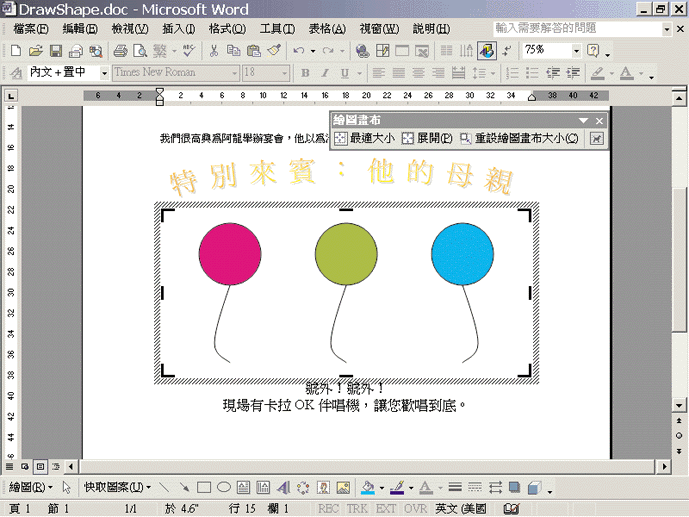
顯示完整文字藝術師文件 
繪圖縮放控點
儲存檔案
關閉視窗
![]()
Copyright1997-2001 SoftChina Corporation. All rights reserved.

