- 在文件中增加圖表
當您想要比較一些數字上的資訊,例如,去年每季營業額或上星期耗費在專案的時間,您可以建立一個
圖表 。圖表是利用線條、橫條、長條、圖形或其他標記來呈現數字的圖形。在文件新增圖表可引起視覺上的注意並表現趨勢走向、說明關係或顯示資訊因時間而變動。Microsoft Word及其他Microsoft Office XP程式,包括Microsoft Graph圖表,都可讓您在文件中直接插入並修改圖表。在本章中,您將學習如何新增圖表到高登園藝公司有關顧客人潮的備忘錄中,將由Word文件中建立圖表開始,在圖表中輸入資料,並從Excel活頁簿匯入資料以新增圖表。
本章使用的範例檔有
AddChart、ModChart、ImportData 和 FileImport ,您可由書中所附的光碟來安裝。有關安裝範例檔的細節,請參考本書開始的〈 如何使用隨書光碟 〉。
範例檔案
您可以利用Microsoft Graph圖表,在Word文件新增一份圖表,它合併Word及其他Office XP程式,讓您新增、修改並格式化不同類型的圖表。當您插入圖表,Microsoft Graph圖表會在文件中新增範例圖表及資料工作表,
資料工作表 看起來與表格很類似,它開始會在列及欄上顯示範例資料,您可以輸入自己的標籤及數值來取代範例資料,因為資料工作表連結到圖表,當變更資料工作表上的數值時,圖表也會跟著改變。在插入資料工作表及圖表後的第一個步驟就是用您自己的資料取代範例資料,如此您所使用的資料工作表會在儲存格中輸入數值及標籤,而
儲存格 指的就是列與欄的交叉處。資料工作表包含橫越
欄標 頂端及沿著 列標 左邊的灰色按鈕,當您按一下標題,即會選取整個欄或列。如要選取整個資料工作表,您可以按一下資料工作表左上角灰色方塊的 全選 鈕。
如果您可以看到圖表但卻沒看到伴隨的資料工作表,請按圖表兩下開啟資料工作表。 當您在文件中插入圖表後,Microsoft Graph圖表指令會在功能表及工具列上變成有效的指令,您可以直接在Word上使用圖表。 您可以一直改變資料工作表上的資料,而不是在圖表上改變。也可以改變圖表外觀,但圖表內的數值不會改變。 |
高登園藝公司的負責人想要新增圖表到備忘錄上,備忘錄是用來說明高登園藝公司今年前八週的顧客人潮圖樣。
在本練習中,您將學習如何開啟文件並新增圖表。 您也可以按兩下欄標之間的垂直線調整欄位大小以符合最長的欄位文字距離。 您可以利用鍵盤幫助您在資料工作表上移動。按一下 Enter 將插入點下移一列,或按一下 Shift + Enter 將插入點上移一列,或按一下 Shift + Tab 左移一欄。若您想要上、下、左、右移動插入點,請您使用方向鍵來操作。 若您要編輯儲存格中的個別字元,請在儲存格中按兩下以放置插入點,然後就如同在 Word 所操作的方法來編輯儲存格的內容。 如果圖表外觀不符合您的需要,您可以改變圖表的類型、色彩、框線、字型樣式、字型大小及圖表元素。當您要改變圖表類型時,可以從18種類型中選擇任何一種類型來顯示資料。請選擇最符合資料用途的圖表類型,例如,要顯示資料如何因時間改變而變化,可以選擇長條圖,如果要顯示部分與全體的關係,可以選擇圓形圖。 您可以在圖表上按右鍵顯示 除了變更圖表類型之外,您也可以變更圖表外觀及圖表元素,例如,標題、格線、圖例及色彩,您可以開始選取圖表並選取需更改的元素,即可移動選取元素、調整大小並格式化選取的元素。 如要移動選取的圖表或圖表項目,請將游標指向圖表或元素並拖曳到其他位置,您也可以拖曳縮放控點來執行調整圖表大小或圖表項目。 當您選取部分或全部表格,可以將圖表格式化,格式化元素包括下列功能,例如,利用 某些Microsoft Graph圖表的圖表元素可協助您說明圖表資料,例如,如果您的圖表包含大量資料,可以增加 若您有一小節的資料,可能會發現用圖形代表資料有助於查看數值;線條、區塊、長條或橫條圖則是用來顯示 高登園藝公司的總裁已經新增圖表到備忘錄中,他想要美化外觀並使它更易於解讀。 在本練習中,您可以利用改變圖表類型及調整大小來修改圖表外觀;改變繪圖區的色彩並套用圖樣到資料數列上;隱藏及顯示格線、移動圖例並新增標籤以辨識資料數列。此外,您還可以新增表格來顯示資料圖說的數值,並格式化資料表格的內容。 您可以按兩下圖表元素以顯示 資料數列格式 對話方塊。 除了直接在資料工作表中輸入資料建立圖表,您也可以從其他來源,例如,Word表格、Microsoft Excel工作表或Microsoft Access資料庫匯入資料以建立圖表。要匯入資料,請在資料工作表上選取您要的放置資料的儲存格,按一下 除了從其他來源匯入資料到圖表,也可以使用比較容易的方法,就是從資料來源複製並將資訊貼上圖表資料工作表上,假設資料來源是Word表格,您可以選取表格資料,按一下右鍵,再按一下 從Excel工作表上複製並貼上到圖表上的資料工作表,就如從Word表格複製並貼上到圖表上的資料工作表一樣。 高登園藝公司的總裁已經更新顧客人潮的Excel工作表的資料,並且將把Excel資訊匯入到備忘錄的圖表上。 在本練習中,您將會學習如何從Excel工作表中匯入資料到Word文件中的圖表,如此您可以看到概略的趨勢走向。 如果您啟動圖表後,資料工作表並未出現,請按一下 一般 工具列/ 檢視資料工作表 。
範例檔案
顯示 開啟舊檔 對話方塊。
開啟舊檔

調整大小游標



儲存檔案
關閉視窗

檢視資料工作表

檢視資料工作表
範例檔案
一般 工具列上,按一下 開啟舊檔 顯示 開啟舊檔 對話方塊。
開啟舊檔
圖表類型
您可以拖曳圖表清單頂端的橫條以建立浮動工具列 
區域圖
您會看到橫軸項目標籤的空間變得較寬,以便更容易讀取。


格式化資料數列
按一下圖樣 
數值軸格線

圖例
資料表格

檢視資料工作表

儲存檔案
關閉視窗
範例檔案
顯示 開啟舊檔 對話方塊。
開啟舊檔
檢視資料工作表

匯入檔案


檢視工作資料表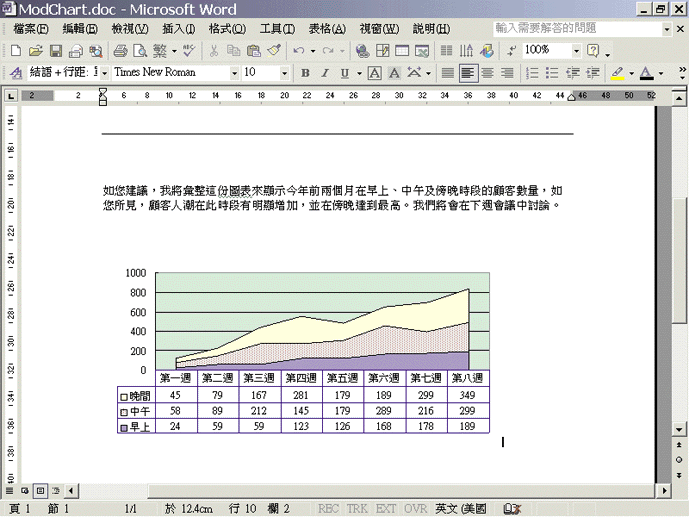

儲存檔案
關閉視窗
![]()
Copyright1997-2001 SoftChina Corporation. All rights reserved.

