- 追蹤管理文件中的變更
當您建立文件的草稿之後,也許會將它分配給其他的同仁請求註解或修正。利用與他人協同作業的方式能幫助您製作出一份精確完整的文件。
Word讓您透過電子化的方式將文件分配給檢閱者以便閱讀、修正和註解,而不需要將文件列印出來。檢閱者利用追蹤修訂的功能來編輯,能讓您可以看到他們在文件中所做的變更。檢閱者也可以提示本文或文件中其他部分的註解。如果不想讓檢閱者編輯您的文件,您可以保護文件使其他人只能閱讀而已。為了有更強大的保護,您可以指定密碼以便於只有知道密碼的人才可以開啟檔案。當檢閱者將他們的註解和變更回覆給您時,您可以合併所有修訂和註解到原始文件中,然後檢閱變更、適當的接受或拒絕變更和註解。
您可以利用Word
檢閱工具列 和 檢閱窗格 來複檢變更。其中工具列包含一些讓您接受、拒絕變更或註解的按鈕,而檢閱窗格則顯示文件中與變更和註解相關的資訊。在本章中,高登園藝公司的助理員和採購主管共同合作修訂備忘錄和相關的文件。這位助理除了追蹤修訂和檢閱主管註解之外,並可將文件合併、接受或拒絕其他的變更。他也可以保護其他相關的文件,並透過電子郵件傳送,把所有的文件傳送給他的採購主管。
在本章中,您將會使用到的範例檔有:
TrackChange、 CompareMerge、Merge1、Merge2、RevComment、ProtectDoc、Attach1、Attach2 和 Send 檔。請參考本書開始的〈 如何使用隨書光碟 〉來獲取安裝練習檔的詳細資料。當您將文件與他人共享時,可以追蹤變更,詳細看到他們附加或刪除的情況。您可以同時接受或拒絕全部或只接受其中一個的修訂。如果檢閱者將所做的變更以另一份文件回覆時,您可以把他們所做的修訂合併成一個單一的文件再做檢閱。如果您想把變更的記錄作成文件,可以在同份文件中儲存成不同版本的文件。
文件追蹤修訂能讓您不必刪除原稿也可以修訂其內容。當您在追蹤修訂文件時,Word會用不同的顏色來顯示以區別原稿及完稿變更,並且利用類似底線的
修訂標記 來辨別修訂的內文和原稿。為了保留文件中的版面配置,Word會在文件中的空白區域如氣球膨脹般的形狀出現文件格式的變更,例如,刪除。在預設值中,Word會在插入文字的地方加上底線並改變顏色。並在有改變內文的右邊空白區域中增加一條垂直變更線,幫助您在文件中尋找變更。

您可利用檢閱工具列來追蹤、接受和拒絕修訂變更
| 工具列項目 | 圖示 | 說明 |
|---|---|---|
| 顯示供檢閱 方塊 |  | 提供您檢視原稿、完稿及顯示或不顯示變更的選擇 |
| 顯示 方塊 |  | 選擇在視窗中顯示追蹤修訂時可看到的內容 |
| 上一個 鈕 |  | 將插入點移到上一個註解或追蹤修訂 |
| 下一個 鈕 |  | 將插入點移到下一個註解或追蹤修訂 |
| 接受變更 鈕 |  | 接受文件變更 |
| 拒絕變更/刪除註解 鈕 |  | 拒絕變更或刪除註解 |
| 新註解 鈕 |  | 在文件中插入註解 |
| 追蹤修訂 鈕 |  | 開啟或關閉追蹤修訂 |
| 檢閱窗格 鈕 |  | 顯示或隱藏檢閱窗格 |
若要使用追蹤修訂這項功能,您可以在工具列上按一下滑鼠右鍵,在快顯功能表中勾選
檢閱 工具列,然後按下追蹤修訂鈕。則修訂標記會顯示您所做的變更。如果修訂標記會令您感到分心,可在螢幕上追蹤修訂而不需要醒目提示修訂的內容。若要隱藏修訂標記,您可按一下在
檢閱 工具列中的 追蹤修訂 鈕,若還有需要,再將它開啟。請按一下 顯示供檢閱 下拉清單,並選擇 完稿 。當您結束文件的工作時,請按一下 顯示供檢閱 下拉清單,並選擇 顯示完稿變更 ,以查看文件中所確認的變更。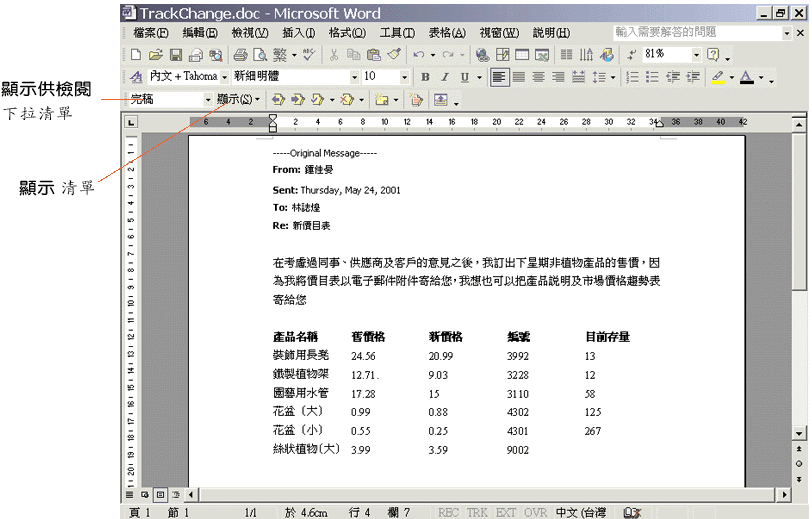
您會依照
顯示供檢閱 清單中的變化而看到不一樣的修訂文字,另外也可使用 顯示清單 來選擇在視窗上看到修訂的樣式。以下是 顯示供檢閱 和 顯示 清單的摘要內容。| 選項 | 內容敘述 |
|---|---|
| 顯示供檢閱清單 | |
| 顯示完稿變更 | 顯示在目前文件中所有的變更 |
| 完稿 | 顯示如果您接受所有變更後的文件的情況 |
| 原始原稿標記 | 顯示檢閱者在原始文件中所做的改變 |
| 原稿 | 顯示如果您拒絕所有變更時的模樣 |
| 顯示清單 | |
| 註解、插入與刪除、設定格式 | 顯示您在清單中選擇的變更型態 |
| 檢閱者 | 只顯示被選定的檢閱者所做的變更 |
| 檢閱窗格 | 在文件視窗下方的窗格中顯示全部內文 中的追蹤修訂和註解 |
| 選項 | 您可開啟追蹤修訂對話方塊來改變修 訂的顏色、註解方塊和修改線條樣式 |
每當您在檢閱追蹤修訂時,都可以接受或拒絕其中任一個變更,或是立刻接受或拒絕所有的變更。當您接受變更時,Word會將版面上的修訂標記移除。如果您在文件中刪除文字,Word即會將它們移除,如果是插入文字,Word則會保留新的內文。當您拒絕變更時,Word則是回復原始內文。
在您使用檢閱工具列來檢視變更時,可使用
下一個 和 上一個 按鈕來檢閱變更,然後按下 接受變更 或 拒絕變更 鈕來回應這些修訂。若要立即接收所有的變更,您可按下 接受變更 的下拉清單,選擇 接收文件中的所有變更 即可。按下 拒絕變更 的下拉清單,選擇 拒絕文件中的所有變更 ,即可立即拒絕所有的修訂變更。如果您想將變更的記錄製作成文件,可將同樣的文件儲存成另外不同
版本 的文件。而且由於Word只儲存版本之間相異的內容而非複製每份文件的全部內容,因此,當您在Word儲存不同版本的文件時,還可節省電腦磁碟上的空間。當您儲存好幾個不同版本的文件後,可以回頭檢閱、開啟、列印和刪除先前的版本,也可以每次在關閉文件時就儲存一個版本的文件,就像製作法律性的文件一樣。當您需要知道是誰在何時變更的記錄,這項儲存版本的功能是非常有用的。每次在關閉檔案前要儲存版本時,您可利用在 檔案 功能表中的 版本 指令來開啟 追蹤修訂版本 的對話方塊,再勾選 關閉文件時,自動儲存一個版本 核取方塊。高登園藝公司的助理準備好要為採購主管修正備忘錄的內容,其中還列出店中非植物類產品的價格變更。
在本練習中,您可學習到如何開啟文件並啟動追蹤修訂指令,然後變更文件的內容。再來則是接受、拒絕修訂變更及建立文件第二個版本。

範例檔案
- 開啟Word。

開啟
則開啟舊檔對話方塊會出現在視窗上。
則 檢閱 工具列即會顯現。
您也可以在工具列上按下滑鼠右鍵的快顯功能表中的 檢閱 ,顯示檢閱工具列。 |

追蹤修訂
開啟追蹤修訂時, 追蹤修訂 鈕會出現藍色的邊框;而且在狀態列上的字母TRK會被選取。當追蹤修訂關閉時,則 追蹤修訂 鈕會藍色邊框會取消,且狀態列上的TRK會變成灰色。 |
Word會插入一個描述您變更的類型和內容的註解方塊「刪除:17」。
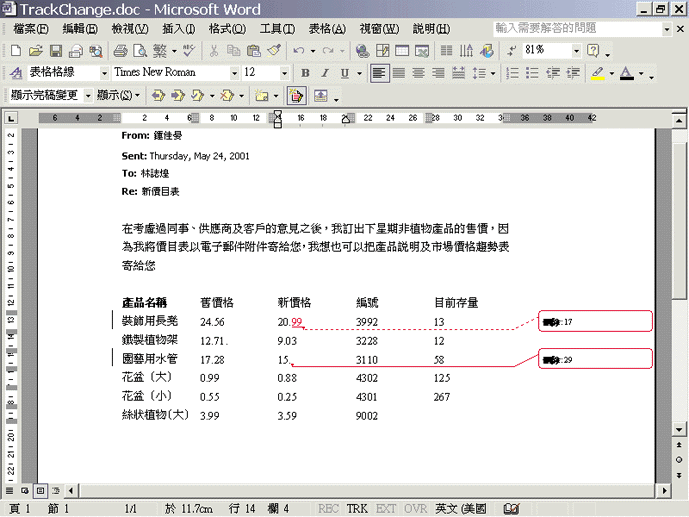
工作提示會告訴您修改者的名字,時間和變更類型。在這個實例中,工作提示會顯示「插入」。
當您將游標指向變更的文字時,提醒視窗所顯示的名字是在作業系統安裝時輸入的姓名。如果安裝時沒有輸入姓名,則提醒視窗會以「User」當作名字出現。您可在選項對話方塊中改變使用者名稱。從 工具 功能表中,按下 選項 ,再選擇 使用者資訊 ,在 姓名 文字方塊中輸入名字後,按下 確定 。 |

下一個
則第一次在文件中「裝飾用長凳價格」所變更的數字99會被選取。

接受變更
Word接受變更後,則裝飾用長凳價格$20.99不會再出現修訂標記。不過從內文中刪除17的註解方塊依然顯示在螢幕上。
您也可以在註解方塊中按下滑鼠右鍵,然後在快顯功能表中按下 接受插入 或 接受刪除 來接受變更。 |

拒絕變更/刪除註解
第一次按下滑鼠是拒絕您輸入的新價格,而第二次則是拒絕您所做的刪除動作。
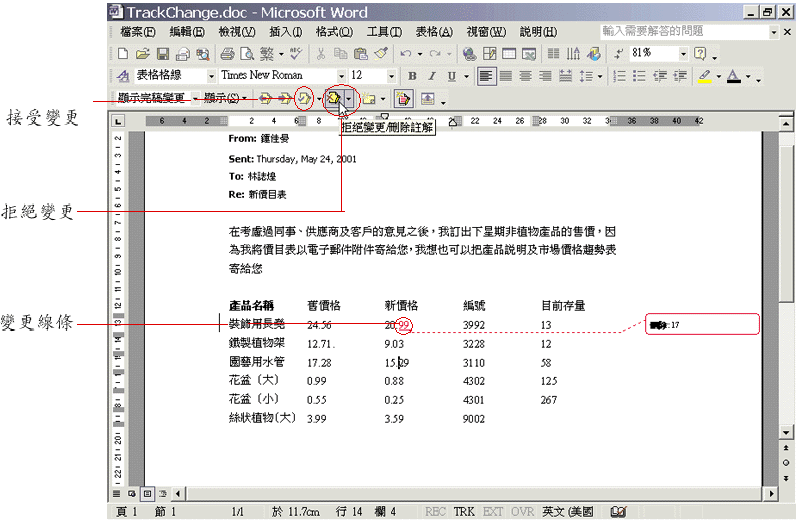
在 TrackChange 的版本對話方塊中,顯示鍾佳晏在非植物項目中合併新舊價格後,儲存到原版的文件中。
則新版本會出現在 既有的版本 區域。
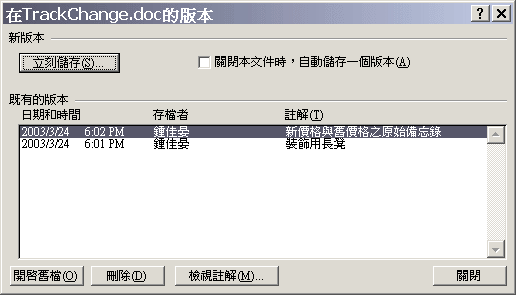
您也可以在狀態列上按兩下 版本 圖示來開啟 在 TrackChange 的版本 對話方塊。 |

開啟

儲存檔案

關閉視窗
則追蹤修訂文件即會關閉。
如果您想將先前版本和目前的文件相互比較,可以在比較文件之後,將所做的變更合併成一份文件。例如,如果您請同事幫忙編輯一份文件,但他在編輯時並無使用追蹤修訂的功能,您可以將他所編輯的文件和原始文件作比較,藉此觀察他所做的變更。
當您比較與合併文件時,Word會以追蹤變更的方式來顯示文件中不同之處。如果有多位檢閱者使用分開的文件回覆他們的變更,您可以將變更的文件合併成一份文件,再從這份文件中檢閱他們所做的變更。然後您可以檢視特定檢閱者做的變更。在檢閱工具列中,指向
顯示 中的 檢閱者 ,再選擇其中一位是您想要顯示檢閱者所作變更的姓名。當您比較文件的版本時,即使檢閱者在編輯時並無使用追蹤修訂,您還是可看到他們所做的修改。 |
高登園藝公司的助理準備好要為採購主管修正備忘錄的內容,其中還列出店中非植物類產品的價格變更。
在本練習中,您可學習如何合併兩種不同版本的文件。 在您的螢幕上所看到追蹤修訂的顏色可能會和其他人有所不同。 除了追蹤修訂之外,您也可以在文件中插入 您可從註解方塊中檢視註解內容。也可以將游標指向被註解的內文中來查看螢幕提示來顯示註解的人名和時間。 若您要編輯或刪除註解,可在被註解的內文中按一下滑鼠右鍵。在快顯功能表出現後,按一下 您也可以使用 如果Word不能在方塊中顯示完整的註解內容,您可開啟檢閱窗格來查看全部內容。如果您覺得註解方塊使您感到分心,可關閉註解方塊而只在檢閱窗格中使用註解。欲顯示或隱藏註解方塊,您可以從 使用檢閱窗格的捲軸可以查看文件中所有註解內容和其他修訂資料。 在本練習中,您將學習如何在文件中顯示或檢閱註解,增加、刪除不再需要的註解以及隱藏其餘的註解。 欲改變檢閱窗格的大小,您可將游標指向檢閱窗格的上方邊框;當游標變成調整大小游標時,即可拖曳邊框。 如果您的電腦中含有音效卡並已安裝麥克風,可以錄下聲音註解,其中會以聲音物件附加在文件中。欲插入聲音註解,可以在檢閱工具列中按一下 新註解 的下拉清單,按一下 聲音註解 ,然後錄下您的 聲音註解 。如果出現警告視窗詢問您是否要更新聲音物件,請按一下 是 。 當其他人要檢閱您的文件時,可以使用Word的安全性選項來保護整份文件的完整性。有時候,您會希望可以使用文件中的資料,但不變更其內容,而有時候則只希望辦公室中的特定人員可以檢視此文件。為了保護文件,您可以在 在對話方塊中,您可以在別人開啟或修改文件之前事先設定密碼。 請您務必記住所設定的密碼。Word並不會保有密碼的清單。如果漏失或忘記保護文件的密碼,您將不能開啟這份文件。您必須輸入與先前設定相同正確的密碼,其中包含空白、符號和大小寫,才可開啟被保護的文件。 高登園藝公司的助理員想要在分配檢閱標價備忘錄時,以保護文件的方式傳送檢閱,使他人無法變更內容。然後打算在需要時,移除保護,好讓採購主管能更新文件內容。 在本練習中,您將學習如何為文件設定密碼。然後利用輸入錯誤的密碼來測試其安全性,並且查看您是否能以唯讀的方式開啟。儲存關閉文件後,再以正確的密碼開啟文件。最後,從文件中移除保護密碼。 密碼不應該是一般的文字或片語,並請您不要在多份文件中使用相同的密碼。 當您完成文件的變更後,可以利用電子郵件快速傳送給其他人供檢閱。Word允許您利用電子郵件在Word中傳送文件供檢閱,不必再開啟電子郵件程式。欲與其他人分享您的文件,請在 欲完成本項練習,您必須先在電腦中安裝電子郵件程式和帳號。建議使用Microsoft Outlook 2002或更新的版本。您也可以使用其他電子郵件程式,但是功能及設定必將有所不同。 高登園藝公司的助理員已準備好要分送這份標價單給其他同仁。他將會以附件的方式從Word中傳送表單到電子郵件訊息中。 在本練習中,您將會學習到如何以附件供檢閱的方式傳送訊息方式傳送三份文件。 欲在電子郵件中,以本文的方式傳送目前文件的副本,請您按一下 一般 工具列上的 電子郵件 鈕來執行。工具列和電子郵件指令會出現在您要傳送的目前Word的文件視窗中。
範例檔案
鈕,顯示開啟舊檔對話方塊。
開啟
您會在目前文件視窗上看到每種顏色修訂標記代表不同檢閱者的在文件中所做的刪除和變更。
從文件中所做的刪除和變更會與其他人做的變更同時出現在目前文件的視窗上。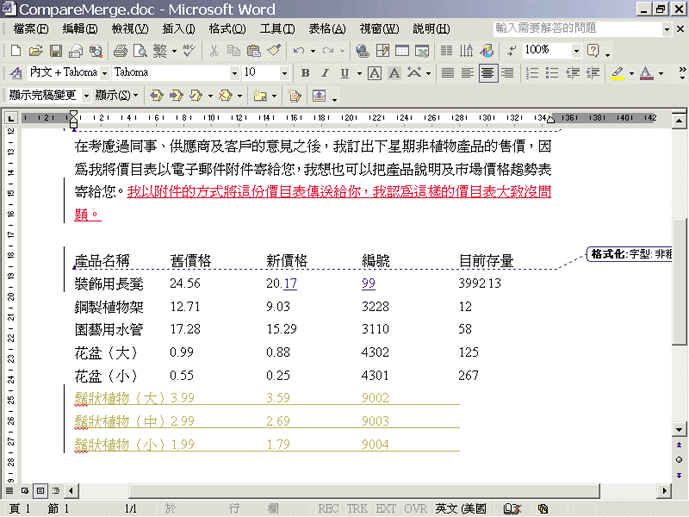
則檢閱者User所做的變更會隱藏起來。
下一個
接受變更
拒絕變更/刪除註解

儲存檔案
關閉視窗
範例檔案
,顯示 開啟舊檔 對話方塊。
開啟
Web版面配置模式
下一個
插入點會出現在第一個註解方塊中,而文字「鋼製植物架」的周圍則會出現括弧,而括弧會顯示在插入註解的文字周圍。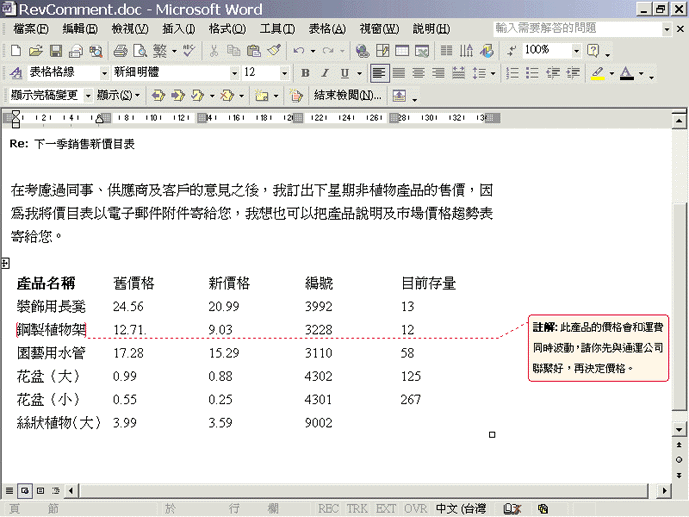
插入點會出現在下一個註解方塊中,而括弧會出現在文字「花盆(小)」的周圍。
工作提示會顯示插入註解的人名和時間的相關資料。
新註解
Word會在文字「園藝用水管」的周圍增加括弧,並在右邊的空白區域插入一個註解方塊。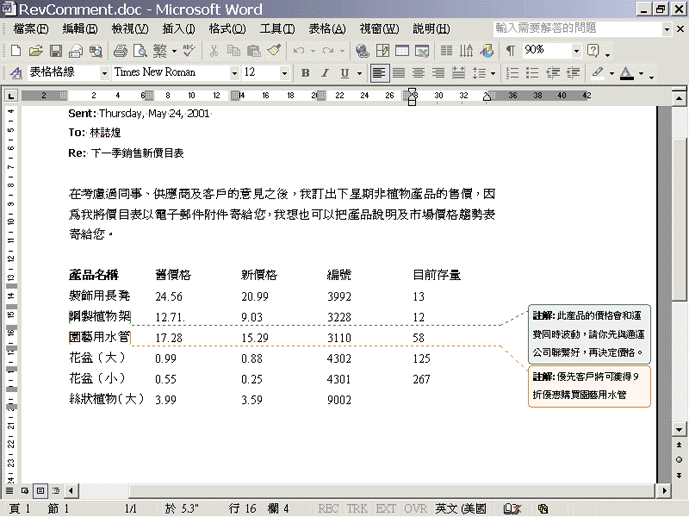
則視窗中的註解即被刪除。
檢閱窗格
檢閱窗格會在Word視窗的下方開啟,並顯示水管和花盆的相關註解內容。

調整游標
文字會出現在檢閱窗格中被選取的註解中。
插入點會出現在附加文字花盆(小)的註解的結尾處。
新註解
虛線會連結兩個註解。
則文字會在註解方塊中顯現。
則文字會在註解方塊中出現。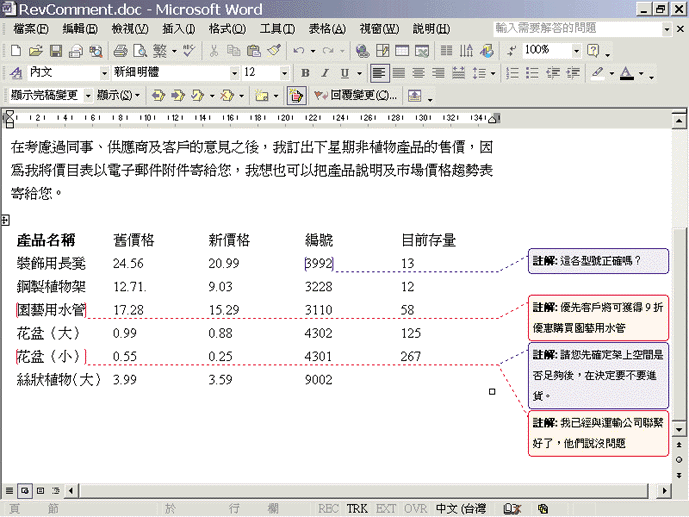

儲存檔案
關閉視窗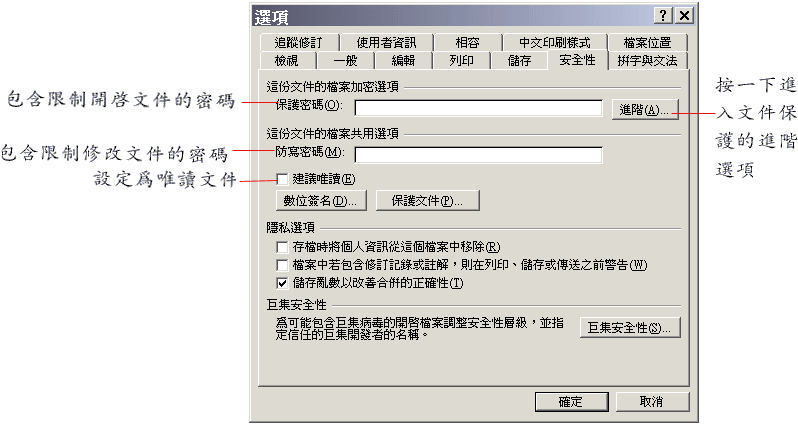

範例檔案
一般 工具列中,按一下 開啟舊檔 ,顯示 開啟舊檔 對話方塊。
開啟
為了保有密碼的機密性,當您在輸入密碼時,密碼內容會以星號代替顯示。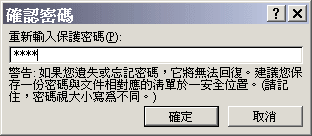

儲存檔案
關閉視窗
密碼對話方塊會出現在視窗上,而文件則是以您剛設定的密碼所保護。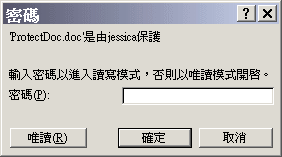
視窗會出現訊息,指示您輸入的密碼不正確。
則 ProtectDoc 文件會以唯讀文件方式開啟。且標題列上會出現(唯讀)字樣。
關閉視窗
儲存檔案
關閉視窗
範例檔案
鈕,顯示 開啟舊檔 對話方塊。
開啟
選擇設定檔 對話方塊可能會出現,顯示您在網路上的設定檔。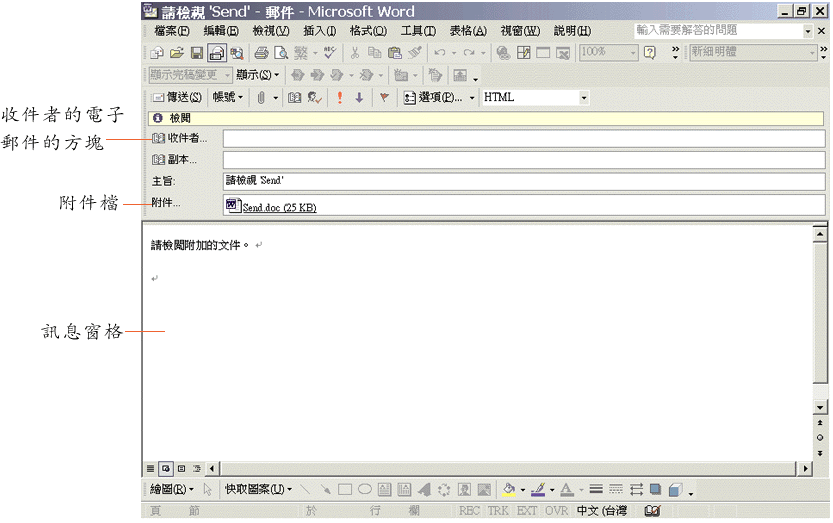

插入檔案
則訊息會設定以「重要性:高」的旗幟傳遞郵件。
醒目提示
游標會在內文區中變成醒目提示筆。
內文會以黃色的醒目提示以吸引目光。
傳送
當您以真實的電子郵件地址來測試時,電子郵件訊息和附件文件會真的傳送供檢閱。在本例中,郵件訊息傳送到Microsoft的電子郵件帳號,並會自動傳送回應給寄件者。您將會在收件匣中收到郵件回應。寄出的文件會顯現在文件視窗中。
儲存檔案
關閉視窗
![]()
Copyright1997-2001 SoftChina Corporation. All rights reserved.

