如果您想將先前版本和目前的文件相互比較,可以在比較文件之後,將所做的變更合併成一份文件。例如,如果您請同事幫忙編輯一份文件,但他在編輯時並無使用追蹤修訂的功能,您可以將他所編輯的文件和原始文件作比較,藉此觀察他所做的變更。
當您比較與合併文件時,Word會以追蹤變更的方式來顯示文件中不同之處。如果有多位檢閱者使用分開的文件回覆他們的變更,您可以將變更的文件合併成一份文件,再從這份文件中檢閱他們所做的變更。然後您可以檢視特定檢閱者做的變更。在檢閱工具列中,指向
顯示 中的 檢閱者 ,再選擇其中一位是您想要顯示檢閱者所作變更的姓名。當您比較文件的版本時,即使檢閱者在編輯時並無使用追蹤修訂,您還是可看到他們所做的修改。 |
高登園藝公司的助理準備好要為採購主管修正備忘錄的內容,其中還列出店中非植物類產品的價格變更。
在本練習中,您可學習如何合併兩種不同版本的文件。 在您的螢幕上所看到追蹤修訂的顏色可能會和其他人有所不同。
範例檔案
鈕,顯示開啟舊檔對話方塊。
開啟
您會在目前文件視窗上看到每種顏色修訂標記代表不同檢閱者的在文件中所做的刪除和變更。
從文件中所做的刪除和變更會與其他人做的變更同時出現在目前文件的視窗上。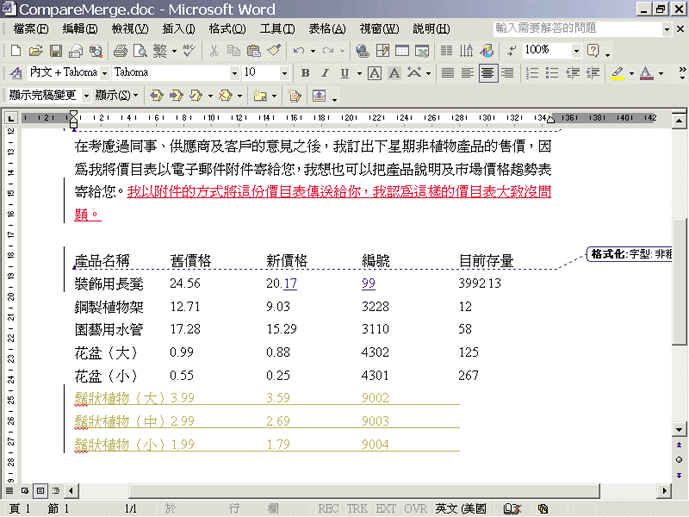
則檢閱者User所做的變更會隱藏起來。
下一個
接受變更
拒絕變更/刪除註解

儲存檔案
關閉視窗
![]()
Copyright1997-2001 SoftChina Corporation. All rights reserved.

