除了追蹤修訂之外,您也可以在文件中插入
註解 ,其中是本人或其他檢閱者在不改變內文時所增加的提示或註解。欲加入註解,請先選取要註解的內文,然後按一下 檢閱 工具列中的 新註解 鈕,之後在註解方塊或檢閱窗格中輸入註解文字。Word會在註解內文的周圍插入有色的括弧,並且在文件中的空白區域的方塊或檢閱窗格中顯示註解文字。您可從註解方塊中檢視註解內容。也可以將游標指向被註解的內文中來查看螢幕提示來顯示註解的人名和時間。
若您要編輯或刪除註解,可在被註解的內文中按一下滑鼠右鍵。在快顯功能表出現後,按一下
編輯註解 或 刪除註解 。您也可以使用
檢閱 工具列來檢閱註解內容。欲從一個註解移動至另一個註解,可以按一下 下一個 或 上一個 鈕。若要回答註解,按一下註解方塊或文件中的內文,按一下 新註解 鈕,然後在新註解方塊中輸入要回答的內容。如果Word不能在方塊中顯示完整的註解內容,您可開啟檢閱窗格來查看全部內容。如果您覺得註解方塊使您感到分心,可關閉註解方塊而只在檢閱窗格中使用註解。欲顯示或隱藏註解方塊,您可以從
工具 功能表中,按一下 選項 開啟 選項 對話方塊,再按一下 追蹤修訂 標籤,然後取消選取 使用註解 核取方塊。除了在文件中提供註解的相關資料外,檢閱窗格也可追蹤主文件的變更,頁首及頁尾的變更,文字方塊的變更,以及註腳和章節附註的變更。使用檢閱窗格的捲軸可以查看文件中所有註解內容和其他修訂資料。 |
在本練習中,您將學習如何在文件中顯示或檢閱註解,增加、刪除不再需要的註解以及隱藏其餘的註解。 欲改變檢閱窗格的大小,您可將游標指向檢閱窗格的上方邊框;當游標變成調整大小游標時,即可拖曳邊框。 如果您的電腦中含有音效卡並已安裝麥克風,可以錄下聲音註解,其中會以聲音物件附加在文件中。欲插入聲音註解,可以在檢閱工具列中按一下 新註解 的下拉清單,按一下 聲音註解 ,然後錄下您的 聲音註解 。如果出現警告視窗詢問您是否要更新聲音物件,請按一下 是 。
範例檔案
,顯示 開啟舊檔 對話方塊。
開啟
Web版面配置模式
下一個
插入點會出現在第一個註解方塊中,而文字「鋼製植物架」的周圍則會出現括弧,而括弧會顯示在插入註解的文字周圍。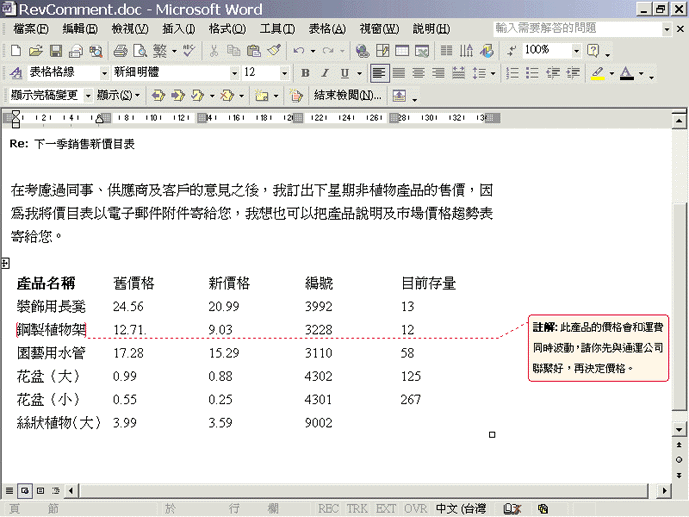
插入點會出現在下一個註解方塊中,而括弧會出現在文字「花盆(小)」的周圍。
工作提示會顯示插入註解的人名和時間的相關資料。
新註解
Word會在文字「園藝用水管」的周圍增加括弧,並在右邊的空白區域插入一個註解方塊。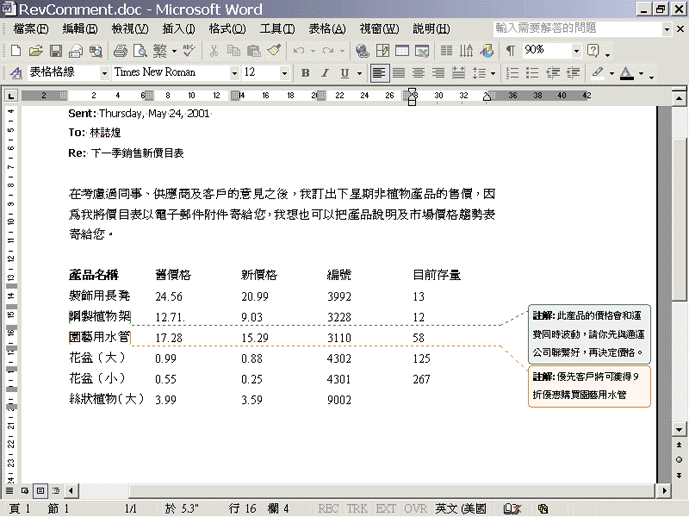
則視窗中的註解即被刪除。
檢閱窗格
檢閱窗格會在Word視窗的下方開啟,並顯示水管和花盆的相關註解內容。

調整游標
文字會出現在檢閱窗格中被選取的註解中。
插入點會出現在附加文字花盆(小)的註解的結尾處。
新註解
虛線會連結兩個註解。
則文字會在註解方塊中顯現。
則文字會在註解方塊中出現。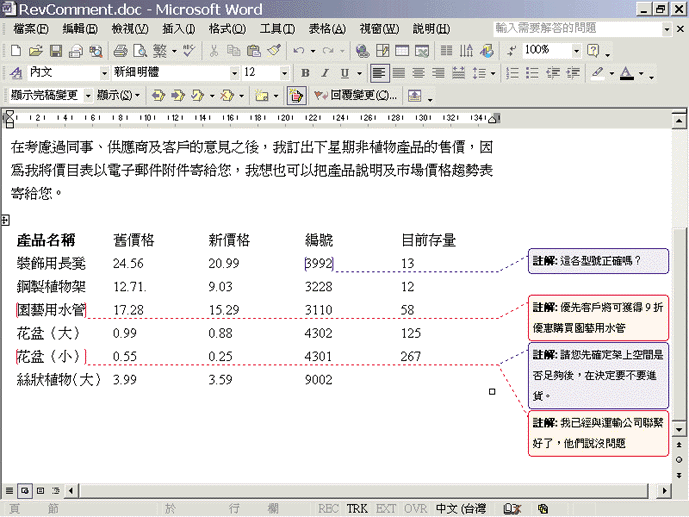

儲存檔案
關閉視窗
![]()
Copyright1997-2001 SoftChina Corporation. All rights reserved.

