保護文件
當其他人要檢閱您的文件時,可以使用Word的安全性選項來保護整份文件的完整性。有時候,您會希望可以使用文件中的資料,但不變更其內容,而有時候則只希望辦公室中的特定人員可以檢視此文件。為了保護文件,您可以在
選項 對話方塊中使用 安全性 標籤。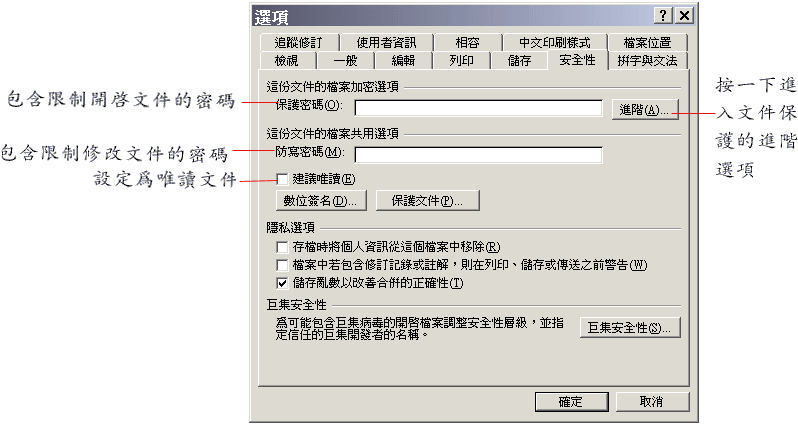
在對話方塊中,您可以在別人開啟或修改文件之前事先設定密碼。
建議唯讀 核取方塊允許您顯示建議使用者以 唯讀 方式開啟的訊息,它是設定成可讓其他人可以閱讀或複製檔案,但不能更改或儲存它。當您希望公司的公告分佈給所有的同仁閱讀但不能修改的時候,設定文件為唯讀檔則是很實用的方法。您也可以使用 安全性 標籤的 保護文件 鈕來設定密碼,藉此可以限制誰可在文件中追蹤修訂或輸入註解。請您務必記住所設定的密碼。Word並不會保有密碼的清單。如果漏失或忘記保護文件的密碼,您將不能開啟這份文件。您必須輸入與先前設定相同正確的密碼,其中包含空白、符號和大小寫,才可開啟被保護的文件。
高登園藝公司的助理員想要在分配檢閱標價備忘錄時,以保護文件的方式傳送檢閱,使他人無法變更內容。然後打算在需要時,移除保護,好讓採購主管能更新文件內容。
在本練習中,您將學習如何為文件設定密碼。然後利用輸入錯誤的密碼來測試其安全性,並且查看您是否能以唯讀的方式開啟。儲存關閉文件後,再以正確的密碼開啟文件。最後,從文件中移除保護密碼。

範例檔案
- 在

開啟
為了保有密碼的機密性,當您在輸入密碼時,密碼內容會以星號代替顯示。
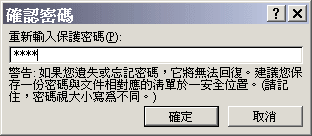

儲存檔案

關閉視窗
密碼對話方塊會出現在視窗上,而文件則是以您剛設定的密碼所保護。
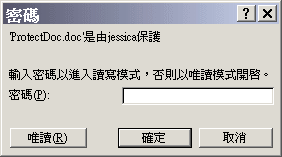
視窗會出現訊息,指示您輸入的密碼不正確。
則 ProtectDoc 文件會以唯讀文件方式開啟。且標題列上會出現(唯讀)字樣。

關閉視窗
密碼不應該是一般的文字或片語,並請您不要在多份文件中使用相同的密碼。 |

儲存檔案

關閉視窗
Copyright1997-2001 SoftChina Corporation. All rights reserved.

