依您的使用方式自訂Word
讀完本章後,你將可以
自訂工具列
使用巨集自動化作業
自訂巨集工作
當您使用Microsoft Word,可以在使用文件中發展和設計屬於您自己的風格喜好。為配合您喜歡的工作方式,您可改變螢幕外觀、改變功能表和工具列的內容來自訂Word,並使用巨集來自動化重覆的工作。
本章所要表達的是如何自訂Word。具體來說,您可以修改現有的Word功能表和工具列以顯示您最常取用的按鈕及指令,而且您可建立自訂工具列及功能表,只顯示那些您選擇的指令。除此之外,也可以在螢幕上移動工具列到不同的位置。最後,您可建立、執行、編輯和刪除巨集。
在本章中會使用到的範例檔有
CustomMenu、 CustomToolbar、RecordMacro 和 ModifyMacro 檔。有關安裝範例檔的細節,請參考本書開始的〈 如何使用隨書光碟 〉。

範例檔案
自訂功能表
在您第一次開啟Word時,功能表只會列出最基本的指令。例如,
檔案 功能表列出 開新檔案、開啟舊檔、儲存檔案、另存新檔 以及 列印 指令;而不會列出 傳送到 和 摘要資訊 指令。欲查看功能表的全部,您必須按一下功能表下面的雙箭頭,或是等一下直到Word展開功能表的內容。功能表會在您使用時改變,而且於在短功能表中只顯示您最常使用的指令,也就是說,Word會 個人化 您的功能表。當然您也可以按一下功能表下方的雙箭頭或等一下來查看完整的指令清單。 |
若不要顯示個人化功能表而是完整的功能表,請您按一下 工具 功能表/ 自訂 / 選項 標籤,並勾選 永遠顯示完整的功能表 核取方塊,然後再關閉 自訂 對話方塊。 |
除了個人化功能表以顯示您最常使用的指令外,Word也讓您利用 自訂 對話方塊來自訂功能表的內容。假設一般的Word功能表中並不包含您想要的指令,您可以修改它們。例如,您可在功能表上移除那些最少使用到的指令以增加空間,再增加其他最常取用的指令,以及在特別的工作中建立新的功能表。如果您樂意的話,也可以在增加指令或新功能表後,將它們移除。您可能會想為特別的專案建立一個功能表,然後在您完成時刪除它。例如,高登園藝公司正為種植蔬菜的農夫準備一場新的競賽。而行銷部門將會藉由增加指令到現有的功能表中,並建立此專案的自訂功能表,以節省時間來建立及編輯傳單和銷售文件。
在本練習中,您會學習如何增加及刪除功能表的指令,建立和刪除自訂功能表,然後恢復Word原始功能表的設定。

範例檔案- 請開啟Word。
在 一般 工具列上,按一下 開啟舊檔 鈕。在 開啟舊檔 對話方塊中,瀏覽您的硬碟至SBS資料夾,按兩下 Word資料夾 / Customizing資料夾 / CustomToolbar檔 ,開啟 CustomToolbar 文件。

開啟檔案在 工具 功能表上,按一下 自訂 開啟 自訂 對話方塊,然後選擇 選項 標籤。
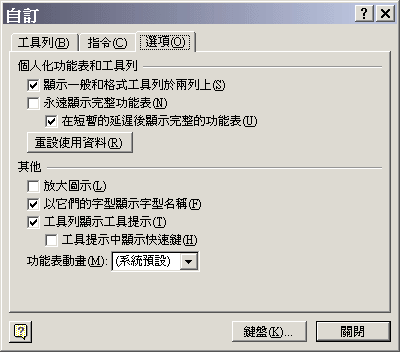
|
您可以利用增加功能表動畫來自訂功能表在Word出現的方式,您是向下滑出或展開的效果。按一下 工具 / 自訂 對話方塊/ 選項 標籤/ 功能表動畫 下拉清單,然後選擇動畫效果,就可變化功能表的展示方式。 |
按一下 重設使用資料 ,再按一下
確定 ,就可重新設定Word功能表和工具列的預設值。按一下 指令 標籤,再從 類別 清單中按一下 繪圖 。則 繪圖 指令會在 指令 清單中出現。

插入列下拉 指令 清單,並按一下 文字藝術師圖案 ,然後按住滑鼠將它拖曳至 格式 功能表。
當您拖曳指令至功能表時,游標會變成移動指令游標,且插入列也會出現。

移動指令游標當 格式 功能表開啟時,拖曳插入列到功能表最下方的 物件 指令的後面,然後放開滑鼠來鎖定位置。
 再按一下 格式 功能表關閉它。在 自訂 對話方塊中,按一下 關閉 。
再按一下 格式 功能表關閉它。在 自訂 對話方塊中,按一下 關閉 。
現在功能表的指令已放置好了,而且可在所有開啟和將來建立的文件中使用。 |
有些功能表指令會包含與工具列上同樣的圖示。若您要為指令選擇一個新的圖示,請開啟 自訂 對話方塊,選擇 指令 標籤,按一下類別及指令,再從 修改選取範圍 中按一下 改變按鈕圖形 ,即可選擇您喜歡的圖形。 |
在功能表或工具列上按一下右鍵,顯示可使用工具列的子功能表。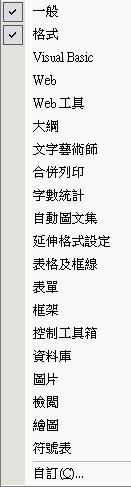 按一下 工具 功能表/ 自訂 ,開啟 自訂 對話方塊。按一下 指令 標籤,將 類別 清單下拉到最下方,然後按一下 新功能表 。 新功能表 會在 指令 清單中出現。從 指令 清單中拖曳 新功能表 至Word功能列的最右邊,也就是 說明 功能表的旁邊。
按一下 工具 功能表/ 自訂 ,開啟 自訂 對話方塊。按一下 指令 標籤,將 類別 清單下拉到最下方,然後按一下 新功能表 。 新功能表 會在 指令 清單中出現。從 指令 清單中拖曳 新功能表 至Word功能列的最右邊,也就是 說明 功能表的旁邊。
 在功能列的 新功能表 上,按一下右鍵。在快顯功能表的 名稱 方塊中,選取文字「新功能表」並輸入 CustomMenu 。
在功能列的 新功能表 上,按一下右鍵。在快顯功能表的 名稱 方塊中,選取文字「新功能表」並輸入 CustomMenu 。
 按下 Enter 即會改變功能表的名稱為 CustomMenu ,再關閉功能表。在功能列上,按一下 CustomMenu 。 CustomMenu 功能表的下方會出現空白功能表。在 自訂 對話方塊的 類別 清單中,上拉捲軸並選擇 格式 。格式指令會顯示在指令清單中。下拉 指令 清單,然後拖曳雙底線到空的 CustomMenu 功能列中。 雙底線 指令會在 CustomMenu 功能表中出現。在 指令 清單中,拖曳 文字加底線 到 CustomMenu 功能表上,並使用黑色水平插入列將它放在 雙底線 指令的下面。
按下 Enter 即會改變功能表的名稱為 CustomMenu ,再關閉功能表。在功能列上,按一下 CustomMenu 。 CustomMenu 功能表的下方會出現空白功能表。在 自訂 對話方塊的 類別 清單中,上拉捲軸並選擇 格式 。格式指令會顯示在指令清單中。下拉 指令 清單,然後拖曳雙底線到空的 CustomMenu 功能列中。 雙底線 指令會在 CustomMenu 功能表中出現。在 指令 清單中,拖曳 文字加底線 到 CustomMenu 功能表上,並使用黑色水平插入列將它放在 雙底線 指令的下面。
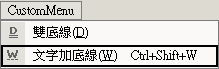 按下 關閉 以關閉 自訂 對話方塊。在文件視窗中,選取文字標題 準備好土壤 ,並在 CustomMenu 功能表中按一下 雙底線 。在工具列的任何一處按一下右鍵,選擇 自訂 ,開啟 自訂 對話方塊。在 CustomMenu 功能表上按一下右鍵,按一下 刪除 來移除 CustomMenu 功能表。
按下 關閉 以關閉 自訂 對話方塊。在文件視窗中,選取文字標題 準備好土壤 ,並在 CustomMenu 功能表中按一下 雙底線 。在工具列的任何一處按一下右鍵,選擇 自訂 ,開啟 自訂 對話方塊。在 CustomMenu 功能表上按一下右鍵,按一下 刪除 來移除 CustomMenu 功能表。 |
您只可刪除您所建立的自訂功能表,但不可刪除一般Word功能表: 檔案、編輯、檢視、插入、格式、 工具、表格、視窗 和 說明 。 |
按一下 格式 功能表。
在開啟的文件中,拖曳 文字藝術師圖案 指令至 自訂 對話方塊的空白區。則 文字藝術師圖案 指令即從 格式 功能表中移除。再按一下以關閉 格式 功能表。按一下 關閉 關閉 自訂 對話方塊。 |
您不需要使用 自訂 對話方塊來移動或移除功能表。拖曳功能表時,同時按住 Alt 鍵,將功能表移到新位置;或拖曳到開啟的文件中,即可移除它。 |
在 一般 工具列上,按一下
儲存檔案 鈕儲存文件。

儲存檔案按一下文件視窗中的 關閉視窗 鈕關閉 CustomMenu 文件。

關閉視窗
自訂工具列
在Word中有兩種工具列,停駐和浮動工具列。
停駐工具列 是附加在Word視窗的上、下、左、右的邊緣。當您首次使用Word,一般工具列和格式工具列會停駐在視窗的上方。 浮動工具列 則不會附加在Word視窗的邊緣。像是圖片工具列就是預設的浮動工具列。

您可以按一下工具列的任何一邊,拖曳及調整大小。而工具列上的按鈕也會跟著移動。
雖然您不可以調整停駐工具列的大小,但是可以在它所附加的Word視窗的邊緣移動。將游標指向工具列最左端的垂直移動控點直到出現移動指標,然後拖曳重設工具列的位置。如同個人化功能表一樣,Word也可在您使用時修改工具列,僅僅顯示您最常使用的按鈕而已。若要查看工具列上所有的按鈕,按一下工具列最右端的
工具列選項 下拉清單。您也可以藉由在工具列中拖曳按鈕到不同的位置,隱藏或改變現有按鈕的順序。例如,高登園藝公司準備直接投寄信件給所有的客戶,若能將 信封標籤 鈕放在工具列的明顯的部分,將有助於使用者能立即取用這項功能。

工具列選項利用
工具列選項 鈕,您可增加功能按鈕到工具列中。所增加的按鈕會顯現在停駐工具列的最末端或是浮動工具列的右上角。按一下箭頭以顯示在工具列上未顯示的按鈕清單。 工具列選項 功能表也包含了 增加或移除按鈕 指令。在按鈕清單中,現在勾選的按鈕會出現在任一工具列上。您也可以使用
工具列選項 功能表的選項,在不同列上顯示工具列。這樣有利於迅速取用任何的按鈕。當您首次安裝Word時,一般和格式工具列會在同一列中顯示。欲分開它們倆,在一般及格式工具列上,按一下 工具列選項 鈕/ 顯示兩列上的按鈕 。換句話說,您也可以使用
自訂 指令以增加或移除任一工具列上的按鈕。在工具列上按一下右鍵,選擇 自訂 ,按一下 自訂 標籤,然後在類別中按一下欲使用的按鈕,並將它拖曳至工具列中,再用插入列來放置它,最後再放開滑鼠鍵。欲移除按鈕,請開啟 自訂 對話方塊,從工具列上拖曳按鈕至對話方塊的空白區域,然後放開滑鼠鍵。
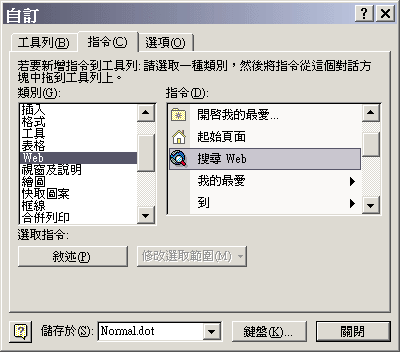
|
假使 自訂 對話方塊尚未開啟,藉由按住 Alt 和拖曳按鈕,您還是可從工具列中移除按鈕,或是改變工具列中按鈕的順序。 |
您可建立一個自訂工具列以集中您最常使用的指令;或是從好幾個工具列上合併成一個自訂工具列,並且關閉其他工具列未使用的部分以釋出Word視窗上更多的空間。利用自訂工具列,避免於在多個功能表和工具列之間跳動,就可以迅速完成您的工作。
高登園藝公司總裁欲自訂他的Word視窗。他將使用自訂工具列來試驗,之後再恢復到原來的設定。當他很輕鬆的自訂工具列之後,將會建立一個自訂工具列以便格式化高登園藝公司的文件。而在完成文件之後,刪除自訂工具列。
在本練習中,您會學習如何隱藏及顯示工具列,將一般工具列從一列顯示的方式改變成兩列,從一般工具列中移除一些按鈕,而且再加入其他的按鈕,然後再將一般工具列恢復到原始設定。您也可以建立一個自訂工具列,並使用工具列來編排文件,之後再刪除自訂工具列。

範例檔案- 在 一般
工具列上,按一下 開啟舊檔
鈕。

開啟舊檔在 開啟舊檔 對話方塊中,在您的硬碟中瀏覽至SBS資料夾,按兩下 Word / Customizing / CustomToolbar 檔,開啟 CustomToolbar 文件。

移動方向游標在 檢視 功能表上,選擇 工具列 / 繪圖 。繪圖工具列會出現在螢幕的下方。在工具列上按一下右鍵/ 繪圖 ,關閉 繪圖 工具列。將游標指向 一般 工具列的最左邊。(一般工具列會在功能列的下方,其中還包含了 開啟舊檔 和 儲存檔案 鈕。)游標會顯示成移動指標。拖曳 一般 工具列至文件的空白區域,再放開滑鼠。則 一般 工具列會以浮動工具列的方式顯現。
 將游標指向 一般 工具列的標題列,拖曳它至以垂直工具列的方式停駐在Word視窗的右邊,然後再將它拖曳至功能列下、格式工具列的左邊,等到它與格式工具列停駐在同一行後,再放開滑鼠。
將游標指向 一般 工具列的標題列,拖曳它至以垂直工具列的方式停駐在Word視窗的右邊,然後再將它拖曳至功能列下、格式工具列的左邊,等到它與格式工具列停駐在同一行後,再放開滑鼠。
 將游標指向 格式 工具列的左邊,並拖曳工具列到左邊,如以下圖示。
將游標指向 格式 工具列的左邊,並拖曳工具列到左邊,如以下圖示。
 在 一般 工具列的右邊,按一下 工具列選項 鈕。
在 一般 工具列的右邊,按一下 工具列選項 鈕。

工具列選項
 按一下 顯示兩列上的按鈕 。則一般及格式工具列會在兩列上顯示。在 一般 工具列上,按一下 工具列選項 鈕。請您游標指向 新增或移除按鈕 / 一般 ,查看所有可能指定到一般工具列的按鈕。
按一下 顯示兩列上的按鈕 。則一般及格式工具列會在兩列上顯示。在 一般 工具列上,按一下 工具列選項 鈕。請您游標指向 新增或移除按鈕 / 一般 ,查看所有可能指定到一般工具列的按鈕。
 取消 複製格式、繪圖 和 文件引導模式 核取方塊,必要時可下拉清單;勾選 列印 和 信封及標籤 ,之後按一下文件視窗中的任何地方以儲存您的改變。
取消 複製格式、繪圖 和 文件引導模式 核取方塊,必要時可下拉清單;勾選 列印 和 信封及標籤 ,之後按一下文件視窗中的任何地方以儲存您的改變。 |
請您將游標指向一般工具列按鈕清單的向下箭頭,查看更多的按鈕和重設工具列指令(您將會在步驟14使用到)。 |
一般工具列會更新顯示您的改變。在 一般 工具列上,按一下
工具列選項 箭頭,游標指向 新增或移除按鈕 / 一般 / 重設工具列 。
則一般工具列會恢復到之前的預設值。在任何工具列中按一下右鍵/ 自訂 ,開啟 自訂 對話方塊。按一下 工具列 標籤/ 新增 ,開啟 新增工作列 對話方塊。
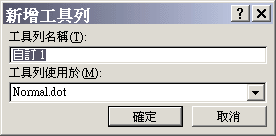 在 工具列名稱 方塊中,輸入「NewToolbar」。按一下 工具列使用於 下拉清單/ CustomToolbar ,使新增的工具列只可使用在本文件中,然後按一下 確定 。
在 工具列名稱 方塊中,輸入「NewToolbar」。按一下 工具列使用於 下拉清單/ CustomToolbar ,使新增的工具列只可使用在本文件中,然後按一下 確定 。
則一個空白的浮動工具列會以名稱NewToolbar出現在 自訂 對話方塊旁,並只會顯現NewToolbar標題。按下 自訂 對話方塊/ 指令 標籤。對話方塊中會出現 類別 和 指令 清單。在 類別 清單中,按一下 格式 ,下拉 指令 清單並拖曳 放大字型 鈕到空白的NewToolbar工具列中。則NewToolbar工具列上會出現 放大字型 鈕。從 指令 清單中,拖曳 縮小字型、字型放大1點、字型縮小1點 及 字元比例 鈕至NewToolbar工具列中。(必要時可在 指令 清單中捲動,以選取所有的按鈕)。

字型放大1點
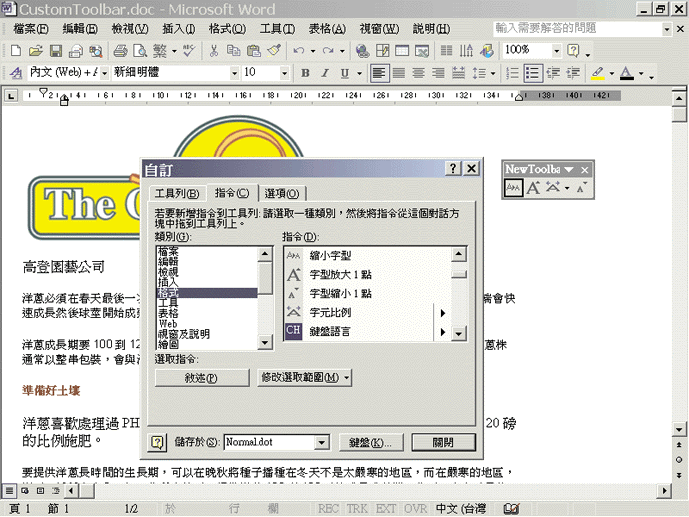
| 開啟自訂對話方塊並將格式工具列的圖示移至自訂工具列中 |
按一下 關閉 ,關閉 自訂 對話方塊。在文件視窗中,選取標題文字「準備好土壤」,然後在NewToolbar工具列中按兩次 字型放大1點 鈕。則文字會增加2點的大小。在功能表上按一下右鍵開啟工具列清單,然後按一下 NewToolbar 隱藏工具列。 |
欲在工具功能表上刪除自訂工具列,按一下 自訂 / 工具列 標籤。在 工具列 方塊中,按一下您想刪除之自訂工具列的名稱,按一下 刪除 。您也可以只刪除非內建在工具列中的自訂工具列。 |
在工具列上按一下右鍵,並按一下 自訂 開啟
自訂 對話方塊/ 工具列 標籤。下拉 工具列 清單,按一下 NewToolbar ,按一下 刪除 和 確定 以確認完成刪除,然後按一下 關閉 ,關閉 自訂 對話方塊。 NewToolbar 工具列即被刪除。在 一般 工具列上,按一下 儲存檔案 鈕儲存文件。

儲存檔案按一下文件視窗中的 關閉視窗 鈕,關閉 CustomToolbar 文件。

關閉視窗
使用巨集自動化作業
為了替代執行Word指令的冗長設定來完成工作,您可建立巨集以自動化來簡化這項過程,而其中會縮短一些涉及到工作的步驟,並節省您的時間。
巨集 是Word指令的連續記錄(敲擊鍵盤與指令),並會處理成一個單一的指令。您可以使用巨集將Word中的許多工作自動化,像是建立印刷信件、插入自動圖文集、格式化文字、建立表格以及關閉或啟動指令選項。假設您的公司需要使用特殊格式和插入在文件中的表格設計,為了替代插入表格、增加陰影及框線,在欄與列的標題使用不同字型,然後調整行距,您可建立巨集來執行這些步驟,不但省時還縮短了這項工作的一些步驟。欲錄製巨集,請您按一下
工具 功能表/ 巨集 / 錄製新巨集 。在 錄製巨集 對話方塊中,輸入巨集名稱,按一下 工具列 或 鍵盤 來指定取用巨集的快速法,確定儲存巨集的位置,按一下 確定 ,並在Word中執行一連串的指令,然後按一下 停止錄製 鈕。當您錄製巨集時,可使用滑鼠來選擇功能表指令,按一下工具列按鈕,捲動文件視窗,並以鍵盤代替滑鼠來選取文字或移動插入點。巨集並不是與文件分開的檔案,而且它只會在那個被建立的文件或範本中產生作用。只有在您建立巨集的文件或範本中,才可使用巨集修改目前的動作。當您建立一份新的文件,Word會使用預設的
Normal範本 。因為您會最常使用Normal範本,所以請錄製巨集以便Normal.dot範本檔會跟著更新。當您在Normal範本儲存巨集時,巨集會一直在您使用範本時供您取用。在您執行巨集前,您所要的巨集結果會顯示在插入點的位置。例如,如果您正在建立一個巨集來插入表格,您可按一下想要表格出現的位置。欲從巨集清單中執行巨集,請按一下
工具 功能表/ 巨集 / 巨集 。在 巨集 對話方塊中,在 巨集名稱 方塊中選擇所適合的巨集,然後按一下 執行 。 |
當您已完成錄製巨集時,可以指定它到其中一個動態工具列,或是指定一個快速鍵,以便於立即取用或容易執行這個巨集。 |
高登園藝公司總裁想要建立巨集,可以自動輸入商業書信的一般要素,如此他只要針對信件中的正文部分即可。他將會建立巨集以輸入公司地址、稱呼、結語和他的名稱及標題資訊。
在本練習中,您將會學習如何建立巨集,以便將信件自動格式化的基本要素。

範例檔案- 在 一般
工具列上,按一下 開啟舊檔
鈕。在 開啟舊檔 對話方塊中,瀏覽您的硬碟至 SBS 資料夾,按兩下 Word資料夾 / Customizing 資料夾,開啟 RecordMacro 文件。

開啟舊檔按下 Ctrl + End 鍵來移動插入點至高登園藝公司商標下面的空行。按一下 工具 功能表/ 巨集 / 錄製新巨集 ,開啟 錄製巨集 對話方塊。在巨集名稱方塊中,輸入「Letter」。按一下 將巨集儲存在 的下拉清單,然後選擇 RecordMacro (文件)。按一下 鍵盤 鈕開啟 自訂鍵盤 對話方塊,按下 Alt + L 鍵,合併的按鍵會放在 請按新設定的快速鍵 方塊中,然後按一下 指定 及 關閉 。
自訂鍵盤 對話方塊關閉之後, 停止錄製 工具列會和 停止 及 暫停錄製 鈕一起出現。

錄製巨集對話方塊在文件中,輸入「高登公司」,並按下Enter。 |
在您錄製巨集之前或之後,可指定巨集到工具列上或功能表中。如果您無法確定要不要指定巨集,您可以先建立巨集,之後再指定它到工具列上。 |
輸入「台北市」,並按下 Enter 。
輸入「香榭大道」,並按 Enter 三次。在 插入 功能表中,指向 自動圖文集 / 問候 ,選擇 敬啟者 。則文字「敬啟者」會插入到文件中。按 Enter 三次。在 插入 功能表中,指向 自動圖文集 / 結束語 ,選擇「Respectfully yours」。則文字「Respectfully yours」會插入到文件中。按 Enter 三次。輸入「高登公司」,並按下 Enter 。輸入「總裁」,並按下 Enter 。輸入「草本龍」。在巨集工具列上,按一下 停止錄製 鈕。巨集即停止錄製,而且 停止錄製 工具列會關閉。

停止錄製
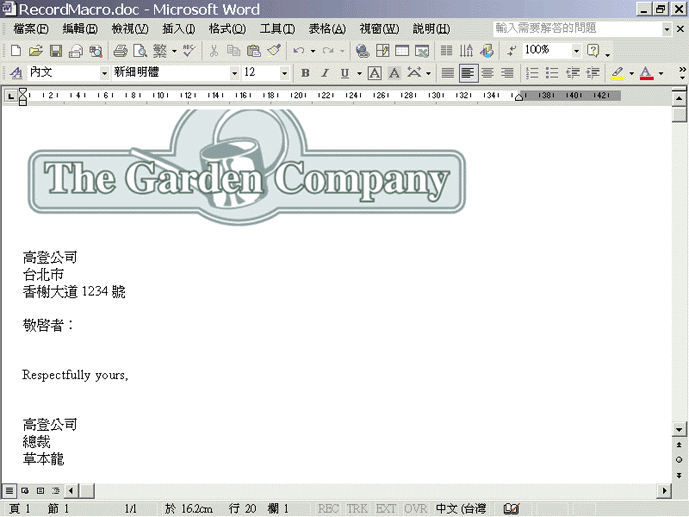
| RecordMacro文件會插入letter巨集錄製的內容 |
在 工具 功能表中,選擇 巨集 / 巨集 ,以顯示 巨集 對話方塊。
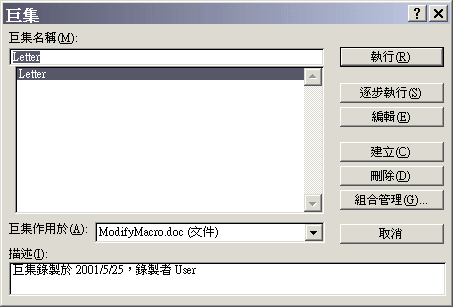 在巨集清單中,按一下 Letter ,並按一下執行。第二個信件範本會插入至文件中。在 一般 工具列中,按一下 儲存檔案 鈕儲存文件。
在巨集清單中,按一下 Letter ,並按一下執行。第二個信件範本會插入至文件中。在 一般 工具列中,按一下 儲存檔案 鈕儲存文件。

儲存檔案按一下文件視窗中的關閉視窗鈕,關閉 RecordMacro 文件。

關閉視窗
自訂巨集工作
有時候巨集並不如您預期的方式工作,所以需要修改它。您可以重新錄製巨集以校正問題,或是在使用Microsoft Visual Basic的Visual Basic編輯器程式時,直接編輯或修改巨集,Microsoft Visual Basic是一個包含在Word之小型的程式語言。巨集會以Visual Basic
專案 的 模組 來儲存。專案是一個可以儲存在Word文件或範本的可執行程式。欲編輯巨集,按一下 工具 功能表/ 巨集 / 巨集 。全部現有的巨集清單會出現在 巨集 對話方塊中。按一下您想要編輯的巨集,再按一下 編輯 。則Visual Basic編輯器程式會出現,您可以在此選擇並修改專案中的模組。
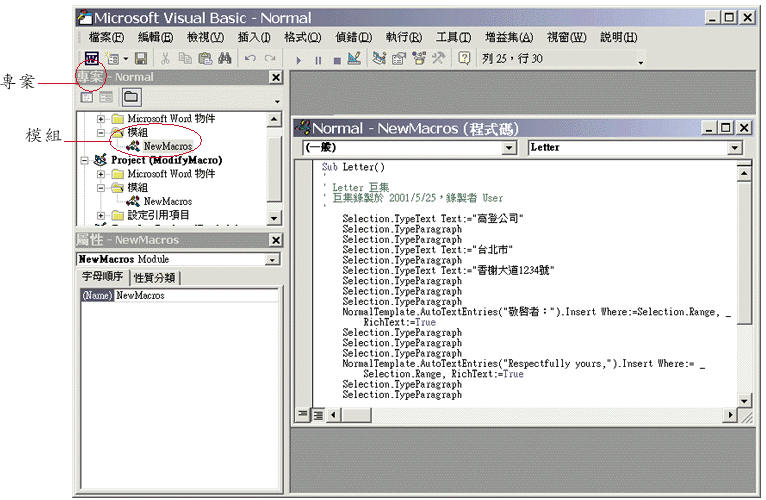
|
有關插入及編輯Visual Basic編輯器中巨集指令的額外資訊,甚或是建立巨集以執行複雜而不能錄製的工作,請您使用Visual Basic編輯器視窗的 說明 功能以獲取更詳細的訊息。當您不再需要使用巨集,或是想要移除缺乏功用的巨集,再以相同名稱重新錄製巨集時,您可以將它刪除。從範本或文件刪除巨集是非常容易的。在您從手邊的巨集清單中刪除巨集之後,也需要刪除相關的工具列按鈕或功能表指令(如果您有建立)。藉由按住 Alt 及拖曳巨集的按鈕到文件中的空白區域,即可從工具列或功能表上刪除巨集鈕。巨集病毒是電腦病毒的一種類型,它會儲存在檔案、範例或其他增加組件的巨集中。欲以最佳的防護以抵抗巨集病毒,您應該購買及安裝專業的防毒軟體。欲更進一步降低巨集在Word檔案中傳染的風險,請設定巨集安全性到 高 或 中 的層級,並使用數位簽名。欲設定巨集安全性程度,請按一下 工具 功能表/ 選項 / 安全性 / 巨集安全性 / 安全性層級 標籤,然後選擇您想使用的安全性程度。 |
在建立及執行巨集以自動格式化信件後,高登園藝公司總裁想調整巨集以便可重新格式化一些文字成粗體。然後他將使用編輯過的巨集來建立新的信件,並在完成信件後刪除此巨集。
在本練習中,您會學習到如何編輯現有的巨集來加入字元格式,並在完成後刪除它。

範例檔案- 在 一般
工具列上,按一下 開啟舊檔
鈕。

開啟舊檔在 開啟舊檔 對話方塊中,瀏覽您的硬碟至SBS資料夾,按兩下 Word資料夾 /Customizing資料夾,開啟ModifyMacro檔。按一下 工具 功能表/ 巨集 / 巨集 ,開啟 巨集 對話方塊。在巨集清單中,按一下 Letter 及 編輯 。
巨集說明會顯示在Visual Basic編輯碼視窗中。按一下ModifyMacro -NewMacros 程式碼 視窗,並下拉至視窗的最下方。按一下文字「Selection.TypeText Text:="草本龍" 」的左邊,然後按一下 Enter 在說明前面插入一行空白列。按一下向上鍵,並輸入「Selection.Font.Bold = wdToggle」。
當您輸入文字時,Visual Basic編輯器會開啟可能的指令功能表。您可以從功能表中選擇指令來代替輸入全部的指令。
新的說明會在程式碼中顯示。新的說明會告訴程式顯示所有文字採用粗體。
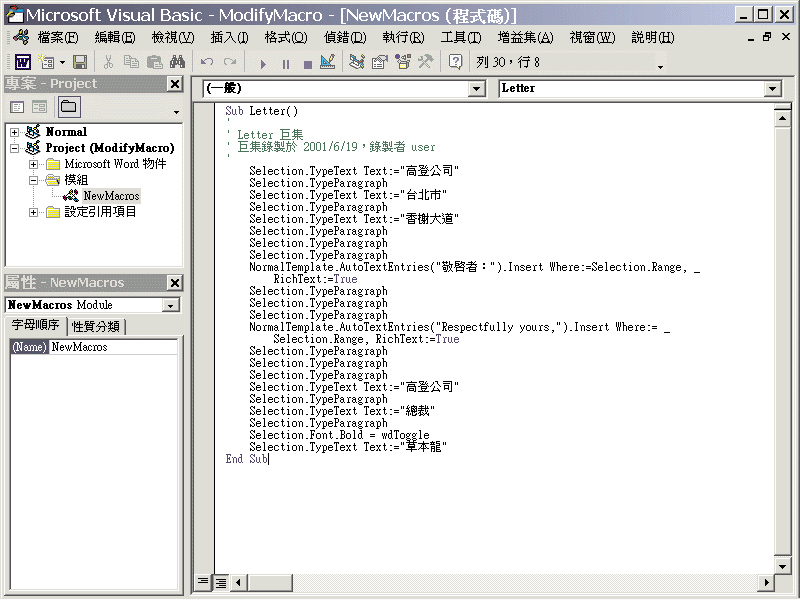
| Visual Basic編輯器及AutoTable巨集 |
在 檔案 功能表中,按一下 關閉 並回到Microsoft Word。則Visual Basic編輯器即關閉,而巨集會隨您的修改來儲存巨集。按下 Ctrl + End 鍵,將插入點移到文件的最後面。在 工具 功能表上,按一下 巨集 / 巨集 ,開啟 巨集 對話方塊。 |
您也可以按下 Alt + L 鍵,也就是先前所設定來執行 Letter 巨集的快速鍵。 |
在 巨集 對話方塊中,按一下
巨集作用於 下拉清單,並選擇 ModifyMacro (文件)。在巨集清單中,按一下 Letter 和 執行 。
在文件最下方的信件文字會以粗體出現。在 工具 功能表上,按一下 巨集 / 巨集 ,開啟 巨集 對話方塊。在 巨集 對話方塊中,按一下 巨集到 下拉清單,選擇巨集清單中的 ModifyMacro (文件),按一下 Letter 及 刪除 。警告方塊會顯示並詢問您是否要刪除 Letter 巨集。按一下 是 警告方塊會關閉,而Word會刪除Letter巨集。在 巨集 對話方塊中,按一下 關閉 鈕,關閉 巨集 對話方塊。在 一般 工具列上,按一下 儲存檔案 鈕儲存文件。

儲存檔案按一下文件視窗中的 關閉視窗 鈕,關閉 ModifyMacro 文件。

關閉視窗

Copyright1997-2001 SoftChina Corporation. All rights reserved.



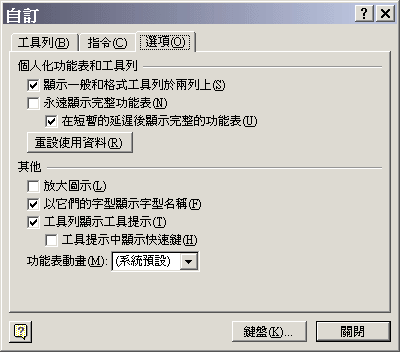



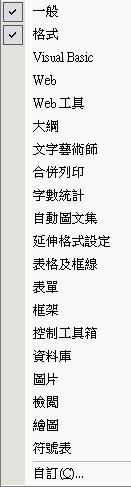


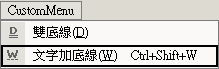




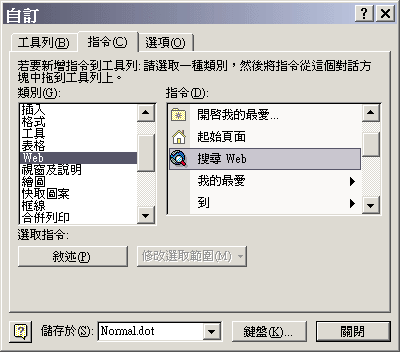









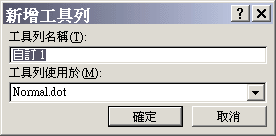

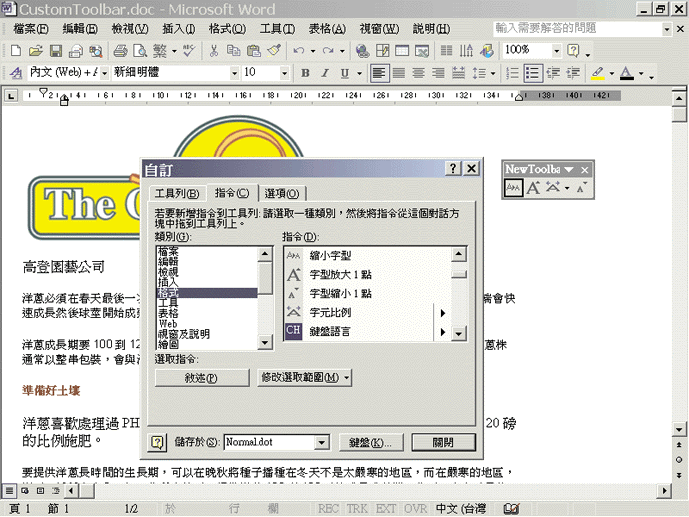






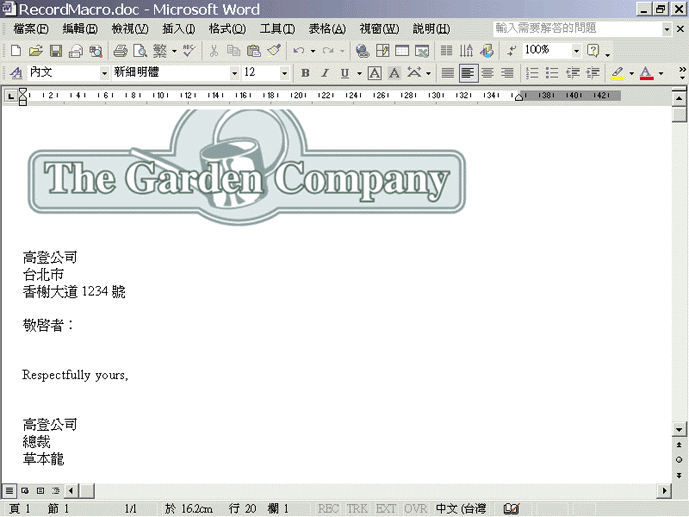
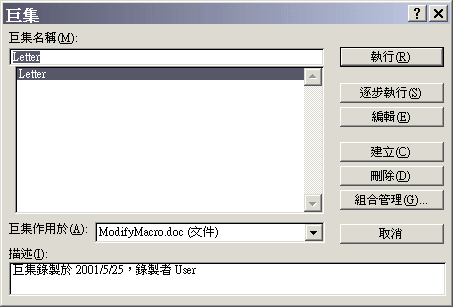


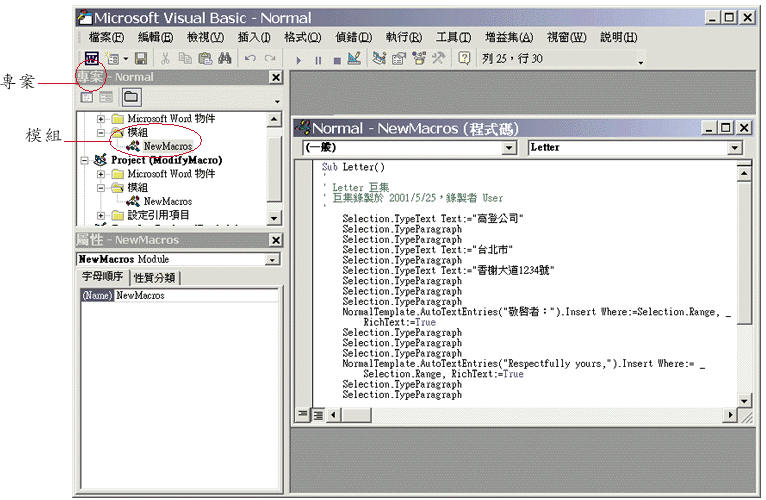


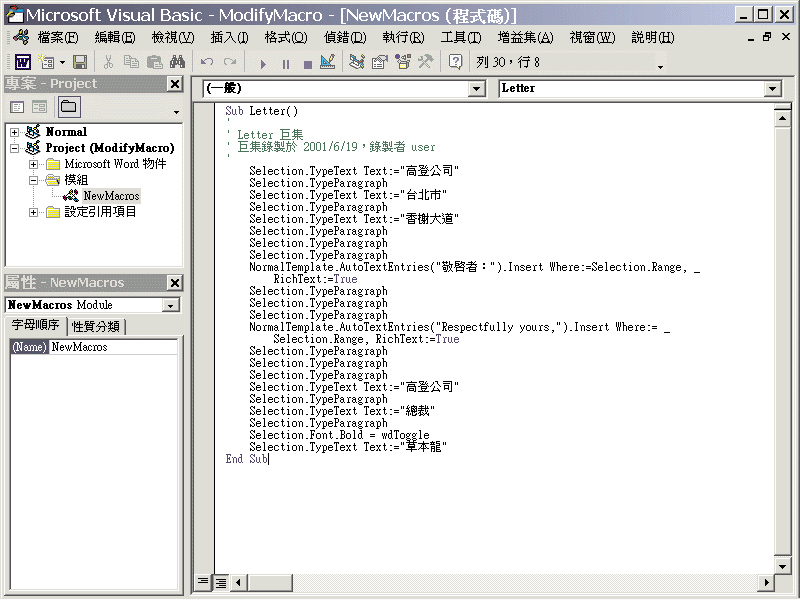


![]()

