在Word中有兩種工具列,停駐和浮動工具列。
停駐工具列 是附加在Word視窗的上、下、左、右的邊緣。當您首次使用Word,一般工具列和格式工具列會停駐在視窗的上方。 浮動工具列 則不會附加在Word視窗的邊緣。像是圖片工具列就是預設的浮動工具列。
| 一般工具列 |
您可以按一下工具列的任何一邊,拖曳及調整大小。而工具列上的按鈕也會跟著移動。
雖然您不可以調整停駐工具列的大小,但是可以在它所附加的Word視窗的邊緣移動。將游標指向工具列最左端的垂直移動控點直到出現移動指標,然後拖曳重設工具列的位置。如同個人化功能表一樣,Word也可在您使用時修改工具列,僅僅顯示您最常使用的按鈕而已。若要查看工具列上所有的按鈕,按一下工具列最右端的
工具列選項 下拉清單。您也可以藉由在工具列中拖曳按鈕到不同的位置,隱藏或改變現有按鈕的順序。例如,高登園藝公司準備直接投寄信件給所有的客戶,若能將 信封標籤 鈕放在工具列的明顯的部分,將有助於使用者能立即取用這項功能。
工具列選項
利用
工具列選項 鈕,您可增加功能按鈕到工具列中。所增加的按鈕會顯現在停駐工具列的最末端或是浮動工具列的右上角。按一下箭頭以顯示在工具列上未顯示的按鈕清單。 工具列選項 功能表也包含了 增加或移除按鈕 指令。在按鈕清單中,現在勾選的按鈕會出現在任一工具列上。您也可以使用
工具列選項 功能表的選項,在不同列上顯示工具列。這樣有利於迅速取用任何的按鈕。當您首次安裝Word時,一般和格式工具列會在同一列中顯示。欲分開它們倆,在一般及格式工具列上,按一下 工具列選項 鈕/ 顯示兩列上的按鈕 。換句話說,您也可以使用
自訂 指令以增加或移除任一工具列上的按鈕。在工具列上按一下右鍵,選擇 自訂 ,按一下 自訂 標籤,然後在類別中按一下欲使用的按鈕,並將它拖曳至工具列中,再用插入列來放置它,最後再放開滑鼠鍵。欲移除按鈕,請開啟 自訂 對話方塊,從工具列上拖曳按鈕至對話方塊的空白區域,然後放開滑鼠鍵。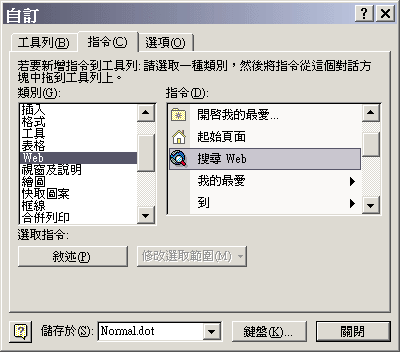
| 開啟自訂功能表並選取Web類別/搜尋Web指令 |
假使 自訂 對話方塊尚未開啟,藉由按住 Alt 和拖曳按鈕,您還是可從工具列中移除按鈕,或是改變工具列中按鈕的順序。 |
您可建立一個自訂工具列以集中您最常使用的指令;或是從好幾個工具列上合併成一個自訂工具列,並且關閉其他工具列未使用的部分以釋出Word視窗上更多的空間。利用自訂工具列,避免於在多個功能表和工具列之間跳動,就可以迅速完成您的工作。
高登園藝公司總裁欲自訂他的Word視窗。他將使用自訂工具列來試驗,之後再恢復到原來的設定。當他很輕鬆的自訂工具列之後,將會建立一個自訂工具列以便格式化高登園藝公司的文件。而在完成文件之後,刪除自訂工具列。
在本練習中,您會學習如何隱藏及顯示工具列,將一般工具列從一列顯示的方式改變成兩列,從一般工具列中移除一些按鈕,而且再加入其他的按鈕,然後再將一般工具列恢復到原始設定。您也可以建立一個自訂工具列,並使用工具列來編排文件,之後再刪除自訂工具列。 請您將游標指向一般工具列按鈕清單的向下箭頭,查看更多的按鈕和重設工具列指令(您將會在步驟14使用到)。 欲在工具功能表上刪除自訂工具列,按一下 自訂 / 工具列 標籤。在 工具列 方塊中,按一下您想刪除之自訂工具列的名稱,按一下 刪除 。您也可以只刪除非內建在工具列中的自訂工具列。
範例檔案
鈕。
開啟舊檔
移動方向游標
您會看到一般工具列顯現在文件中 
一般工具列現在停駐在螢幕的左邊了 

工具列選項
顯示工具按鈕 
選擇一般工具列按鈕
一般工具列會更新顯示您的改變。
則一般工具列會恢復到之前的預設值。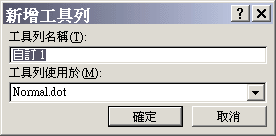
新工具列對話方塊
則一個空白的浮動工具列會以名稱NewToolbar出現在 自訂 對話方塊旁,並只會顯現NewToolbar標題。
字型放大1點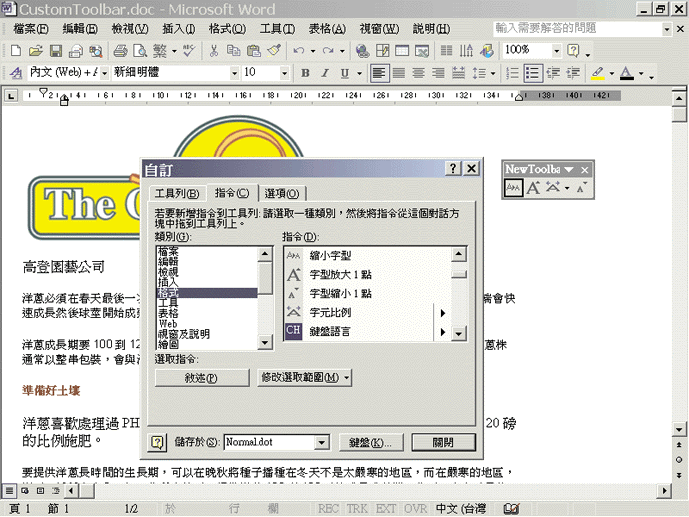
開啟自訂對話方塊並將格式工具列的圖示移至自訂工具列中 
儲存檔案
關閉視窗
![]()
Copyright1997-2001 SoftChina Corporation. All rights reserved.

