- 認識合併列印
平常我們在從事商業管理時,最常做的工作就是建立大量的信件並且直接寄給客戶。不過大多數的工作者都沒時間特地為一位客戶撰寫信件,但是他們也不希望寄出一封像是「親愛的顧客」之類的信件。有鑑於此,Microsoft Word為您想到一個很棒的解決辦法,可以使用合併列印精靈來設定並建立套印信件及搭配的標籤。
在本章中,您將會為高登園藝公司製作大量的個人化信件。高登園藝公司的行銷經理已分別將套印信件的正文及郵寄名單建立在不同的文件中。而您則是在資料文件中,使用合併列印精靈增加姓名和地址至郵件名單中;再來利用郵遞區號排序並篩選出某些特定的顧客。在您準備好資料文件後,藉由插入地址及問候語的合併欄位來製作套印信件。然後您會透過完成合併信件將這些個人化的信件儲存至新的文件中。最後,您將會建立及列印每個客戶的郵件標籤。
在本章中,您將會使用到的範例檔有:
FormLetter、NewFormLtr、FinalFormLtr、MergeLtr、 Data、 Data2 和 Data3 檔。請參考本書開始的〈 如何使用隨書光碟 〉安裝範例檔的詳細資料。
範例檔案
在合併列印的過程中,包括了從文件中擷取資料,以及將資料合併至另一份文件中,而它們的名稱分別稱為
資料來源 和 主文件 。而所謂的資料來源就是包含個人資料(像是姓名、地址、電話號碼)並完成為一份文件的文件、活頁簿、資料庫或檔案。而主文件則是包含了與 合併欄位 一樣不變的文字內容,其中的合併欄位就是標示Word從資料來源中插入個人資料的位置。當您在主文件中插入一個合併欄位時,Word會從資料來源中重新擷取資料並合併至主文件中。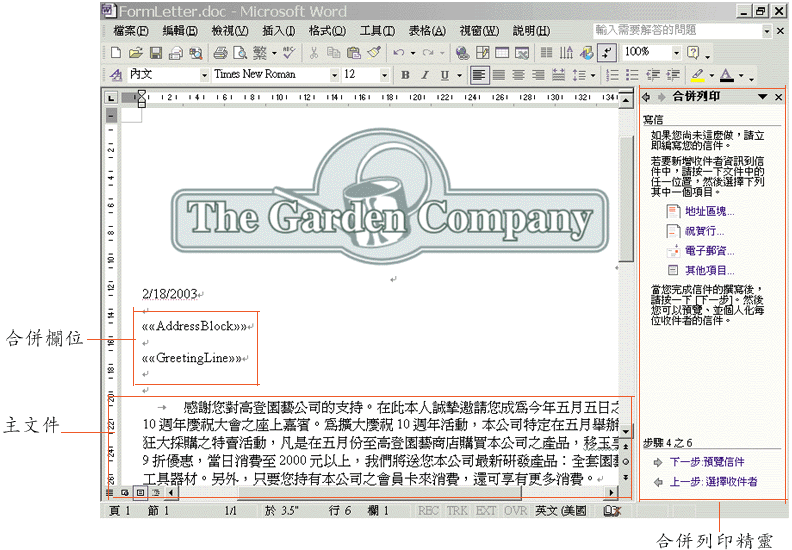
| 主文件及合併欄位 |
您可使用合併列印精靈的六個步驟來合併資料來源(例如,資料庫或連絡清單)與主文件(例如,套印信件或標籤)。欲開始合併列印精靈,請您按一下
工具 功能表/ 信件及郵件 / 合併列印精靈 。您會看到視窗上顯示 合併列印 工作窗格及合併列印過程的第一步驟:選擇文件類型(信件、電子郵件訊息、信封、標籤、目錄)。文件類型會決定合併列印精靈開始完成過程中的步驟,而每種文件類型會採用略為不同的步驟。以信件文件類型來說,合併列印的第二步就是選取開始文件,第三步則是選擇或建立資料來源。您可以使用在Word或其他程式所建立的現有資料(例如,Microsoft Outlook),或是您也可以使用合併列印精靈來建立地址資料。在您選擇資料文件及建立合併欄位的套印信件後,可以篩選收件者清單,並將信件只傳送給那些符合篩選條件的人。例如,如果您的郵件清單中包含整個美國的客戶,您可以只挑出加州作為郵件的區域。建立簡單的查詢或選擇標準,以指明Word應如何篩選收件者。或者利用字母或郵遞區號的順序來排列清單內容的順序,這樣子就可以將大量的郵寄信件組織得更加完善。
合併列印第四步驟則是建立信件,也就是前面所說的主文件,並且插入合併欄位;第五步驟是預覽合併資料的信件,在此步驟中排除您不想要合併列印的資料。而第六個步驟,也就是合併列印的最後步驟,即是將您所建立的信件個人化並且列印出個別不同的信件。由以上的敘述可知,要建立個人化的信件,您需
合併 資料至新文件中或是將它們列印出來。如果您是將資料合併至新文件時,Word會插入所有的信件到單一的信件中,以便您在列印或儲存成固定的副本前,可以檢閱信件的內容。例如,如果您的主文件是單頁的信件,而您的資料來源包含了15個姓名,則合併列印精靈會建立一份包含合併單頁的信件與15頁資料的新文件。如果您是將文件及資料合併到印表機,Word則會從郵件清單取用資料來列印每個姓名及地址的個人化信件。除了從信件中列印之外,也可以使用合併列印的步驟進行列印郵寄標籤。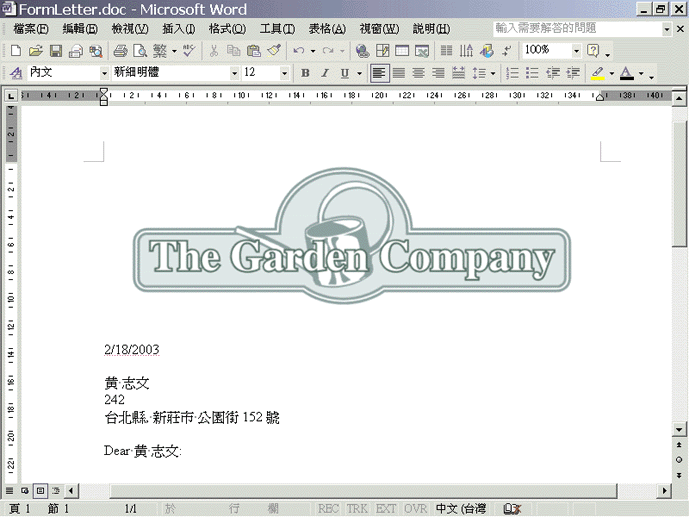
| 合併資料的新文件 |
若您想使用其他方法代替合併列印工作窗格中的合併列印精靈,可以使用合併列印工具列來建立及合併文件,例如,個人化信件、標籤、信封及目錄。請您按一下 檢視 功能表/ 工具列 / 合併列印 。 |
在您建立套印信件之前,需要做的不是選擇就是建立姓名和地址的清單。如果您的清單內容很短而且不打算經常更新它,您可以在Word中建立一份清單。在清單中的表格輸入姓名以及用逗號或標籤分開的地址,例如,黃志文,242,台北縣,新莊市,公園街152號。您所輸入的資料會組織成組合資料,或是資料記錄。而Word將每個姓名及地址稱作是 記錄 。 如果您的郵件清單內容很長而且需要常常更新內容,可以建立或使用其他程式內的清單,像是Microsoft Access、Microsoft Excel、Microsoft Visual FoxPro或是Microsoft Outlook或Microsoft Outlook Express的聯絡人清單。當您使用其他程式的資料時,所有來源檔案的資料都會自動插入至合併列印之信件中。所以在合併列印的過程中,很可能需要排除一些不想要的資料。 如果您在Word中建立自己的資料清單,請確定欄位名稱沒有包含空格。例如,ItemPurchased就是一個可接受的合併欄位名稱,但是Item Purchased就不被Word接受。 高登園藝公司的總裁正在準備超大量的郵件,而且想選擇一份Word文件作為套印信件的郵件清單,然後在清單中再增加新的收件者。 在本練習中,您將會學習如何開始合併列印精靈,開啟套印信件(主文件),選取包含郵件清單的資料文件,然後在清單中增加新的姓名及地址。 在 選取資料來源 對話方塊中,您可以選取Word文件、Excel活頁簿或是Access資料庫作為合併列印的資料來源。 在您新增一個記錄之後,您可直接按下Enter 代替按一下 新增項目 鈕。 若您想在資料表單中新增一連串的資料,可在輸入一份資料記錄後,直接按一下 新增項目 ,即可再加入新的資料記錄。 如果您在完成步驟前就要離開合併列印,您可將主文件儲存起來,Word會保留住資料來源並合併欄位的資料,然後會保存您在合併列印精靈的位置。 當您在使用合併列印精靈時,可以使用Microsoft Outlook聯絡人清單中的資料。選擇Outlook聯絡人作為資料來源需要幾個合併列印的步驟,而且當您使用Outlook資料作為合併列印的資料時,所有的連絡人清單都會被選取至合併列印的信件中,所以您可能需要排除一些您不想在合併列印中使用到的聯絡人。 欲完成以下的程序,您須先將Microsoft Outlook安裝至您的電 腦中。 在套印信件中,使用Outlook資料之方法: 在您設定好資料文件後,可以將文件資料做分類整理。您能很輕易的組織並追蹤排列資料的順序。例如,您要寄出大量的郵件,可能您會需要利用郵遞區號來排列這些郵件的順序。 您也可篩選或排除資料文件中的資料內容,以挑出套印信件的收件者。例如,您可以挑出只有居住在特別縣市或在特定公司上班的客戶。在篩選資料時,所有在資料來源的資料依然會保留著,只有您挑選的資料會顯示在合併列印清單中。 高登園藝公司總裁只想將套印信件寄給台北縣的客戶,而且利用郵遞區號將這些郵件分類。 在本練習中,您將會學習如何編輯收件者清單並以郵遞區號來排列姓名及地址的順序;然後您會建立簡略的查詢來篩選記錄並只選擇那些居住在台北縣的客戶。 因為只有4個客戶資料是完全符合排序的標準,所以在本練習中只會顯示4個客戶記錄。不過其他的記錄仍然存在於資料庫中,但根據篩選設定,而將它們排除在這次的郵件中。 套印信件是合併列印過程中的主文件,其中包含對每個收件者使用一樣不變的文字,而且會與資料來源的內容一起合併,然後建立出屬於每個收件者的信件。您可以使用兩種方法來建立套印信件:第一個方法是將合併欄位插入現有的信件中,第二個方法則是在您合併列印的過程中建立一份新的主文件,輸入信件的固定文字,然後插入您想使用的合併欄位。而每個合併的欄位會與資料來源的資料相符,然後會依資料的字數顯示在主文件中。例如,<<Address Block>>合併欄位就會和資料來源的姓名及地址的資料相符。 高登園藝公司總裁想利用新增的姓名地址合併欄位以及主文件的祝賀行,來完成套印信件。 在本練習中,您將會學習如何使用新增合併標準內建地址及欄位來修改套印信件。 如果您在使用套印信件時,可以使用合併列印工具列上的插入 祝賀行 鈕來自訂問候語。您可使用合併列印工具列下拉清單來選擇祝賀、私人的或符合實際地址形式的正式或非正式樣式。 在您建立資料文件並輸入至主文件中的合併欄位後,就可準備合併文件來建立個人化的套印信件了。過程中會將主文件及資料來源合併起來,並建立一份合併所有資料的新文件。新文件包括了在資料來源中的每個記錄主文件的個人副本。而新文件的長度是依靠資料來源記錄的數量及主文件的長度來決定。如果您的主文件有兩頁長的內容,而資料來源包含10個姓名,則新文件的長度就有20頁的長度。您可以編輯新文件並將之個人化成為主文件的個別副本。 如果您在合併列印的過程中改變心意,並決定將文件儲存成一般的文件。請您按一下 工具 功能表/ 信件與郵件 / 顯示合併列印工具列 。在合併工具列上,按一下 主文件設定鈕 及 一般Word文件 鈕,然後按一下 確定 。您不用任何的合併資料就可儲存文件。 高登園藝公司總裁已在他預備寄給台北縣的客戶的套印信件中,增加了姓名、地址及祝賀行的合併欄位,現在他準備好要將主文件和姓名及地址合併起來,然後為每個收件者建立個人化的信件副本。 在本練習中,您將會學習如何檢閱合併的資料,並增加合併欄位將信件的正文的句子個人化,然後再將信件合併成包含每個收件者的個人化信件副本的新文件。 您也可以在合併列印中排除收件者。方法如下:在步驟5之6的 合併列印 工作窗格中,按一下 向左鍵 或 向右鍵 ,顯示您想排除的收件者資料,然後按一下 排除收件者 ,即可在此套印信中將這筆資料排除。 您可以利用資料文件來建立更多種類的合併文件。例如,將資料文件製作成郵件標籤列印出來,並在您的郵件中使用這些標籤。除了在主文件中插入合併欄位,建立郵件標籤的過程與合併列印的過程是非常相似的;其中的主文件中包含了特定尺寸的標籤的儲存格。在建立郵件標籤的過程中,您可以選擇特殊尺寸郵件標籤名稱,像是「Avery standard 5159」。在您將資料合併至主文件的標籤中後,還可將它列印出來。 在建立高登園藝公司顧客的套印信件及其個人化副本之後,總裁現在想將相同的顧客資料使用郵件標籤列印出來。 在本練習中,您將會學習如何使用合併列印精靈來建立郵件標籤,並將標籤列印到紙上以便核對它們。 欲完成本練習,您需要有一部連結至電腦的印表機。 文件視窗也許會顯示成空白的文件,矩型的標籤尺寸陰影線並不會顯示在表格的外面。
範例檔案
,顯示 開啟舊檔 對話方塊。
開啟舊檔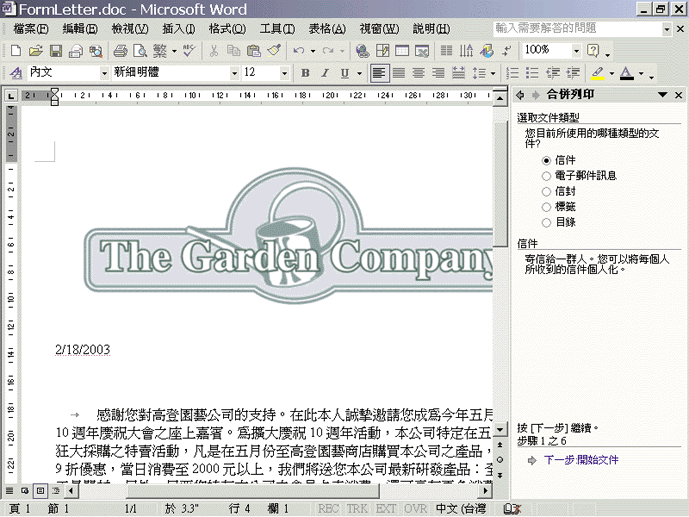
步驟1之6的合併列印工作窗格 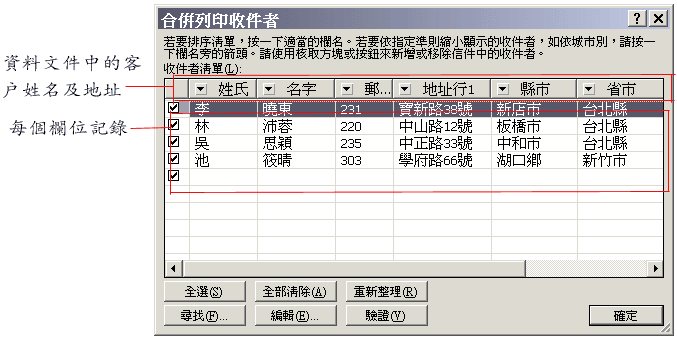
插入資料記錄的合併列印收件者對話方塊 
在資料表單對話方塊中輸入上述的文字)
您所新增的資料會顯現在 合併列印收件者 對話方塊的結尾,並指出您新增至資料文件中的姓名及地址。
儲存檔案
關閉視窗
工具 功能表/ 信件與郵件 / 合併列印精靈 ,開啟步驟1之6的 合併列印 工作窗格。
範例檔案
一般 工具列/ 開啟舊檔 鈕,顯示 開啟舊檔 對話方塊。
開啟舊檔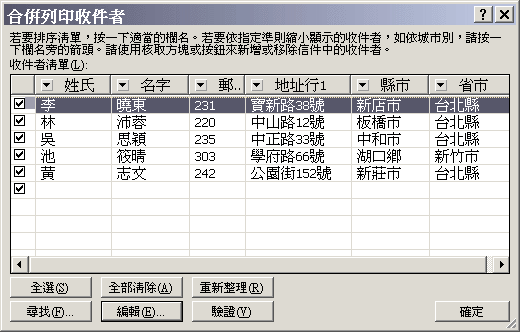
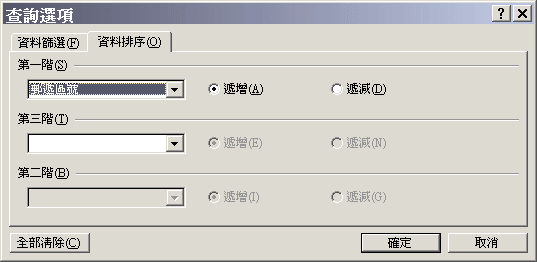
查詢對話方塊之排序標籤 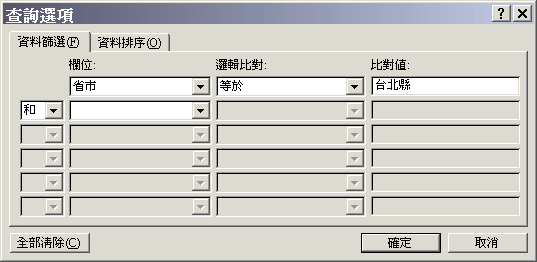
查詢選項對話方塊之篩選記錄標籤 
顯示篩選資料的合併列印收件者對話方塊 
儲存檔案
關閉視窗
範例檔案
一般 工具列上,按一下 開啟舊檔 鈕,顯示 開啟舊檔 對話方塊。
開啟舊檔
在 插入位址區塊 對話方塊中,會顯示您在地址區塊合併欄位中設定的地址元素選項。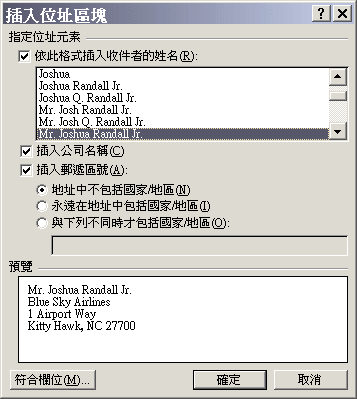
插入位置區塊對話方塊
地址區塊合併欄位會插入文件中。當您把資料與文件合併時,姓名及地址都會插入至地址區塊合併欄位中。
祝賀行 對話方塊會顯示設定祝賀行的選項。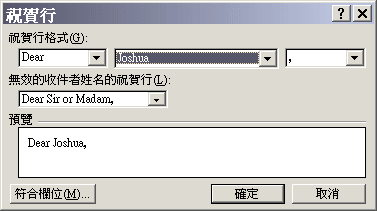
祝賀行對話方塊
祝賀行合併欄位會顯示在文件中。當您把文件與資料合併時,姓名會插入至祝賀行的合併欄位中。
現在,信件已準備與資料文件所提供的資料欄位合併了。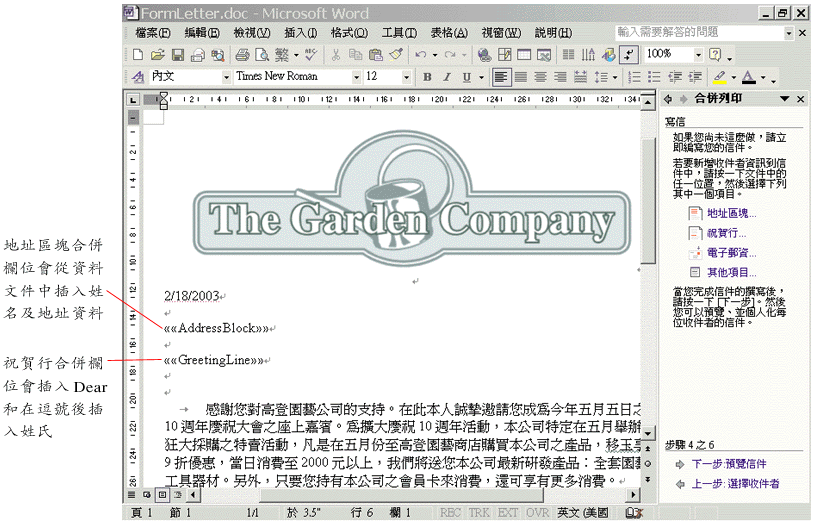

插入祝賀行
儲存檔案
關閉視窗
範例檔案
鈕,顯示 開啟舊檔 對話方塊。
開啟舊檔
您會看到資料與套印信件合併在一起了。
向右鍵
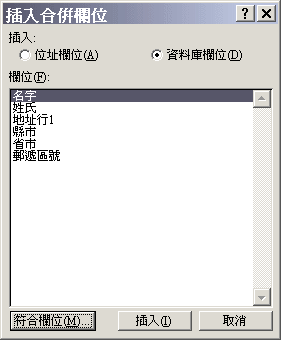
套印信件會在第二段開頭顯示收件者的姓名。
Word即建立一份名為信件1的新文件,其中還包含套印信件的個人化副本,以及資料文件中姓名及地址清單中其中一位收件者。

儲存檔案
Word會把名為信件1的新文件儲存成 LetterMrg 檔。
關閉視窗
範例檔案
鈕。
新的空白文件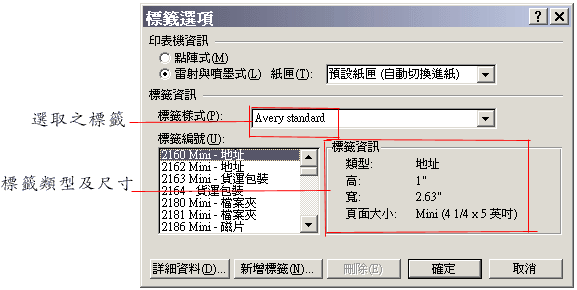
標籤選項對話方塊
合併列印收件者對話方塊關閉之後,<<Next Record>>合併欄位會顯示在主文件視窗的所有標籤中。
您會看到<<AddressBlock>>合併欄位會顯示在主文件視窗的左上方地址標籤。
<<AddressBlock>>合併欄位顯示在主文件視窗中的所有標籤中。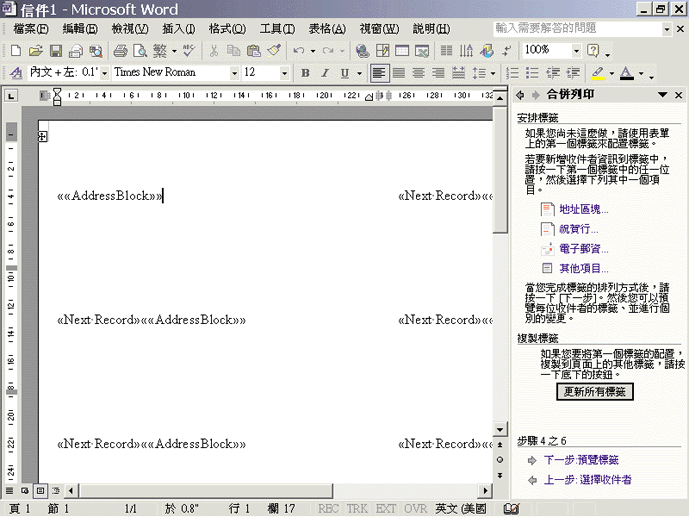
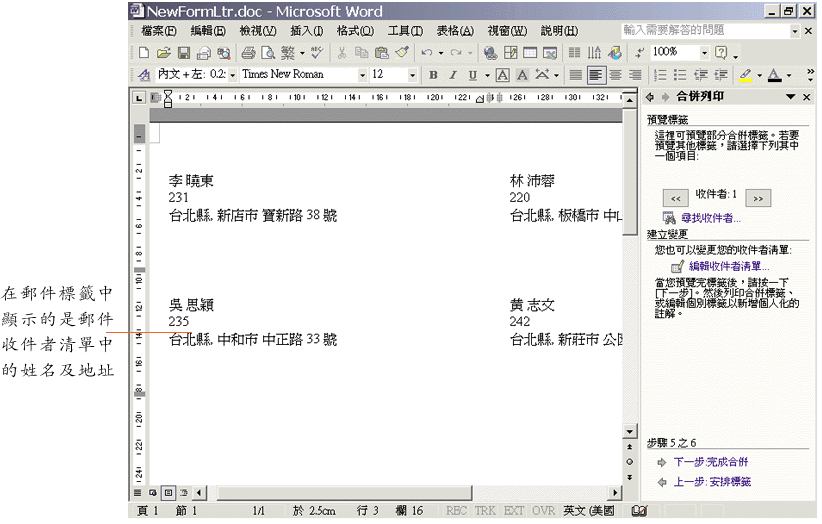
Word在文件視窗中最新建立的地址標籤,此時工作窗格顯示的是步驟5之6
合併列印收件者會顯示在主要標籤文件中。
合併到印表機 對話方塊會與選取 全部 選項同時顯示在視窗上。
標籤會在您所選取的印表機之長方形的紙張中列印出來。
關閉視窗
![]()
Copyright1997-2001 SoftChina Corporation. All rights reserved.

