在您建立套印信件之前,需要做的不是選擇就是建立姓名和地址的清單。如果您的清單內容很短而且不打算經常更新它,您可以在Word中建立一份清單。在清單中的表格輸入姓名以及用逗號或標籤分開的地址,例如,黃志文,242,台北縣,新莊市,公園街152號。您所輸入的資料會組織成組合資料,或是資料記錄。而Word將每個姓名及地址稱作是
記錄 。如果您的郵件清單內容很長而且需要常常更新內容,可以建立或使用其他程式內的清單,像是Microsoft Access、Microsoft Excel、Microsoft Visual FoxPro或是Microsoft Outlook或Microsoft Outlook Express的聯絡人清單。當您使用其他程式的資料時,所有來源檔案的資料都會自動插入至合併列印之信件中。所以在合併列印的過程中,很可能需要排除一些不想要的資料。
如果您在Word中建立自己的資料清單,請確定欄位名稱沒有包含空格。例如,ItemPurchased就是一個可接受的合併欄位名稱,但是Item Purchased就不被Word接受。 |
高登園藝公司的總裁正在準備超大量的郵件,而且想選擇一份Word文件作為套印信件的郵件清單,然後在清單中再增加新的收件者。
在本練習中,您將會學習如何開始合併列印精靈,開啟套印信件(主文件),選取包含郵件清單的資料文件,然後在清單中增加新的姓名及地址。 在 選取資料來源 對話方塊中,您可以選取Word文件、Excel活頁簿或是Access資料庫作為合併列印的資料來源。 在您新增一個記錄之後,您可直接按下Enter 代替按一下 新增項目 鈕。 若您想在資料表單中新增一連串的資料,可在輸入一份資料記錄後,直接按一下 新增項目 ,即可再加入新的資料記錄。 如果您在完成步驟前就要離開合併列印,您可將主文件儲存起來,Word會保留住資料來源並合併欄位的資料,然後會保存您在合併列印精靈的位置。 當您在使用合併列印精靈時,可以使用Microsoft Outlook聯絡人清單中的資料。選擇Outlook聯絡人作為資料來源需要幾個合併列印的步驟,而且當您使用Outlook資料作為合併列印的資料時,所有的連絡人清單都會被選取至合併列印的信件中,所以您可能需要排除一些您不想在合併列印中使用到的聯絡人。 欲完成以下的程序,您須先將Microsoft Outlook安裝至您的電 腦中。 在套印信件中,使用Outlook資料之方法:
範例檔案
,顯示 開啟舊檔 對話方塊。
開啟舊檔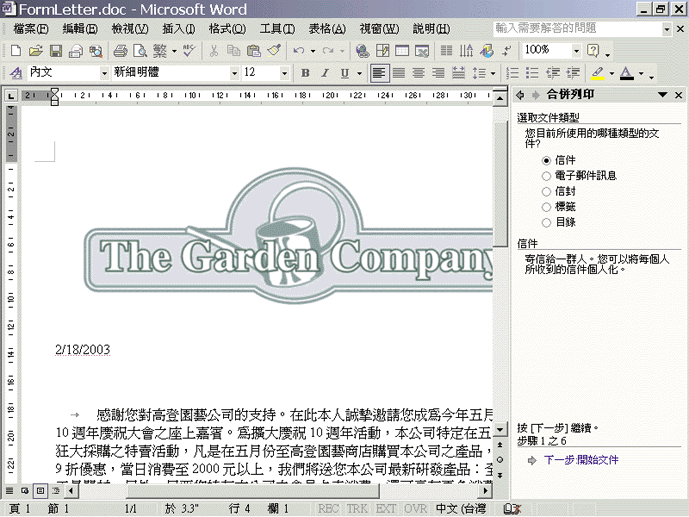
步驟1之6的合併列印工作窗格 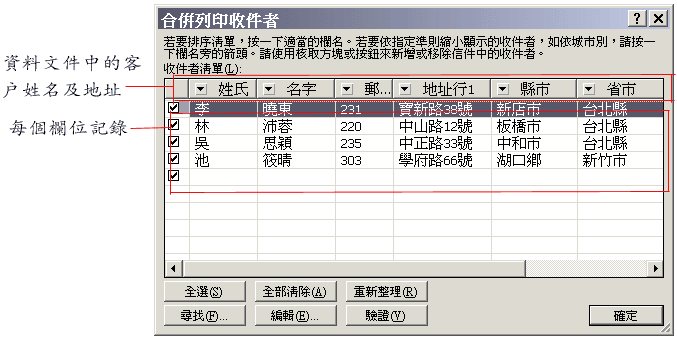
插入資料記錄的合併列印收件者對話方塊 
在資料表單對話方塊中輸入上述的文字)
您所新增的資料會顯現在 合併列印收件者 對話方塊的結尾,並指出您新增至資料文件中的姓名及地址。
儲存檔案
關閉視窗
工具 功能表/ 信件與郵件 / 合併列印精靈 ,開啟步驟1之6的 合併列印 工作窗格。
![]()
Copyright1997-2001 SoftChina Corporation. All rights reserved.

