- 建立表單文件
使用表單是我們收集資訊最容易且一致的方法,例如,一般的問卷調查,送貨單,訂貨單等等;您也可以在想要的格式中,詢問特殊的問題並得到解答,比如「是/否」或是一段簡短的註解。而使用
表單 的方式不是將它列印出來就是以指示說明,或是使用者可輸入回答的線上文件來顯示。藉由結合問題表單欄位至文件中的方式,把任何文件轉變成表單。而
表單欄位 就是預定給使用者輸入回答表單問題的位置。Word包含許多不同的表單欄位樣式:文字表單欄位、日期欄位、時間欄位、執行計算的欄位以及核取方塊表單欄位,使用者可以按一下這些欄位方塊以回答問題。您可將表單列印出來以便使用者在紙上回答,而此方法是最方便的方法(就像我們在商店中所看到的顧客滿意卡)。當然您也可以透過電子的方式散佈表單給使用者在線上即可填寫表單的內容。同時,Word能讓您保護表單文件以至使用者在填寫時不能改變表單的版面內容。
在本章中,您將會建立一份顧客滿意調查表。除了插入各式不同的表單欄位,包括文字欄位、核取方塊及下拉清單外,也會增加密碼保護表單預防他人趁其不備改變了表單的版面。最後,您將會測試您所建立的表單內容。
本章使用的範例檔有
CreateForm、 UseForm ,您可由書中所附的光碟來安裝。有關安裝範例檔的細節,請參考本書開始的〈 如何使用隨書光碟 〉。
範例檔案
若您要建立表單,需將表單欄位插入至文件中。在Word中,您可以插入數種表單類型:輸入文字的文字方塊,回答是或否的核取方塊,以及預定選擇的下拉清單。
文字表單欄位
區分為六種類型:一般文字、數字、日期、目前日期、目前時間以及計算結果。 一般文字 欄位可接受鍵盤字元的合併,其中包括字母、數字和符號,文字欄位的作用在於可輸入註解或簡短的文字答案。 數字 欄位只能接受數值,通常使用在訂貨單中數量或價格的欄位。 日期 欄位可讓您在建立日期欄位時,使用任何標準或是您指定的日期格式,例如,12/21/2003。而當您希望Word能將電腦設定的日期輸入至欄位,您可插入 目前日期 欄位。基於您所提供的公式及數值,也可以使用 計算 欄位來執行計算結果,比如當您想要顯示訂貨數量的總額時,就可利用計算欄位來顯示答案。另一種表單欄位的類型是
核取方塊表單欄位 ,您可提供幾個選項以便使用者直接按一下選項就可指出他們的答案。例如,假設高登園藝公司的市場行銷部經理想知道哪一種廠牌的種子是顧客的最愛,其中之一的解決辦法,就是在店中以簡短的種子廠牌調查表對成年的顧客進行民意調查,在調查表上每家廠牌的旁邊都會有一個核取方塊,並提示顧客「選擇您的最愛」。核取方塊使用到回答「對/錯」及「是/否」都有不錯的效果。除了文字及核取方塊表單欄位之外,您也可插入下拉式表單欄位至文件中。在您希望限制使用者選取幾種可能預定的答案時,可使用
下拉式表單欄位 。在您指定所有可能的選項後,使用者就會依您的選項作答。在這個方法中,下拉式表單欄位能保證使用者會輸入一致並正確的資訊。例如,如果您使用文字方塊讓使用者回答像是「我們的服務態度如何?」等問題,您可能必須以人工的方式閱讀及不同計算方法的答案。然而,如果您使用下拉清單來限制使用者的答案,例如,非常好、很好、好和很差,這樣才能使您容易收集並可解釋選擇的理由。在您插入表單欄位至文件後,按一下
表單 工具列/ 表單欄位選項 鈕,然後在 表單欄位選項 對話方塊中,指定表單欄位的內容,像是欄位的類型及長度。現在,高登園藝公司市場行銷部經理正建立一份調查表單,顧客可以在線上完成問卷調查以提供他們在參觀時的相關資訊。表單的內容會使用文字欄來收集一般的註解,核取方塊會收集是/否問題的答案,而下拉欄位則是找出對顧客服務的品質結果。
在本練習中,您會學習如何插入文字表單欄位、核取方塊欄位以及下拉表單欄位以建立出一份完整的表單。

範例檔案
- 開啟Word。

開啟舊檔

文字表單欄位
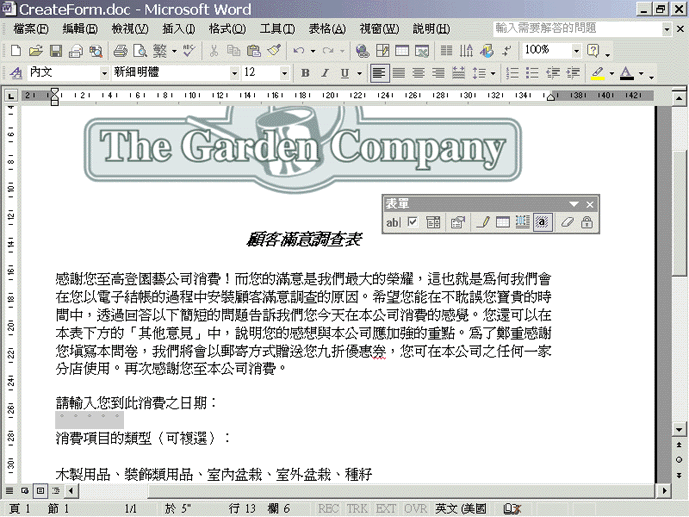
| 表單工具列及文字表單欄位 |
新的表單欄位會以預設網底的樣式顯示,如此可突顯使用者可在有網底的地方輸入他們的答案。若您想移除網底,您可按一下 表單 工具列/ 表單欄位網底設定 鈕。 |

表單欄位選項
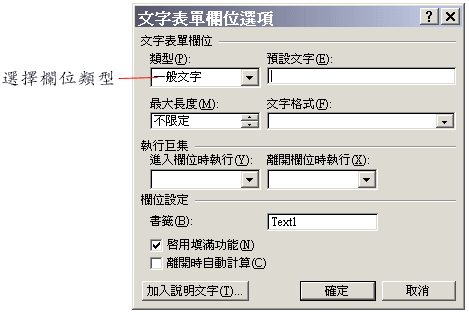
| 文字表單欄位選項對話方塊 |

文字表單欄位

核取方塊表單欄位

表單欄位選項
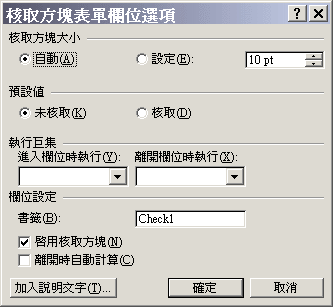
| 核取方塊表單欄位選項方塊 |
您可在表單欄位中加入說明文字,提供填寫欄位之輔助說明。請您在 表單欄位選項 對話方塊中,按一下 加入說明文字 / 請鍵入自訂說明文字 ,並在方塊中輸入說明文字,然後按一下 確定 。 |
核取方塊會被調整成12點文字大小並且預設為未核取的狀態。

複製
為了節省時間,您可以複製並貼上同一類型的表單欄位,而不用為了每個答案就要設定新的表單欄位。 |

貼上
核取方塊會顯示在文字「園藝器材及配件」的右邊,而在核取方塊的下方會顯現 貼上選項 智慧標籤鈕。
核取方塊會顯示在文字配件的右邊,而在核取方塊的下方會顯現 貼上選項 智慧標籤鈕。
核取方塊會貼在「是」的右邊,而 貼上選項 智慧標籤鈕也會顯現。
核取方塊會貼在「否」的右邊,而 貼上選項 智慧標籤鈕也會顯現。
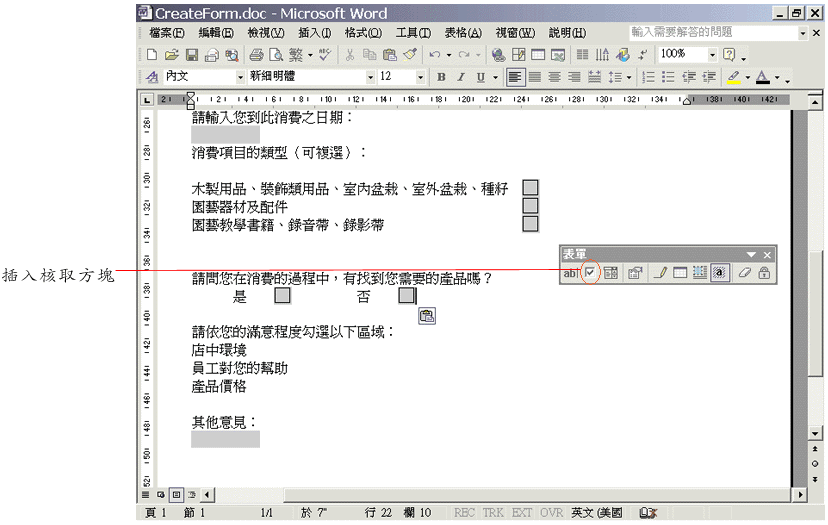
| 顯示前面所述之核取方塊位置 |

下拉式方塊表單欄位

表單欄位選項

下拉式表單欄位選項對話方塊
您會看到在 下拉式清單內含項目 方塊中,顯示「非常滿意」的文字。
您會看到在 下拉式清單內含項目 方塊中,顯示「還算滿意」的文字。
您會看到在 下拉式清單內含項目 方塊中,顯示「滿意」的文字。
您會看到在 下拉式清單內含項目 方塊中,顯示「非常不滿意」的文字。
您會看到在 下拉式清單內含項目 方塊中,顯示「不滿意」的文字。
若您想要改變在下拉式清單選項的順序,可以使用 下拉式清單內含項目 對話方塊中的 移動 鍵。 |

向上移動

複製
您會看到文字「員工對您的幫助」的右邊會貼上另一個下拉式清單。
您會看到文字「產品價格」的右邊會貼上另一個下拉式清單。
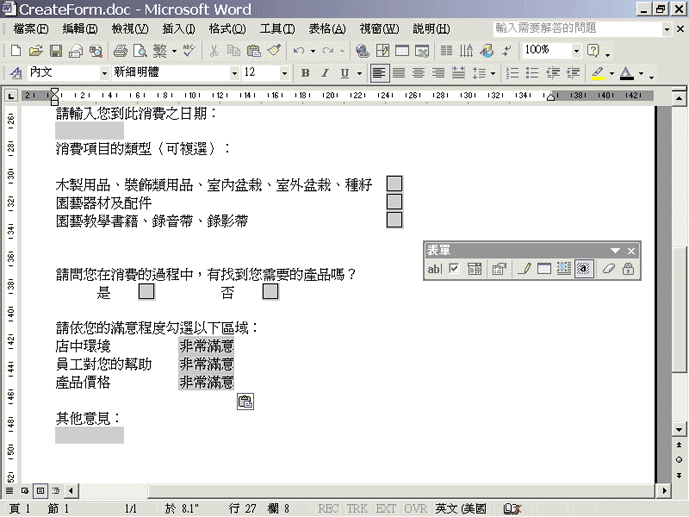
| 在CreateForm文件中會顯示3個下拉式選單 |

儲存檔案

關閉視窗
Copyright1997-2001 SoftChina Corporation. All rights reserved.

