使用註腳及書籤
讀完本章後,你將可以
- 增加註腳及章節附錄
當您陳述一件事實來支持您的立場時,可以插入
註腳 或是 章節附錄 來引用您的參考文獻。 註腳 會與引用來源同時顯示在每頁內容的結尾,而且是從文件的開始到結尾連續編碼。 章節附錄 和註腳很類似,但是是和每頁的內容分開顯示在文件的結尾。如果您改變文件的頁數,或是插入,刪除註腳或章節附錄,Word會自動更新參考文獻的編號,以保有連貫性。若要代替在長篇文件中尋找特殊的文字、片語或特別區域,您可使用書籤。所謂的
書籤 就是使用於標記文字,以便讓您或讀者能快速看到它。使用書籤的目的在於能讓您快速瀏覽長篇文件。也可以藉由在 到 對話方塊中選擇一個書籤作為目標來導覽文件。書籤只是Word幫助您處理長篇或複雜文件的其中一種方法而已,還有另一種方法就是使用
主文件 來處理文件,其中主文件還包含一套叫作 子文件 的文件。當一組人協同作業一份如年度業績報告的長篇文件時,或許將文件拆成數份子文件會是增進工作效率的好方法,而且組織中的每一個成員都可以同時使用子文件。他們可在各自獨立的子文件中改變內容,然後再將子文件重新合併成主文件。在本章中,您會學習如何插入註腳和章節附錄、編輯參考文獻標記和註腳、改變正文和註腳之間分隔線的外觀、增加並使用書籤以及使用主文件和子文件。
本章使用的範例檔有
ReviseNotes、SepLine、 Bookmark 和 Master ,您可由書中所附的光碟來安裝。有關安裝範例檔的細節,請參考本書開始的〈 如何使用隨書光碟 〉。增加註腳及章節附錄
註腳及章節附錄提供相同的目的:就是解釋、註解或是提供印刷文件內容的參考出處。註腳會顯示在包含相關文字的頁尾,而章節附錄則是顯示在整份文件的結尾或是文件章節的結尾。您可在相同文件中同時使用註腳和章節附錄。例如,您可使用註腳來提供附加的細節和解釋術語,而以章節附錄指出引用出處。大多數的文件都會使用到註腳或章節附錄。如果您建立了註腳,之後又決定您需要的類型是章節附錄,Word都可讓您隨時轉換其中之一的類型。
註腳及章節附錄是由參照標記及附註文字所組成的。所謂
參照標記 即是文件中主要文字旁的數字或字元,它代表包含註腳或章節附錄的附加資訊。在預設值中,Word會使用數字作為參照標記,不過您也可以建立屬於自己的參照標記。而 附註文字 則是註腳或章節附錄的內容。您可以增加任何長度的附註文字或是如同其他的文字一樣的方式,格式化附註文字。欲插入註腳,請您按一下希望參照標記顯現的地方,依照慣例,我們會將參照標記放在與之關聯文字的結尾,然後使用
插入 功能表/ 參照 來加上您的註腳。Word會在正文中插入相同參照標記符號並在每頁的下方或整份文件的結尾顯示註腳及章節附錄。插入點會顯現在註腳區中,以便您可直接輸入附註文字。高登園藝公司的主要園藝栽培師完成編輯施肥的研究報告,並想要引用資料來源來證實資料的可信度。
在本練習中,您將會學習如何在長篇文件中插入註腳和章節附錄,然後將章節附錄轉換成具有一致性的註腳。

範例檔案
- 開啟Word。

開啟舊檔
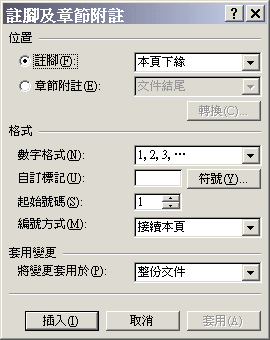
| 註腳及章節附錄對話方塊 |
您會看到註腳窗格顯示在文件視窗的下方。而Word會在文字中插入參照標記「1」,並將插入點移至頁面下方的註腳參照標記的旁邊。
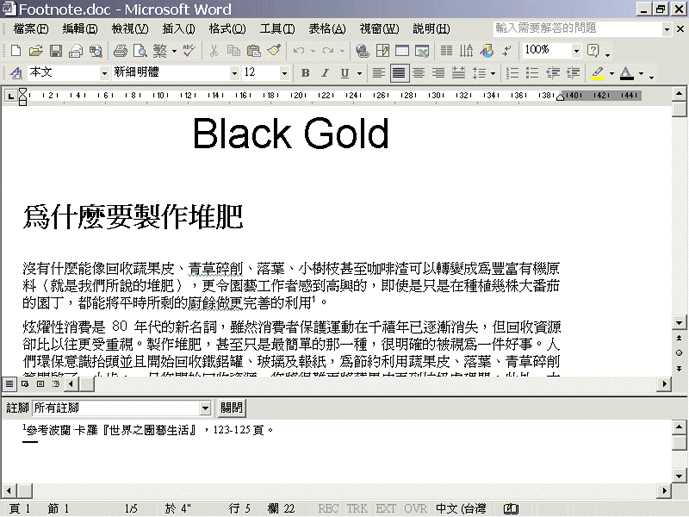
| 註腳窗格 |
Word插入參照標記2,並將插入點移到本頁結尾之參照標記旁邊。
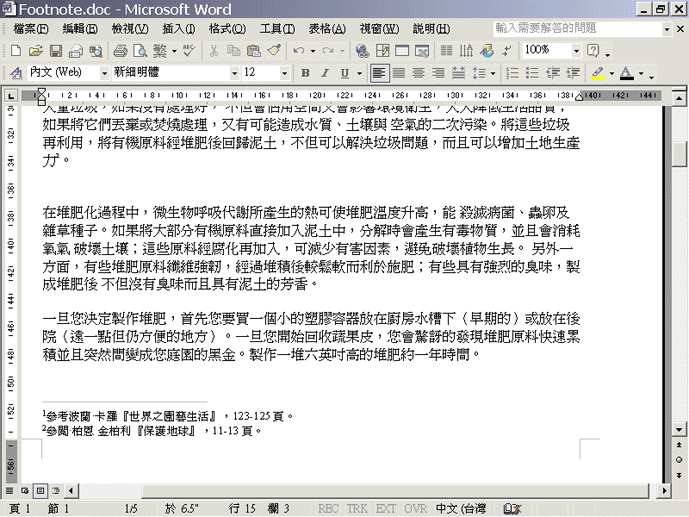
| 註腳 |
Word會在文字中插入參照標記,並將插入點移到文件結尾的章節附錄標記旁邊。
章節附錄顯示於文件結尾。
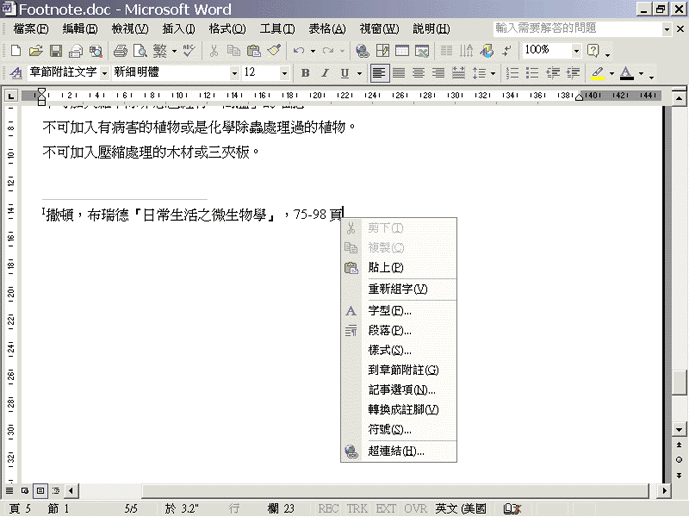
| 開啟附錄功能表之Word文件之擷取螢幕 |

儲存檔案

關閉視窗

