- 建立及修改目錄
您可以在長篇文件中加入目錄及索引以協助讀者搜尋資訊。
目錄 通常顯現在文件的起始處,並條列文件主要標題、副標題及相對的頁數。您可以利用目錄提供文件包含的主題,能讓讀者快速瀏覽主題,例如,「高登園藝公司園藝指引及庭院電動工具」依照目錄編排如下。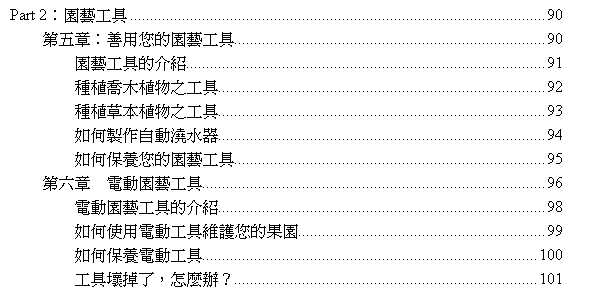
| 目錄模式 |
索引
通常出現在文件結尾,依照字母排列文件中主要標題、名稱、術語及其相對頁數,每項索引清單稱為 項目 。您可以為文字、片語或標題符號建立索引,標題符號如果橫跨多頁或關聯到其他項目稱為 交互參照 ,如果您的特定主題區有許多索引項目,您可能需要利用多層次索引,多層次索引包含相關副標題的主題,每一個副標題清單稱為 次要項目 ,例如,您的主要索引項目是「草坪用配備」,您可以將「割草器」及「除草機」組成副標題並置於「草坪用配備」之下。當您在Word建立索引前,必須標記每個想包含在索引裡的項目及次要項目,您也必須標記適當的交互參照。在您完成標記項目、次要項目及交互參照之後,可以利用
插入 功能表/ 參照 子功能表/ 索引及目錄 指令以建立索引,稍後您可以編輯文件並新增或刪除變更頁數的部分,Word會追蹤變更並在更新索引後套用變更部分。在本章中,您將學習如何建立及更改目錄、標記項目及交互參照索引,然後建立並更改索引。
本章使用的範例檔有
TabContents、MarkEntry 及 CreateIndex ,您可由書中所附的光碟來安裝。有關安裝範例檔的細節,請參考本書開始的〈 如何使用隨書光碟 〉。
範例檔案
Word利用文件上的標題樣式辨識目錄項目,當您建立目錄時,第二層標題會縮排並顯示在第一層標題下方,再下一層的標題會以概要形式連續縮排顯示在下方。要建立並格式化目錄,您可以在
大綱模式 下指定標題及副標題,然後利用 插入 功能表/ 參照 / 索引及目錄 。Word提供幾種預設的目錄格式,包括 古典的 、 正式的 及 簡單的 ,預設的 正式的範本 合併您所使用的現有文件範本(Normal.dot或其他範本)目錄, 正式的範本 目錄設計第一層標題為大寫字母。您也可以變更個別目錄樣式以自訂您的目錄格式,要修改目錄樣式,可以利用 索引及目錄 對話方塊/ 目錄 標籤/ 修改 指令來開啟 樣式 對話方塊,其中顯示九種目錄項目樣式,您可以設定Word文字樣式的同樣方式以設定目錄項目樣式。
假設您建立目錄後又改變文件及編頁,可以利用Word更新頁碼或更新整份目錄,當目錄顯示網底是指示Word將它視為獨立的欄位,每一個目錄項目會超連結到對應的標題,當您指向目錄項目,會出現提示工具顯示「目前文件
按下Ctrl鍵並按一下以追蹤連結 」,您可以按一下 Ctrl 鍵跳到與文章相對應的部分。您可以格式化目錄就如同在其他Word文字所操作的方法一樣,選取文字然後套用格式屬性或樣式;如要編輯目錄文字,您可以編輯對應的標題,按一下目錄然後按一下
F9 來更新,雖然您可以直接編輯目錄,但是我們建議您應先編輯標題然後利用 F9 更新目錄,如此目錄項目及標題文字才能正確配合。在練習中,您將學習如何開啟標題樣式的文件,然後建立目錄;並藉由插入分頁符號及更新目錄改變文件內容。

範例檔案
- 開啟Word。

開啟舊檔

整頁模式
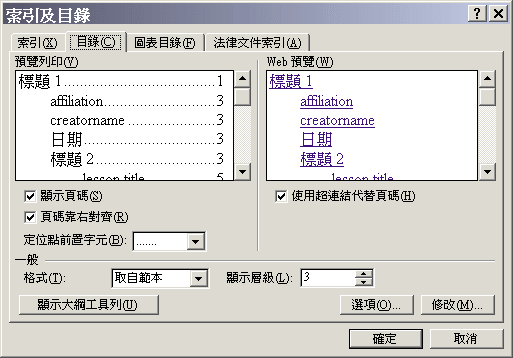
| 索引及目錄對話方塊上選取目錄標籤 |

| 開啟Word文件並插入目錄 |
如果您在文件上有使用到圖片,可以利用 索引及目錄 對話方塊建立圖表,關聯到每一個圖片的標題會被用於建立圖表,就如標題用於建立目錄一樣。 |

到目錄

更新目錄
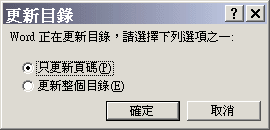
| 顯示Word開啟更新目錄對話方塊 |
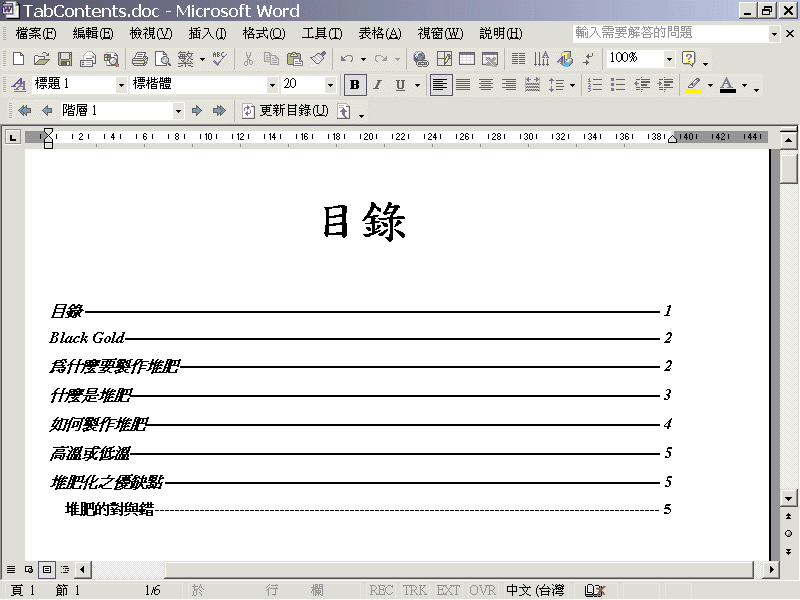
| Word更新目錄 |
您也可以按一下 F9 ,或從 插入 功能表重新開啟 索引及目錄 對話方塊,按一下 確定 以更新目錄。 |

儲存檔案
如果您在法律文件,例如,法規、案件、法令及憲法條款上使用法律索引,也可以利用 索引及目錄 對話方塊以建立授權目錄,您標示的法律索引可用於建立全目錄,就如標題用於建立目錄一樣。 |

關閉視窗
在Word建立索引前,首先您必須標記想要包含在索引的項目,例如,標記名稱、術語、標題及文件中相關主題的文字,而選取文字將幫助讀者搜尋每個主題。當您標記項目時,請先選取文字,然後輸入或接受同義索引項目名稱,Word會輸入
XE (索引項目)欄位代碼以定義索引項目的文字、頁碼及其他選項,就像次要項目文字, XE 欄位代碼以格式化標記顯示在文件中。您必須按一下 一般 工具列上 顯示 / 隱藏 鈕來顯示或隱藏格式化標記。您可以利用
索引項目標記 對話方塊,個別標記索引項目,或標記其他的每一個索引項目文字。 索引項目標記 對話方塊保持開啟狀態能讓您選取並標記索引項目;您也可以在標記索引項目時,同時將它格式化成別種樣式,例如,您平常在書本標題中會加上底線或加粗頁碼,現在可以用同樣的方法套用在索引中。在索引中,
交互參照 指出與目前項目有關之其他索引項目,例如,如果您在索引中搜尋「水仙」,它可能包含的交互參照有「參閱 黃水仙」。當您建立索引時,您必須預期到讀者的需求並且把相關術語聯想在一起,如果您在「高登園藝公司園藝指引及庭院電動工具」上搜尋混合燃料氣,您可能要交互參照到「汽化器」索引標題。當您在標記文件的索引時,
標記索引項目 對話方塊中有一個設定交互參照項目選項,預設的交互參照文字是「參閱」,也可以輸入像是「請參閱」等字,在交互參照文字之後,輸入您想提供讀者參照的索引項目。在練習中,您將學習如何格式化及標記項目、次要項目及索引交互參照。

範例檔案
- 在

開啟舊檔
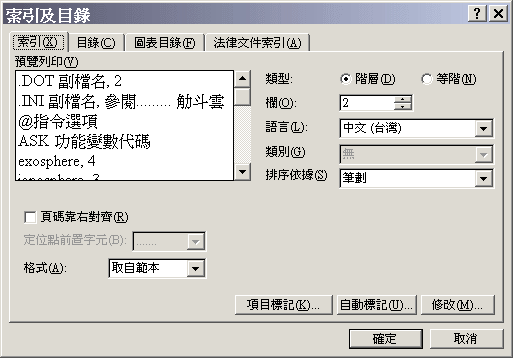
| 索引及標籤對話方塊選取索引標籤 |
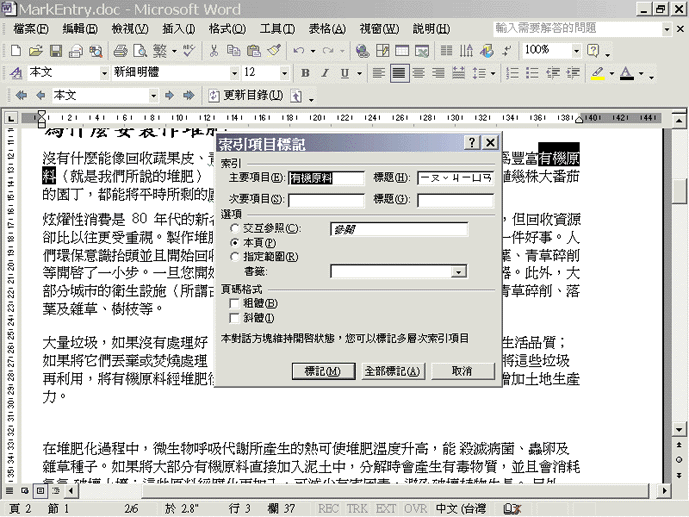
| Word文件上開啟索引項目標記對話方塊 |
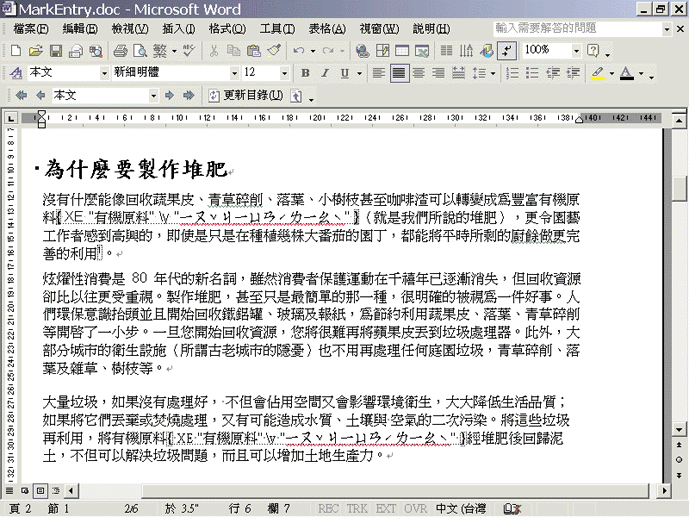
| 含索引之Word文件 |
當您想要將文件中重要的專有名詞編入索引, 全部標記 是很適合的用法,若您只是要將某個觀念或副標題中單獨的例子時編入索引,則請您選取 標記 即可。 |

顯示/隱藏
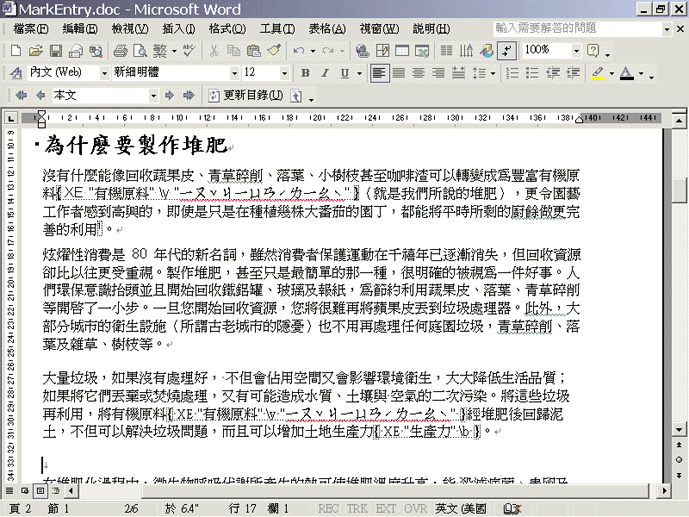
| 交互參照 |

顯示/隱藏

儲存檔案

關閉視窗
當您完成標記項目、次要項目及索引交互參照後,即可建立索引。在建立索引時,您要將插入點置於想要顯示索引的位置(通常是文件結尾),然後利用
索引及目錄 對話方塊格式化索引樣式並插入索引。Word建立先前標示在文件上的所有項目、次要項目及交互參照,並將它們顯示為特定格式。在您建立索引、隱藏欄位代碼及隱藏文字前,要先確認文件頁碼是正確的頁碼,如果顯示 XE (索引項目)欄位,請按一下一般工具列上 顯示 / 隱藏 ,要隱藏段落標記,請按一下 工具 功能表/ 選項 / 檢視 標籤,清除選取 段落標記 核取方塊。 |
Word提供多個預設的格式化索引選項,就如格式化目錄一樣,您可以選取 古典的、新潮的、摩登的、項目符號、正式的 或 簡單的 樣式,您選取的格式會顯示在 預覽 視窗上。您也可以定義 定位點前置字元 格式以將項目與關聯的頁數區隔,定位點前置字元可能是點線、虛線或實線。最後,決定是否利用 等階 索引或 階層 索引, 階層索引 在主要項目下列出個別次要項目, 等階索引 在主要項目同一行列出次要項目。 當您建立及輸入索引後,Word會加上網底以指出獨立的欄位。若您要將所建立的索引格式化,可以按一下網底索引區的任何一處,然後就如同格式化其他文字一樣的方式來修改索引內容,您也可以利用 在本練習中,您將學習如何建立及格式化索引,新增項目到索引中,並且更新索引。
範例檔案
一般 工具列上按一下 開啟舊檔 顯示 開啟舊檔 對話方塊。
開啟舊檔
粗體
索引及目錄對話方塊
預覽列印 方塊顯示格式範本。
Word包含索引 
顯示/隱藏
重新格式索引的Word文件 
儲存檔案
關閉視窗
Copyright1997-2001 SoftChina Corporation. All rights reserved.

