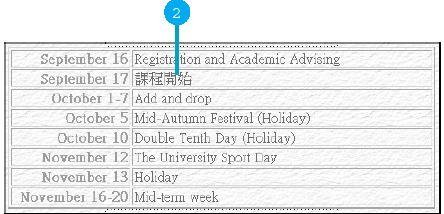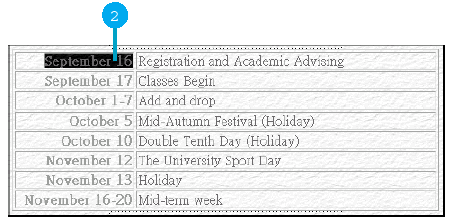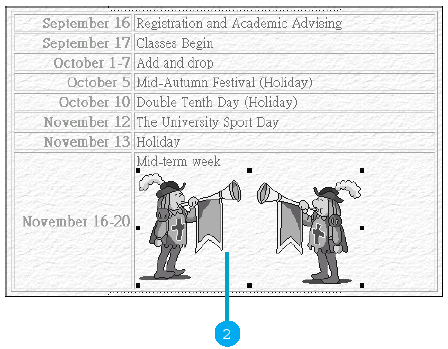表格式網頁製作是一個非常有用的技巧。有些想加入網頁的資訊,有時可能不適合單純地放到文章段落或是簡單的清單當中,這種情形下,建議您最好重整資料,以符合網頁上的簡明、易讀的宗旨。然而在實務上可以使用的好工具中,表格便是其一,它呈現資料的方式是以欄、列所組成的整齊格線表達,清楚易懂。當然,微軟的FrontPage也支援表格,更可以讓您快速、簡便地建立表格。
表格的使用並不困難,也不難理解。事實上,假如您是一個微軟Word或Excel的使用者,恭喜,您已經具備大部分應該瞭解的知識,但還是讓我們迅速地瀏覽一些基本的概念吧!
表格會以「欄」和「列」的方式排列資料,每個欄、列的交叉處是所謂的「儲存格」,而表格內的資料就是放在每個儲存格中,儲存格的資料可以含括文字、數值、圖片,甚至表格等等多樣化的資料。
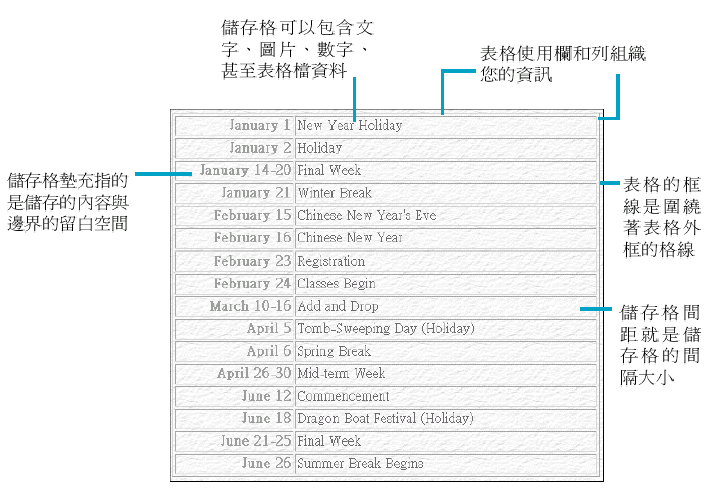
要建立表格,首先請將相關的網頁開啟,完成後,就可以開始使用[表格]功能表上的指令,還有一些建立表格的多樣化技巧,最後就可以開始將資料放到表格上。
- 按一下工具列上的
 按鈕。
按鈕。
| 小技巧 |
表格工具列 微軟FrontPage 2000提供一個 表格工具列 ,可以幫助您使用表格時,就近使用其功能。想要打開這工具列,請到 檢視 功能表的 工具列 上,按一下 表格 即可。 |
| 小技巧 |
調整表格大小 想要調整表格任何一部份的大小時,請將您的游標移動到想要改變大小的框線上,之後您會發現游標變成雙箭頭,這時就可以左右拖曳任意改變這一部份的表格大小。 |
| 小技巧 |
快速建立特殊或複雜的表格 通常可以先預估表格的大小(幾欄幾列),然後使用插入表格的方式新增,之後可以透過 表格工具列 上的 手繪表格、清除 等按鈕,新增、修改一些特殊或複雜的表格。 |
- 從 表格工具列 上按一下 手繪表格
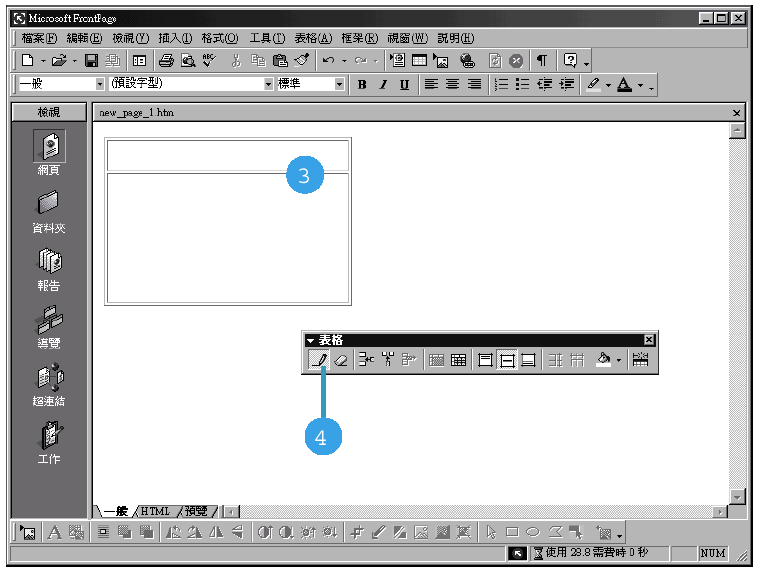
建立表格之後,您可能需要選取某些儲存格,然後也許刪除其中的內容,或者改變其格式以和其它的儲存格作一個區別,諸如此類。
- 選取某欄時,按一下該欄最上層的框線(移動到該處時,游標會變成向下的符號)。若是要選擇連續的多個欄時,先依上述的作法選取第一欄後,按住
 鍵,再按一下最後一欄即可。而不連續的欄則是要按住
鍵,再按一下最後一欄即可。而不連續的欄則是要按住 鍵,方法差不多。選取列的方法住要的不同是要按一下最左邊的框線,其餘的步驟一樣。
鍵,方法差不多。選取列的方法住要的不同是要按一下最左邊的框線,其餘的步驟一樣。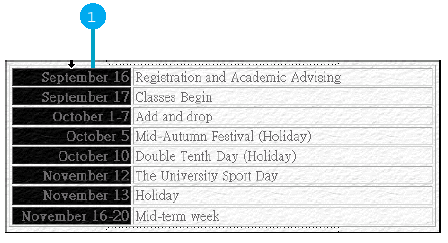
- 按住
 鍵,然後按一下所要選取的第一個儲存格。
鍵,然後按一下所要選取的第一個儲存格。 鍵,接著按其它要選的儲存格,若是要取消某個儲存個時,再按一次該儲存格就可以了。
鍵,接著按其它要選的儲存格,若是要取消某個儲存個時,再按一次該儲存格就可以了。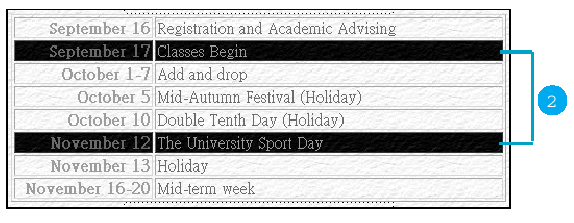
建立新的表格之後,有時可能需要增加一些空間(例如:儲存格、欄或列等等)放置更多資料,這時您可以透過
表格 功能表上的插入功能快速地完成這幾項任務。- 按一下所要插入新儲存格位置(該處應該也是一個儲存格)。
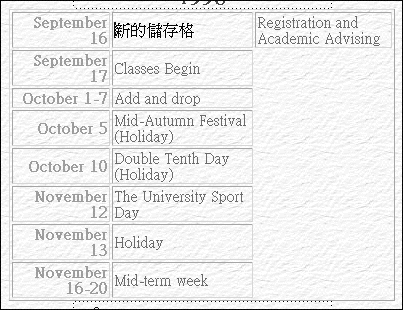
| 小技巧 |
插入一個新儲存格時 插入一個新儲存格時,FrontPage會將其它的儲存格向右搬移。 |
| 小技巧 |
插入到選項的上方 假如您要在選取列的上方插入一列,插入新列時,請在 位置 項目裡按一下 選項上方 即可。 |
- 按一下想要插入新欄或列位置。
- 從 表格 功能表上的 插入
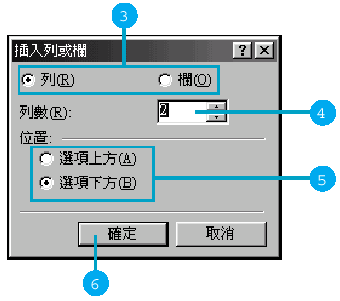
有時候可能會將多個儲存格合併成跨欄或跨列的單一儲存格,也有可能將一個儲存格的分割成兩個或多個小儲存格以符合表格顯示的資料等等。像這樣合併和分割儲存格的情況,您可以使用
表格 功能表上的 分割儲存格 或 合併儲存格 來達成。- 選取所要合併的儲存格。
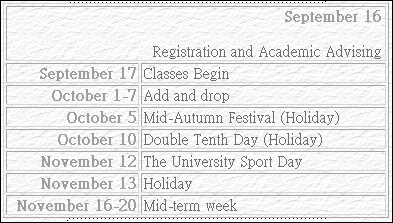
| 小技巧 |
合併後儲存格的資料會被置於不同行 當您合併儲存格後,FrontPage會將原本儲存格的內容放到新儲存格上不同行。 |
| 請參閱 |
您可以從 <選取儲存格> 得到更多關於在表格上選取儲存格的資訊 |
- 按一下所要分割的儲存格。
- 從 表格 功能表上,按一下 分割儲存格
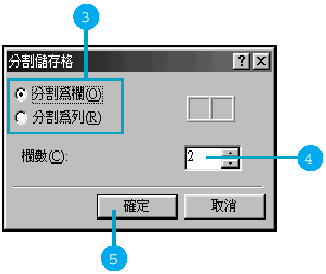
表格標題可以幫助瀏覽者清楚地瞭解該表格所要表達的意義,在參考該表格時,表格標題也提供一個確切的名稱,有利於尋找和瞭解資料。
- 按一下您所要加入標題的表格。
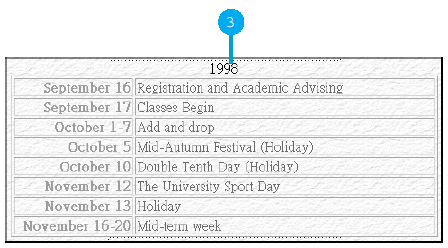
- 按一下表格標題的左邊選取整行內容。
 鍵就可以刪除了。
鍵就可以刪除了。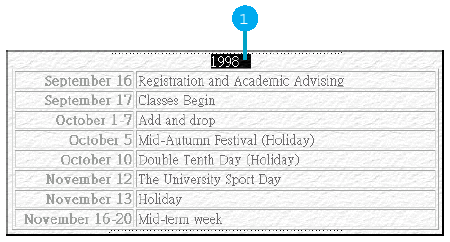
| 小技巧 |
搬移表格標題 若要將表格標題搬移到表格下方時,使用滑鼠右鍵按一下該標題,出現功能表後,按一下 標題內容 ,然後選擇 表格底端 ,再按 確定 按鈕就好了。 |
完成表格之後,也許會發現有多餘的欄、列或儲存格,要修正這個問題蠻簡單,您只要刪除它們就好了。但是假如您根本不滿意這個表格,乾脆整個刪除算了。同樣地,您也可以刪除表格內含的表格。
- 選取您所要刪除的儲存格。
- 從 表格 功能表上,按一下 刪除儲存格
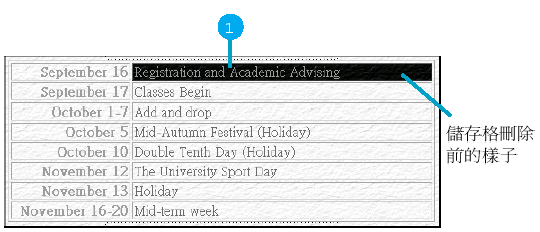
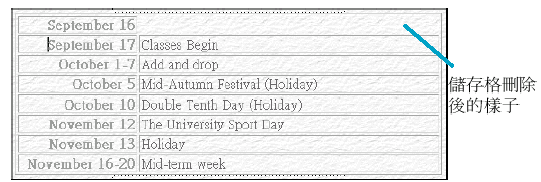
- 選取想要刪除的欄或列。
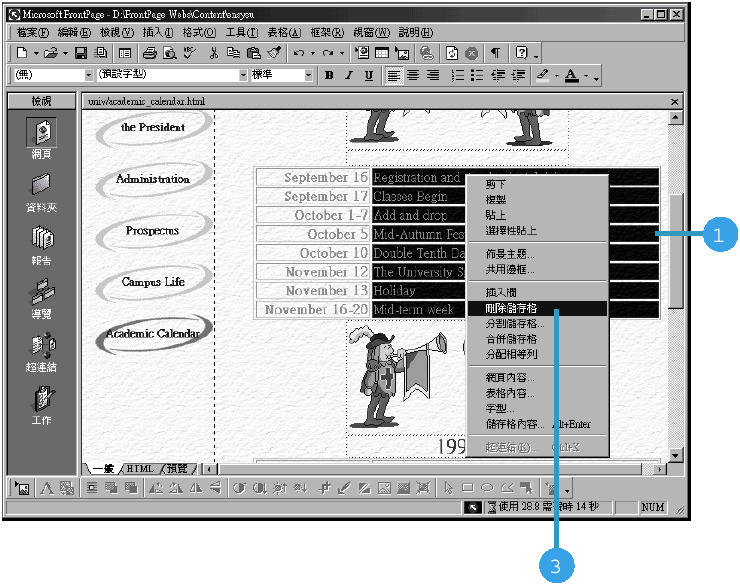
- 從
 鍵即可。
鍵即可。
| 小技巧 |
使用剪下按鈕 您可以按一下 剪下 按鈕刪除您指定的欄、列或儲存格,若是稍後又想把這些資料回復,或複製到他處,您便可以使用 貼上 按鈕完成這件事,不過先決條件是不能在使用 剪下 按鈕後,又將其它的資料複製到剪貼簿中,因為如此會把那些欄、列或儲存格的資料覆蓋,再使用 貼上 功能時,資料已經不對了。 |
只要一旦建立好表格要儲存資料,就可以準備將這些文字、數值、甚至圖片等資料置入到不同的儲存格中。這個過程會如您所預期一樣,您只要按一下儲存格,然後就可以把想放置的資料輸入。
| 小技巧 |
同樣的編輯方式 您可以將先前所學到的網頁編輯技巧,全部應用到儲存格的資料編輯。 |
| 動手試試看 |
使用拖曳方式搬移文字 您也可以從某個儲存格上拖曳文字或數值到另一儲存格,如此便可完成搬移的目的。 |
- 按一下您想要移動資料的儲存格。
- 使用滑鼠拖曳的方式,選取該儲存格內的資料。
- 若您要複製資料,請按一下工具列上的 複製 按鈕;若是要搬移資料,請按一下工具列的 剪下
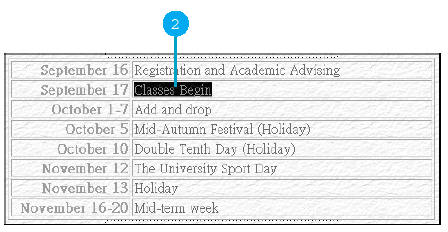
傳統的表格一般是儲存文字、數值為主,但您也可以把圖片加入到表格內裝飾一番。您可以使用之前提過的插入圖片方式將其加入表格之儲存格內。
- 按一下表格上的儲存格
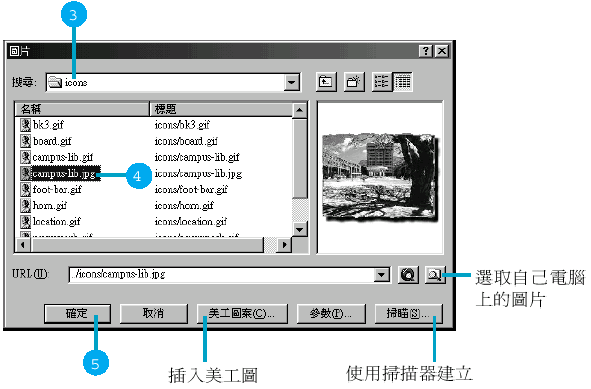
| 請參閱 |
請參考 <插入圖片> ,您可以取得更多關於新增圖片到網站上的相關資訊。 |
| 小技巧 |
在表格裡定位圖片 使用表格來定位圖片或文字是一個很好的方法,若是您不想見到表格的框線,只要在表格上,按一下滑鼠的右鍵,按一下 表格內容 ,然後將 框線 項目中的 大小 設定0就天衣無縫。 |
假如您不經意地在儲存格內打錯了資料,您可以輕易地編輯其內容或是直接刪除全部的內容。
透過在表格裡新增顏色和圖片內容的方式,您可以贏得訪客的青睞,也可以提高表格的吸引力。
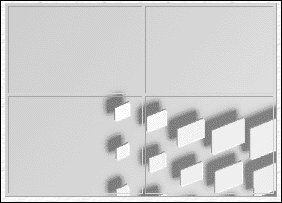
- 使用滑鼠右鍵按一下表格。

| 小技巧 |
放置在其它位置的檔案 假如您要使用的背景圖片沒有放在目前使用的網站內,出現選擇背景圖片對話視窗時,按一下 URL 項目旁的兩個按鈕即可,第一個按鈕表示從其它網站上尋找,第二個 按鈕則是在自己的電腦裡尋找。 |
- 使用滑鼠右鍵按一下表格。
- 在功能表上按一下 表格內容 。
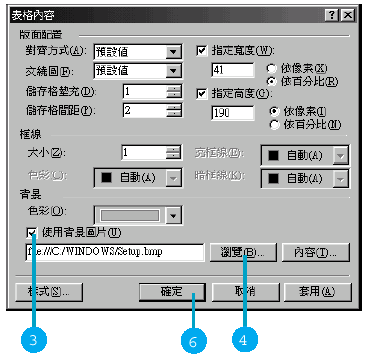
當建立表格,並填入相關的資料後,或許想要改變表格的外觀,蠻幸運地,這並非難事,因為FrontPage裡提供諸多控制表格外觀的功能。舉例來說,假如您需要列出數字性的資料時,您可以用
靠右對齊 的方式顯示儲存格的資料。您也可以改變表格的框線粗細、儲存格間距等等以凸顯該表格且易於閱讀。- 選取所要改變的儲存格、列或欄,然後按一下滑鼠的右鍵。
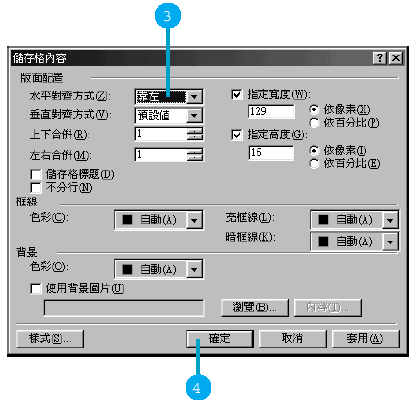
- 使用滑鼠的右鍵按一下表格。
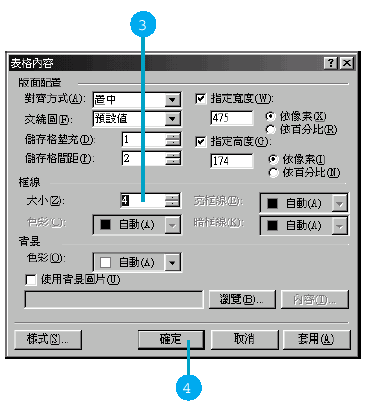
- 使用滑鼠右鍵按一下表格。
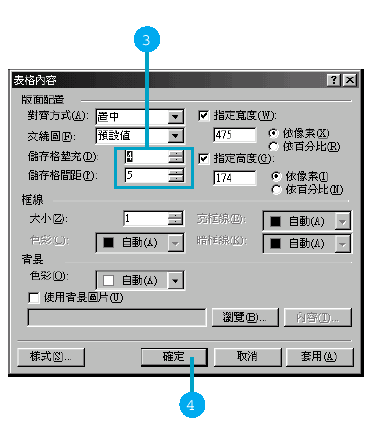
| 請參閱 |
請參考 <表格的構成元件> 可以得到更多關於 儲存格墊充 和 儲存個間距 的資料。 |
- 使用滑鼠右鍵按一下表格。
- 在功能表裡,按一下 表格內容 。
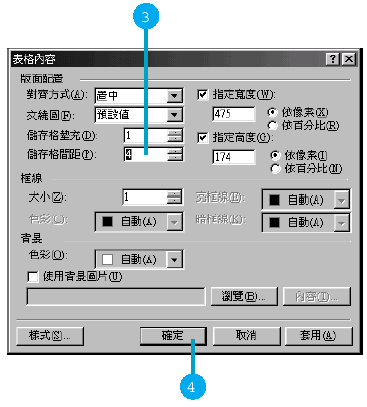
您可以透過許多不同的方法改變表格框線的顏色,您可以將整個表格設定成同一個顏色,或是設定為兩個顏色(互補色尤佳),如此會產生陰影的效果。
- 使用滑鼠右鍵按一下表格。
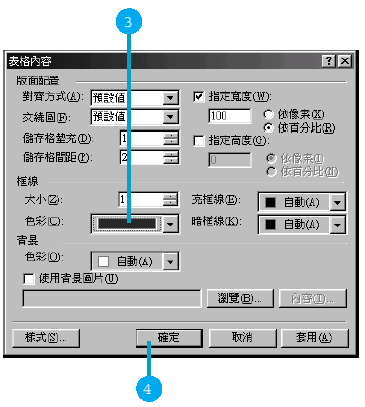
| 小技巧 |
暗框線的設定 若是您同時設定 亮框線 和 暗框線 時, 框線 項目下的 色彩 下拉式功能表便會失去作用。 |
| 小技巧 |
建立陰影效果 您可以透過指定 亮框線 和 按框線下 拉式功能表的顏色,建立出陰影的效果。 |
- 使用滑鼠右鍵按一下表格。
- 從功能表上,按一下 表格內容 。
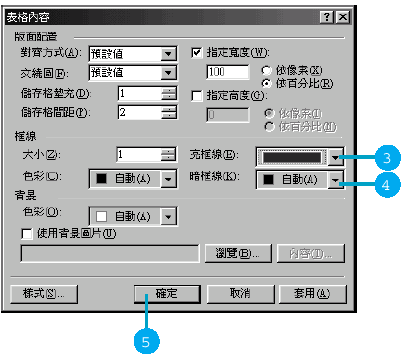
表格與網頁的配合度、網頁其它資料的內容,這兩者是額外值得關心的細節。舉個例來說,可能的話,您要避免讓訪客要上下左右捲動才能看清楚兩邊或是上下的內容。
- 使用滑鼠的右鍵按一下表格。
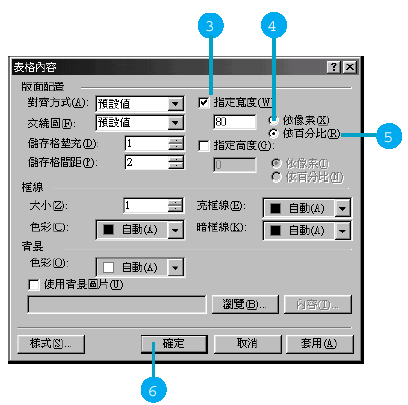
| 小技巧 |
不受解析度影響 當設定表格寬度時,因為訪客可能會使用不同的螢幕尺寸和桌面的範圍(不同解析度),所以請您留意這一點。 |
正如同可以改變整個表格的版面一樣,您也可以改變單一儲存格的版面。舉例來說,為了應付多量的資料,您可能要拉大儲存格的寬度以符合需求。您可以在儲存格中把數值靠右對齊,文字內容則靠左或向中對齊等等,您也可以建立欄或列的標題詳述表格中的標籤和數值。
- 使用滑鼠的右鍵按一下儲存格。
- 從功能表上,按一下 儲存格內容 。
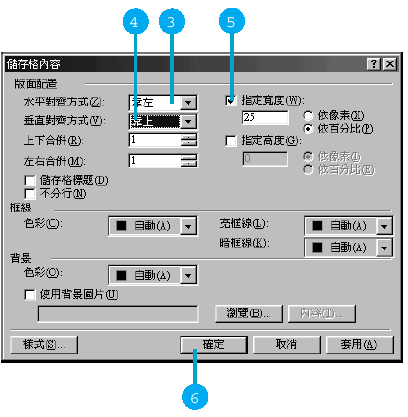
| 小技巧 |
考慮其它的儲存格 設定儲存格寬度之前,請先考慮一下表格中的欄數。舉例來說:假設您有兩欄,您可能要每一欄均分表格寬度或稍微小於一半。 |
- 使用滑鼠的右鍵按一下儲存格。
- 從功能表上,按一下 儲存格內容 。
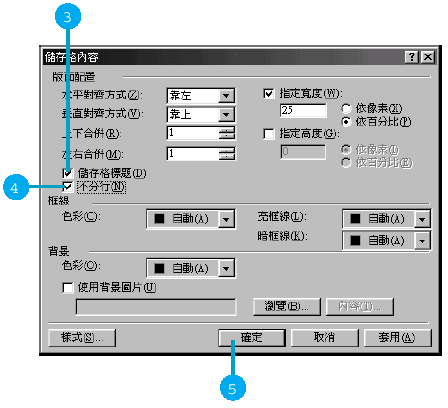
| 小技巧 |
多重儲存格標題 要建立一列儲存格標題,按一下該列的任一儲存格,並從 表格 功能表上的 選取 裡,按一下 列 ,然後完成 建立一個儲存格標題 步驟中所提的方法即可。若是建立一欄儲存格標題,按一下該欄的任一儲存格,並從 表格 功能表上的 選取 裡,按一下 欄 ,然後完成 建立一個儲存格標題 步驟中所提的方法就可以完成了。 |
改變單一儲存格的背景顏色可以加強表格的效果,舉例而言,您可以選取亮色調的背景顏色凸顯某一個儲存格。
- 使用滑鼠的右鍵按一下儲存格。
- 從功能表上,按一下 儲存格內容 。
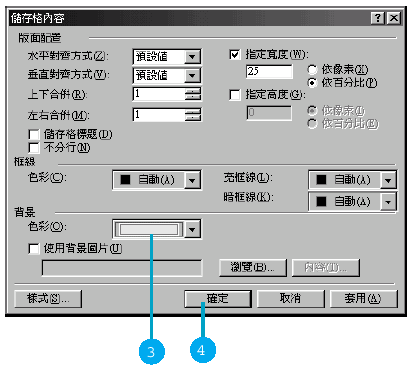
- 使用滑鼠的右鍵按一下儲存格。
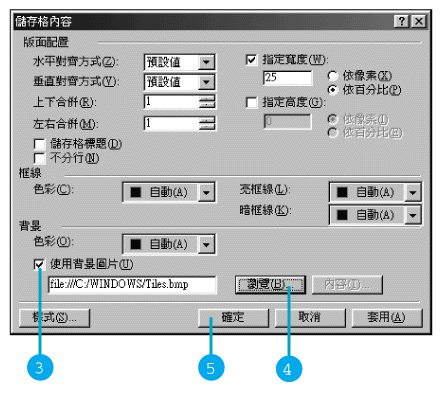
如同前述的設定表格框線的顏色一樣,儲存格的框線顏色您也可以依樣畫葫蘆。儲存格裡的框線顏色也有兩種樣式,一為單一顏色,另一為使用兩種顏色產生陰影的效果,您可擇一使用。
- 使用滑鼠的右鍵按一下儲存格。

| 小技巧 |
儲存格的設定擁有優先權 儲存格的相關設定會覆蓋表格的設定,因此,若是您先設定好表格的框線顏色,之後又設定了儲存格的框線顏色,那原先表格的框線顏色將為儲存格所取代。 |
- 使用滑鼠的右鍵按一下儲存格。
- 從功能表上,按一下 儲存格內容 。
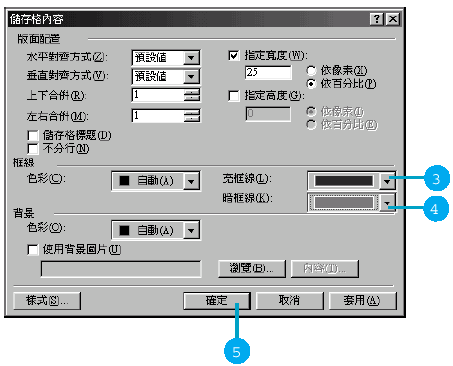
倘若資料可能是一個儲存格對應到數欄或數列時(通常最常發生在使用儲存格標題),您會需要將儲存格拉寬到跨數欄或數列,而不是在每一個儲存格重新鍵入資料,使用跨欄或跨列,不僅節省您的寶貴時間,更讓使用者易於瞭解。
- 使用滑鼠的右鍵按一下儲存格。
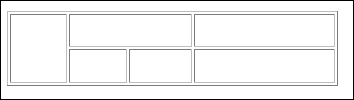
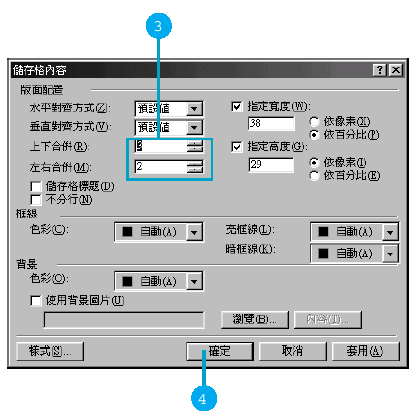
| 小技巧 |
正常情況是只跨一列 正常情況而言,一個儲存格只在整個表格裡跨一列或跨一行而已。 Copyright1997-2001 SoftChina Corporation. All rights reserved. |